以下は、『PCA 商魂・商管シリーズ バージョンDX』についての説明です。
※フリーフォーマットはシステム A・じまん(jiman)ではご使用になれません。

2023 年 10 月 1 日より導入される「適格請求書等保存方式」(いわゆるインボイス)に対応した請求書を出力するため、請求書に事業者登録番号を印字したいというお問い合わせが増えてきています。
インボイスに対応するためには、事業者登録番号の記載以外にも、消費税計算方法の変更や税率毎の消費税表記など、国税庁で定められている必要要件をすべて満たす必要があります。
そこで今回は、特に多くご質問が寄せられている請求書フリーフォーマットでインボイス対応するための設定方法をご紹介させていただきます。
ここではインボイス対応に必要な項目が未設定の請求書フリーフォーマット([単票品名版 罫線付き])を加工する方法を例にご説明しております。
※商魂DX のRev6.10以降で新規にこれから請求書フリーフォーマットをご利用するお客様は、既にインボイス対応に必要な項目が追加されている雛型に自社名部分を加工して使用することができます。
請求書フリーフォーマットで提供されているインボイス対応のフォームについては、請求書を適格請求書として出力する為の設定方法(PDF)の8ページ「Ⅲ. 請求書の出力設定 6. フリーフォーマットの出力設定」をご確認ください。
お客様の運用状況によって必要な設定は異なりますので、事前に以下の国税庁ホームページにて、適格請求書の記載事項・記載の留意点をご確認のうえ、請求書の設定を行ってください。
【参考リンク】
国税庁ホームページ:
適格請求書の記載事項・記載の留意点
PCAホームページ内よくあるご質問:
Q適格請求書等保存方式に対応した請求書を出力したいです
PCAホームページ内インボイス特設ページ:
インボイス 販売管理・仕入・在庫管理ソフトのよくある質問
インボイスに対応した請求書を発行する前(売上伝票入力前)に変更していただく設定
① 「前準備」-「会社基本情報の登録」を開きます。
② [企業情報]タブを開き、適格請求書発行事業者欄の[事業者登録番号]に、自社の事業者登録番号を半角14桁で入力します。(ハイフン無しでご入力ください)
③ 次に[消費税]タブを開き、[請求書(支払明細書)の端数調整方法]で[税率別]を選択します。
<ご注意>
設定後に行う請求より反映されます。設定変更により以前と計算結果が変わる可能性があります。
過去にさかのぼって再請求しないようご注意ください。
④ 次に、[端数調整を外税額と内税額で別々に計算]で[しない]を選択します。
<ご注意>
[端数調整を外税額と内税額で別々に計算]を[しない]にすると、売上伝票上での外税の手入力・修正ができなくなります。外税額を手入力で変更すると適格請求書とはならないためです。
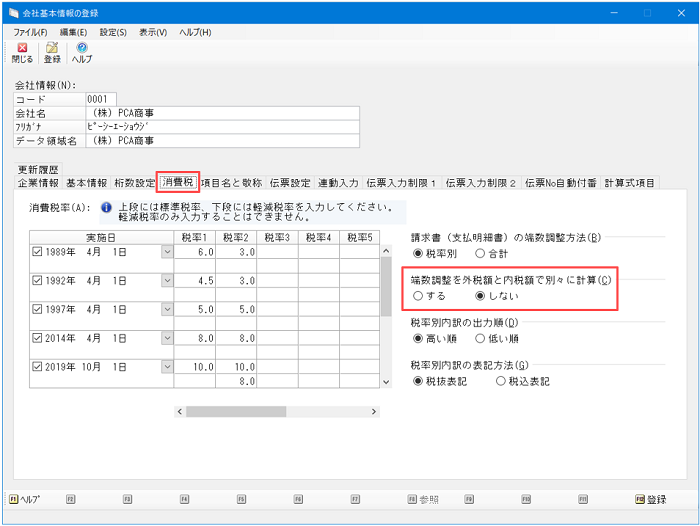
⑤ 設定が完了しましたら、最後に[登録]ボタンをクリックします。
請求書フリ―フォーマットの設定
① 「随時」-「フリーフォーマット」-「請求書のフリーフォーマット」を起動します。
② [ファイル]―[フォームの複写]を選択します。
③ [複写元]枠で普段使用しているフォームを選択し、[複写先]枠で空欄の番号を選択し、[実行]ボタンをクリックします。
※普段使用中のフォームが複数ある場合は、同じ作業をフォームの数だけ行ってください。
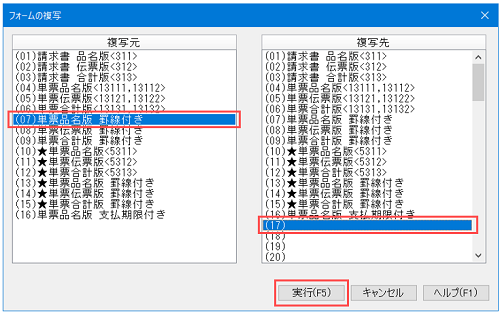
④ [ファイル]―「フォームの選択」で複写したフォームを選択して開きます。
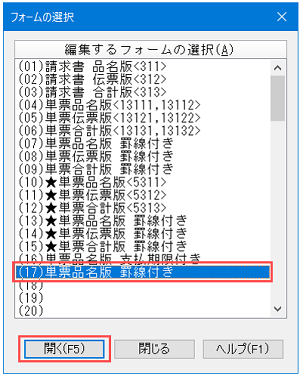
⑤ [ファイル]―[フォームの設定]を開き、[用紙の名称]を新しい仕様の様式だとわかるように変更します。
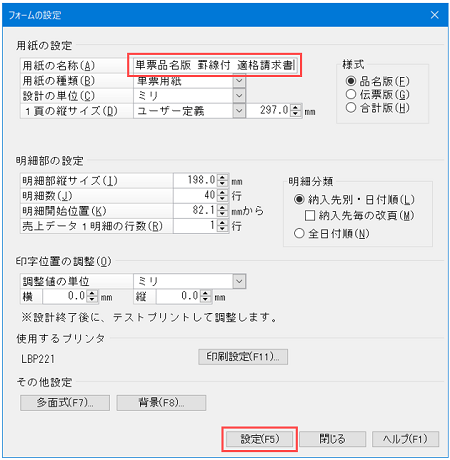
<参考>
⑥以降の作業は、該当する項目を変更し、必要な項目を設置する作業になります。新項目を設置するスペースがない等の場合は、印字項目の移動や枠の作成しなおしが必要になることがあります。
フリーフォーマットはお客様が独自にレイアウト作成を行うメニューですので、以下の手順では最低限必要な項目についての説明のみ行っています。
項目の配置変更等、消費税の項目に直接必要ないレイアウト変更については説明していませんので、ご自身での調整をお願いします。
⑥ 項目を配置するスペースを作成した上で[ヘッダー]ボタンをクリックし、[事業者登録番号]の欄を選択して、マウスについてくる枠をおおよその配置位置でクリックして仮配置します。
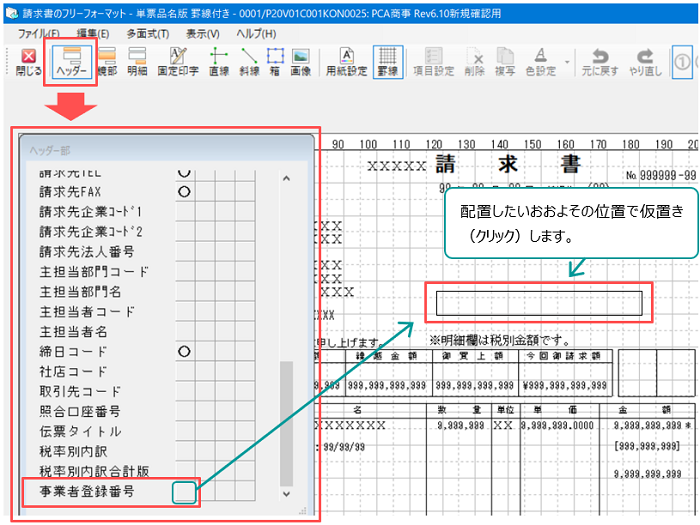
⑦ 配置した[事業者登録番号]をダブルクリック、または[項目設定]ボタンをクリックし、文字サイズ、印字条件等を設定します。
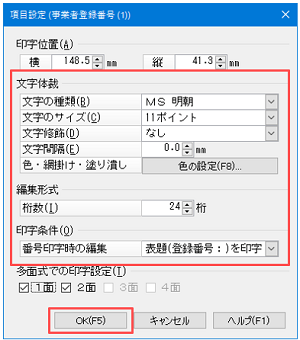
[桁数]:初期設定では[14]桁になっています。
下記の[番号印字時の編集]で表題(登録番号:)を印字する場合は、[24]桁に設定してください。
[番号印字時の編集]:事業者登録番号のみを印字するか、[登録番号:xxxxxxxxxxxxxx]と表題(登録番号:)もあわせて印字するか選択できます。
⑧ 配置位置を調整し、周囲の項目位置等も整えます。
⑨ 項目を配置するスペースを作成した上で[明細]ボタンをクリックし、[税率別内訳]の欄を選択して、マウスについてくる枠をおおよその配置位置でクリックして仮配置します。
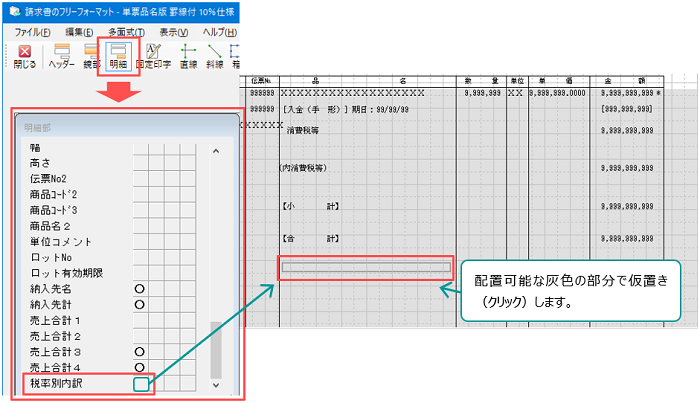
⑩ 配置した[税率別内訳]をダブルクリック、または[項目設定]ボタンをクリックし、文字サイズ、印字条件等を設定します。
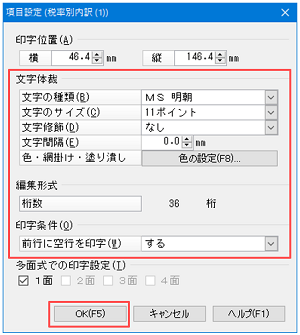
⑪ 配置位置を調整します。縦の配置場所は印刷時に自動で変更されるので調整不要です。
横の開始位置のみ希望の位置に合わせてください。
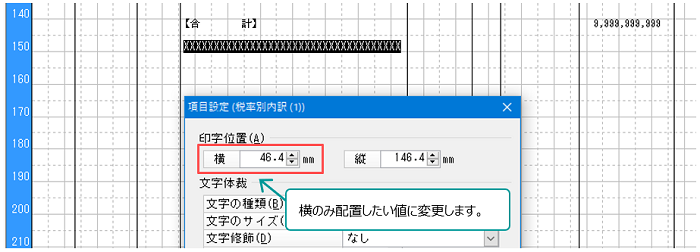
⑫ [明細]ボタンをクリックし、明細部に配置する[税率]をクリックし、仮配置します。
※既に配置済みの「○」マークがついている場合、この設定作業は不要です。
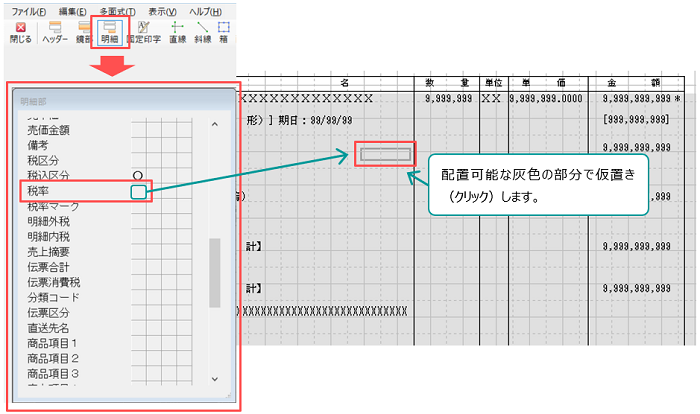
⑬ 配置した[税率]をダブルクリック、または[項目設定]ボタンをクリックし、文字サイズ、印字条件等を設定します。(軽減税率を使用する場合は[軽減税率マーク印字]を[する]にします)
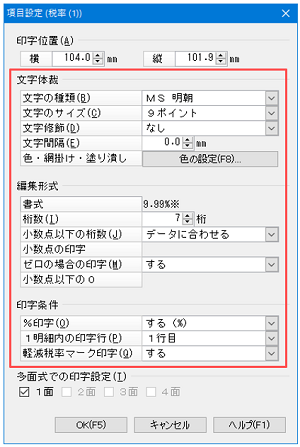
<参考>
軽減税率の明細に「※」マークだけをつけたい場合は、[明細]ボタンをクリックし、[税率マーク]をクリックし、仮配置します。
[税率マーク]だけ出力する場合は、⑮を参考に「※は軽減税率対象です」等の記載をしてください。
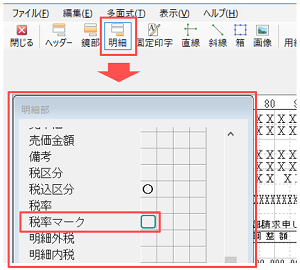
<ご注意>
[税率マーク]はリビジョン5.00から追加された項目です。リビジョン4.01未満の場合、軽減税率
の明細に【※】のマークのみを表記することはできません。
⑭ 明細欄のどこかに、税率表示ができるスペースを作り、仮配置した税率を移動します。

⑮ 必要に応じて、「※は軽減税率対象です。」といった言葉を[固定印字]を使って配置します。

⑯ 必要な項目の配置と調整が完了したら画面右下の[登録]ボタンをクリックします。
(登録メッセージ等はありません)
⑰ 請求書の印刷テストを行い、印字内容の確認を行います。
操作は以上です。
<参考>
- 合計請求書のフリーフォーマットで[税率別内訳]を印字したい場合は、[ヘッダー]ボタン内にある[税率別内訳合計版]を配置してください。
- 伝票版、品名版で明細部の外に[税率別内訳]を配置したい場合は、[ヘッダー]ボタン内にある[税率別内訳]を配置してください。
- 新しく適格請求書の設定をした請求書で印刷する場合は、「請求書」画面にて[請求書様式]を新しく作成した用紙に変更してください。
- フリーフォーマットの編集は、フォーム1つずつで行う必要があります。編集が必要なフォームが多数ある場合は1つずつ編集を行ってください。




