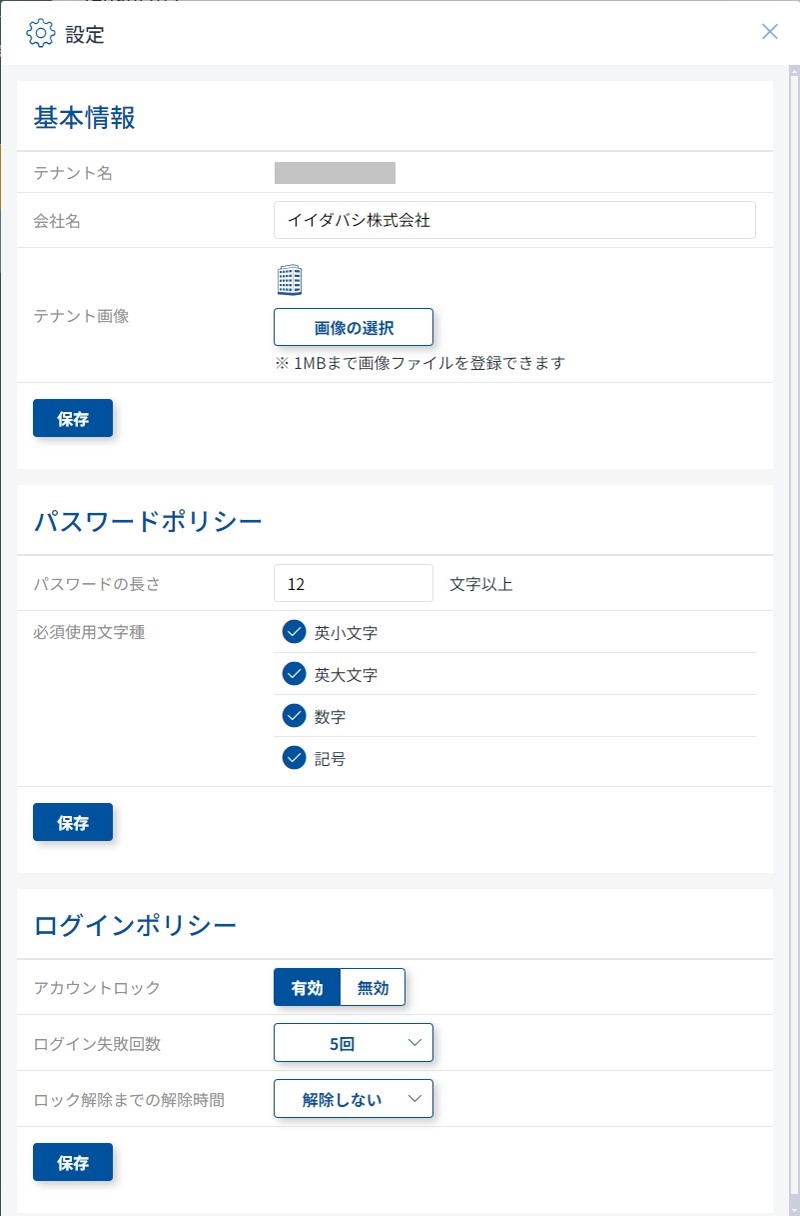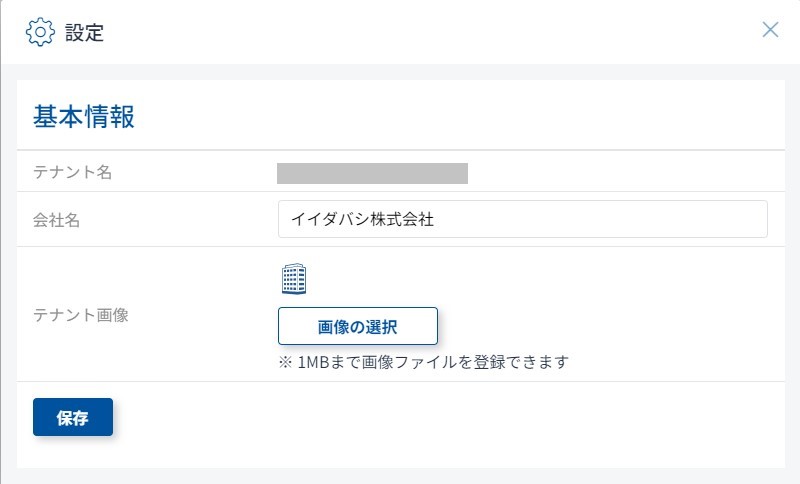『PCA ID』移行特設サイト
- 公開日:2024年09月06日
- 更新日:2025年06月23日
- ピー・シー・エー株式会社
PCA Hubシリーズ 『PCA ID』移行について
お客様各位
いつも『PCA Hubシリーズ』をご利用いただき、厚く御礼申し上げます。
この度、『PCA Hub eDOC』『PCA Hub 給与明細』『PCA Hub 年末調整』『PCA Hub 労務管理』『PCA Hub 取引明細』のログインするためのユーザーが『PCA ID』に切り替わるため、2024年11月より順次、移行のご案内を行っています。
※2024年10月31日以前に『PCA Hubシリーズ』の体験利用を申し込みをされた方が対象となります。
【重要】2025年2月17日現在、移行期日はございませんが、移行のご案内が送られてから、6か月後を目途に機能制限が行われます。
機能制限について詳しくは『PCA ID』に関するQ&A【3.機能制限に関するQ&A】をご確認ください。
このサイトでは移行方法について詳しくご案内しています、是非ご覧いただき、移行作業のお役に立てていただければと思います。
- 『PCA ID』とは
-
-
- 便利
- PCAの提供するサービスをより便利に利⽤して頂けるようにするための共通IDです
-
- 安心
- PCAサービスをより安全に利⽤して頂けるようになります
-
- 改善
- お客様へのサポートやご提案、製品・サービスの機能改善に役⽴てます
-
『PCA ID』について、Webマニュアル、利用規約が公開されています
移行後の操作や『PCA ID』の詳しい内容のご確認、新しくなった規約のご確認にご利用ください。
コンテンツ一覧
-
- 『PCA ID』の移行について
-
- かんたん3ステップ
- ①.移行不可ユーザーのチェックを行います。
- ②.利用者に移行作業日を通達します。
- ③.移行作業日当日の移行開始ボタンをクリックします。
対象のお客様に「PCA ID移行に関するご案内」メールを順次お送りしています。
移行作業はご案内メール記載の日時以降に実行することが可能です。
詳細は【『PCA ID』の移行について】にて▼
-
- 『PCA ID』に関するQ&A
-
- ・よくある質問に対する回答をピックアップして用意しました。
詳細は【『PCA ID』に関するQ&A】にて▼
-
- 『PCA ID』移行後の変更点
-
- ・テナント管理-ダッシュボード内の「ログイン状況の確認」が変更されます。
- ・パスワード変更、バックアップコードの取得方法が変更されます。
詳細は【『PCA ID』移行後の変更点】にて▼
『PCA ID』の移行について
かんたん3ステップ
①.移行不可ユーザーをチェック!
②.利用者に移行作業日を通達!
③.移行作業日当日にボタンをクリック!
『PCA ID』への切り替え詳細はこちら
移行作業は、代表のテナント管理者様1名が行います。
各サービスをご利用のすべてのユーザー(給与明細の配信を受ける方、取引明細の配信を受ける方などを含みます)は、テナント管理者様の作業後に、新しくなったログイン画面で、再度ログインを行っていただきます。
ここでは、大きく「移行実行者の作業」と「ユーザーの再ログインについて」に分けて、各ページで詳細をご説明します。
『PCA ID』に関するQ&A
『PCA ID』移行に関するQ&Aをピックアップしました。
-
-
A1-01
ご契約いただいたHubサービス上のユーザー、ライセンスを管理する権限です。
ポータルサイトを開いたとき、「テナント管理」が存在していればテナント管理者の権限をお持ちのユーザーだと判断できます。また、「ユーザー情報」-「所属グループ」を確認した際に、「テナント管理者」が存在していれば、テナント管理者の権限をお持ちのユーザーだと判断できます。
-
-
A1-03
RFC(Request for Comments)はインターネット関連の技術に関する仕様をまとめた文書のことで、その仕様に準拠しないメールアドレスを「RFC違反アドレス」と呼びます。
- 【パターン1】
-
メールアドレスの先頭や、アットマーク(@)の直前にピリオド (.) がある
例1).abc@pca.co.jp
例2)abc.@pca.co.jp - 【パターン2】
-
アットマーク(@)より前の部分に、連続したピリオド (.) がある
例1)abc..@pca.co.jp
例2)a..bc@pca.co.jp
RFC違反アドレスについての詳細、『PCA ID』に登録できるアドレスの条件などについては、
お客様サポート FAQ 「RFC違反アドレスと登録できるメールアドレスについて」をご確認ください。
-
-
-
A2-01
ログイン名をお忘れの場合、テナント管理者に連絡いただき確認していただくことも可能ですが、新しくなったログイン画面では登録のメールアドレスを入力していただくことでもログインが可能です。
ログイン後にユーザー情報からログイン名をご確認ください。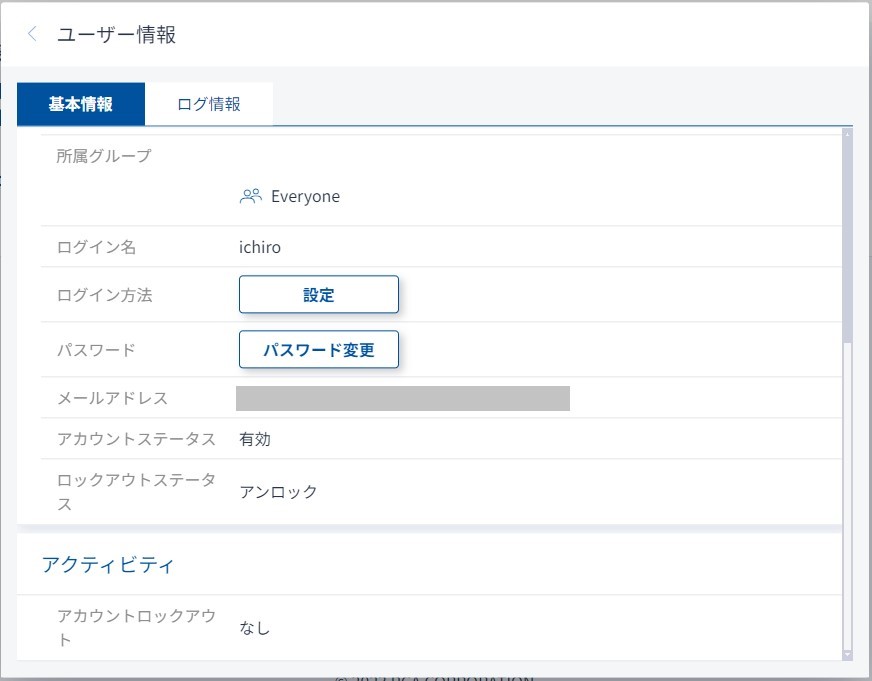
-
A2-02
パスワードをお忘れの場合、パスワードのリセットを行い再設定することができます。
-
1.ログイン画面でログイン名など入力し「次へ」、パスワード入力画面に切り替わりましたら「パスワードを忘れた場合はこちら」をクリック。
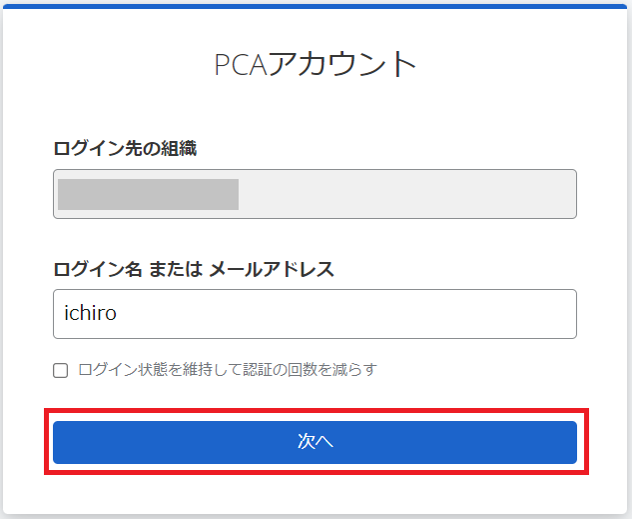
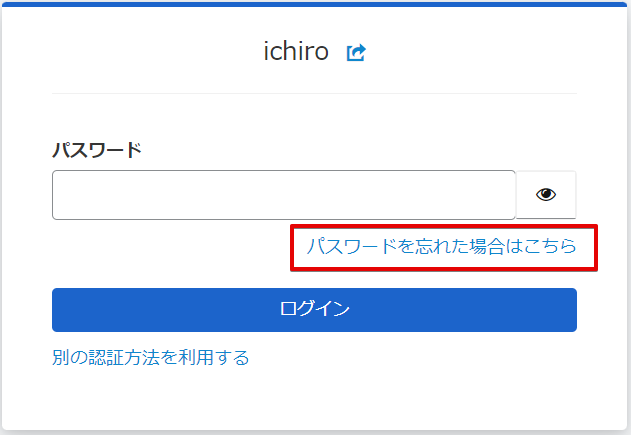
-
2.ご自身の登録メールアドレスを入力し、「パスワードのリセットを要求する」をクリック。画面が切り替わりましたらメールが届きます。
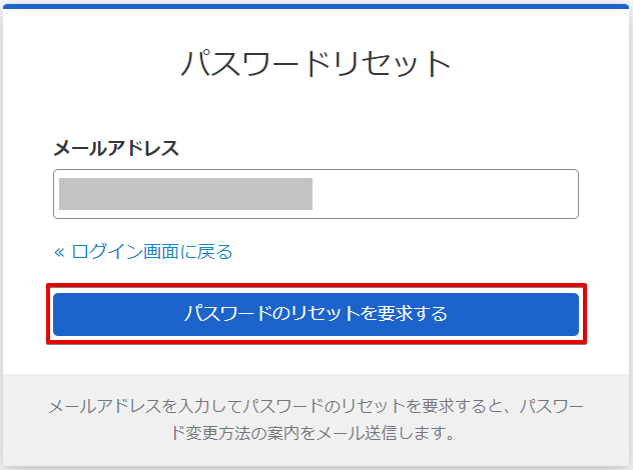
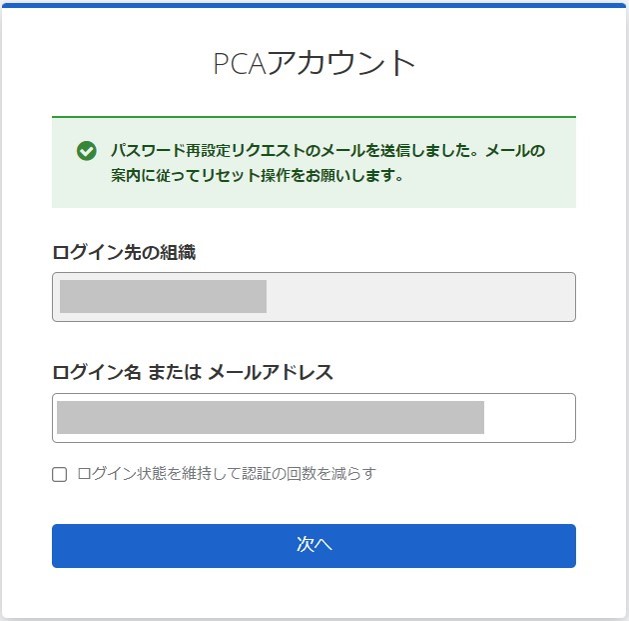
-
3.届いたメールにある「PCAアカウントのパスワードを再設定します」をクリック、パスワード変更画面に切り替わりますので、新しいパスワードを設定してください。
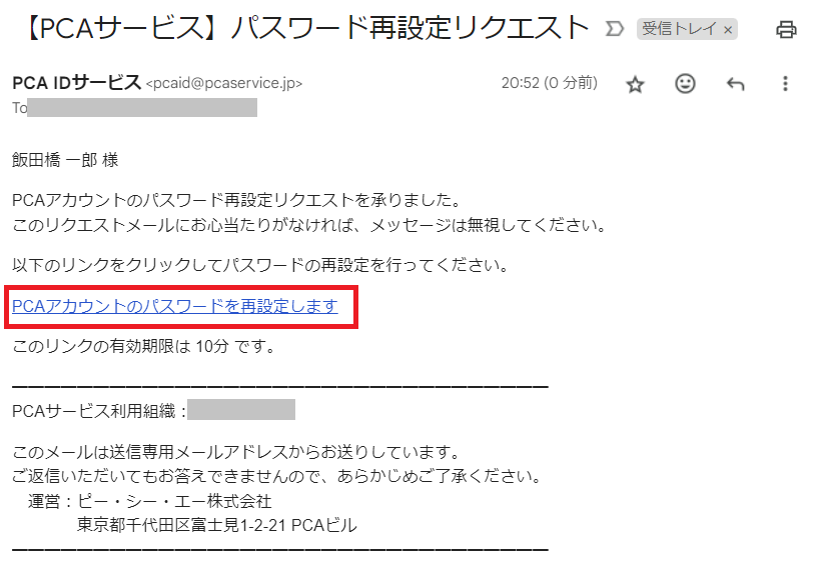
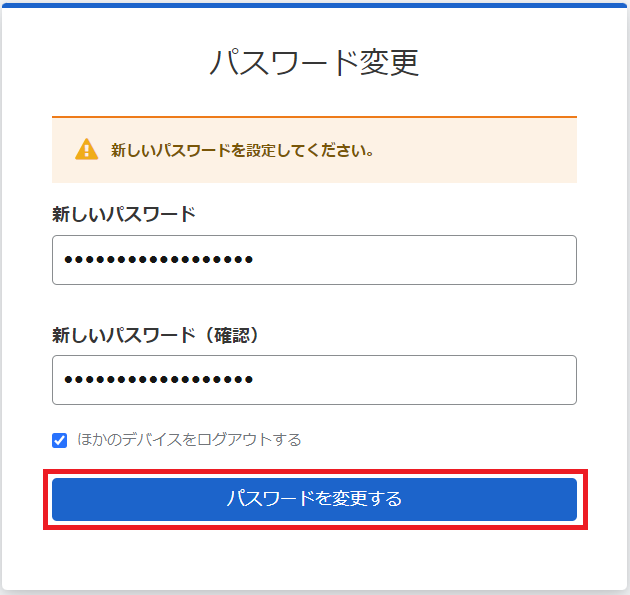
-
4.アカウント設定完了画面に切り替わります。また、該当メールアドレスに「パスワード変更のお知らせ」メールが届きます。
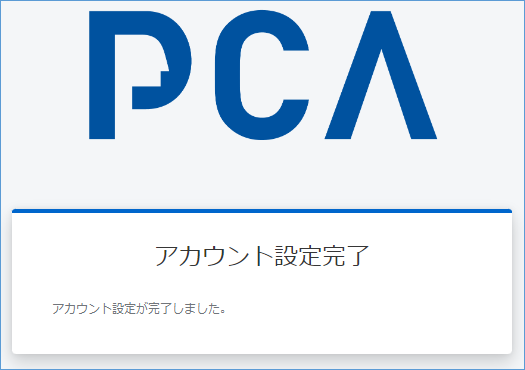
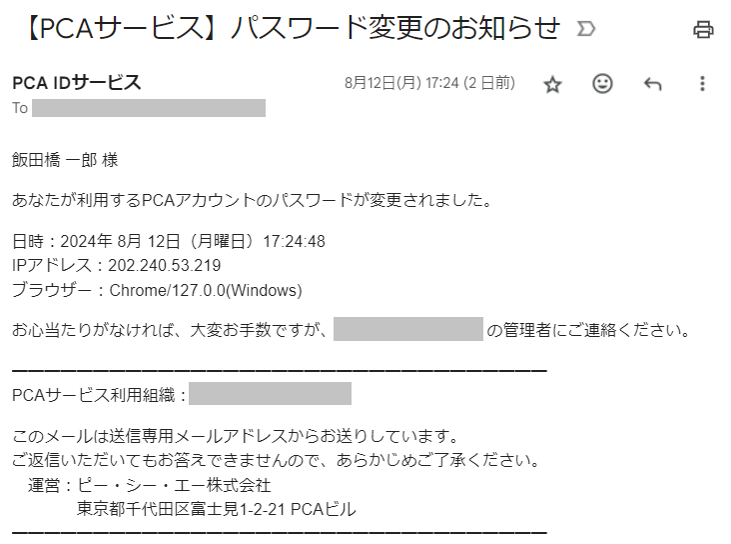
-
-
A2-03
ご登録のログイン名、メールアドレスにお間違いがないかご確認ください。また、お使いのメール設定によっては「受信許可設定」が必要な場合があります。「pcaservice.jp」のメールドメインに対しての受信許可設定をお願いします。
※受信許可設定方法はご利用の各メーカーサポートなどにお問い合わせください。
-
A2-04
PCA ID移行後は、利用するバックアップコードに対し10あるコードの中から「○番目のバックアップコード」と番号指定がされるようになっています。
移行前に取得したバックアップコードにつきましては「移行前に利用済のバックアップコードの番号が詰められている」状態になります。
バックアップコード移行例
- 移行前
-
番号 バックアップコード 1 AAA(利用済) 2 BBB(利用済) 3 CCC 4 DDD 5 EEE(利用済) 6 FFF 7 GGG(利用済) 8 HHH 9 III 10 JJJ
- 移行後
-
番号 バックアップコード AAA(利用済) BBB(利用済) 1 CCC 2 DDD EEE(利用済) 3 FFF GGG(利用済) 4 HHH 5 III 6 JJJ
この場合、「4番目のバックアップコード」と指定された際に入力するコードは「HHH」となります。
-
-
-
A3-01
移行のご案内がメールにて送られてから、6か月後を目途に機能制限が行われます。
※『PCA Hub 取引明細』をご利用のお客様は、配信先への移行案内に時間を要する可能性を考慮し、2026年3月~4月頃の制限開始を予定しております。
-
-
『PCA ID』移行後の変更点
PCA Hubシリーズから『PCA ID』へ移行した際の変更点をまとめました。
-
移行前
移行後
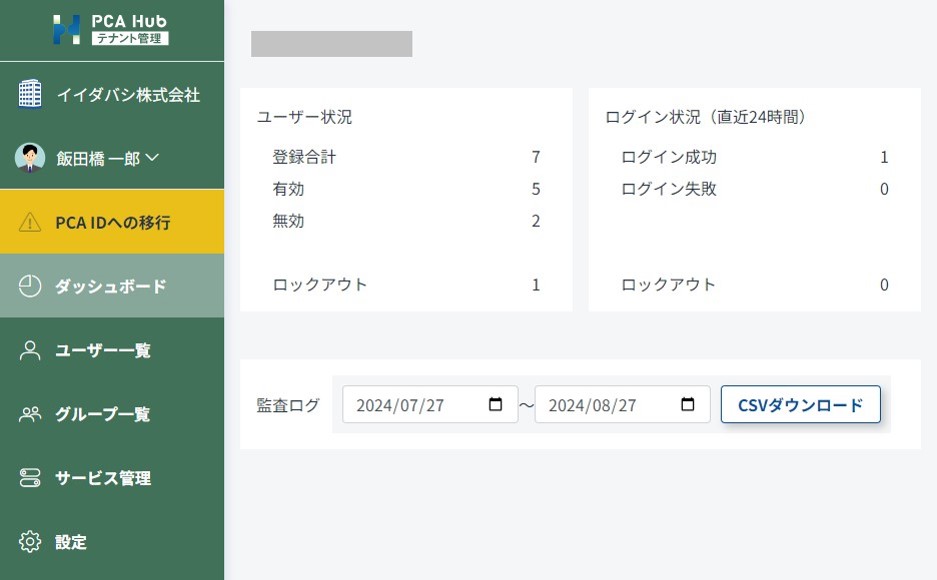
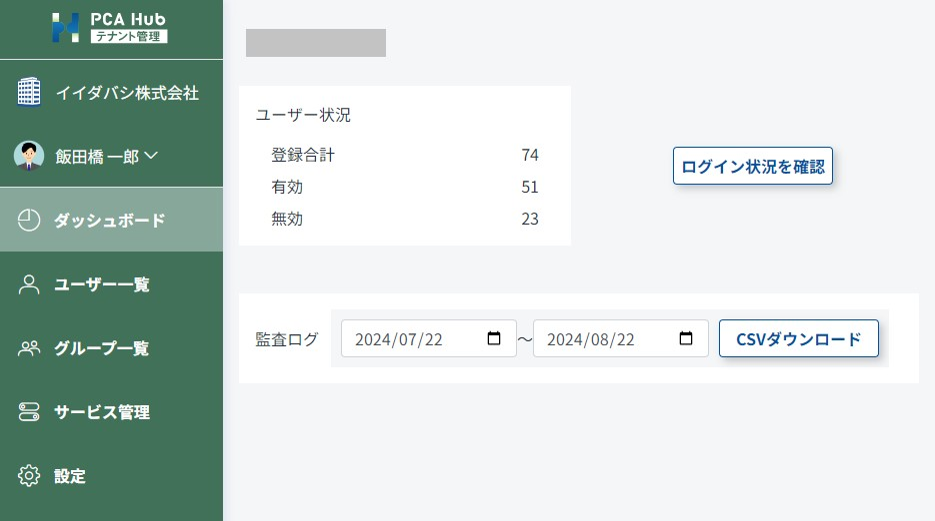
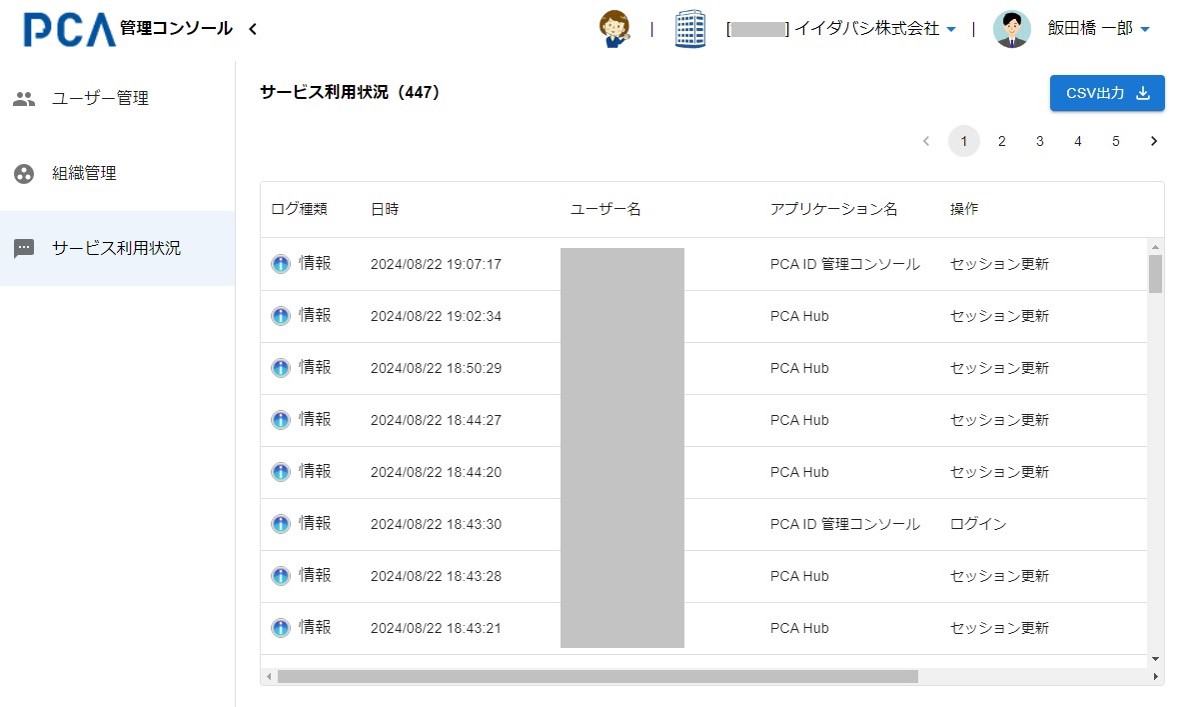
-
移行前
移行後
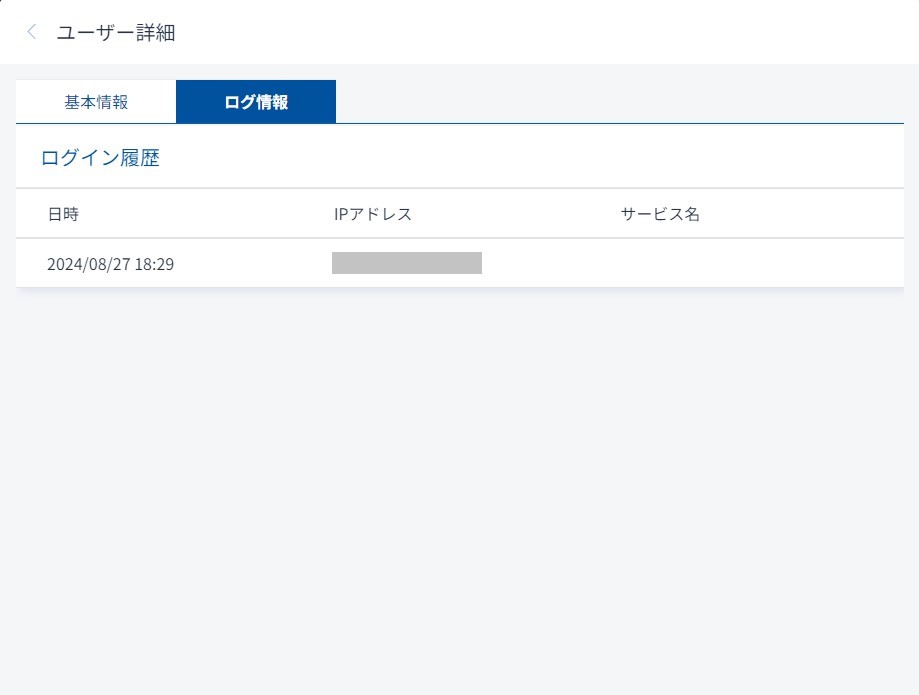
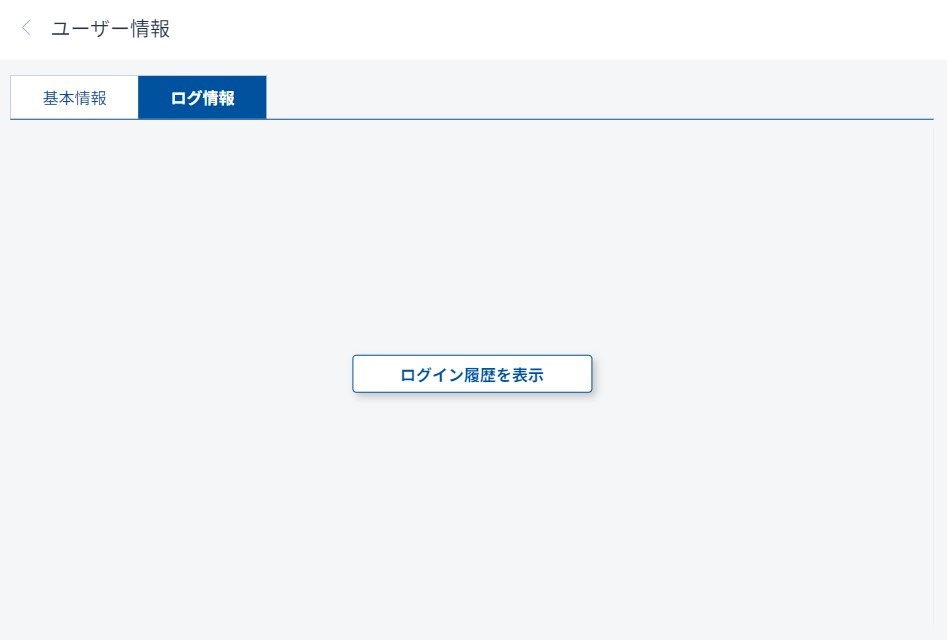
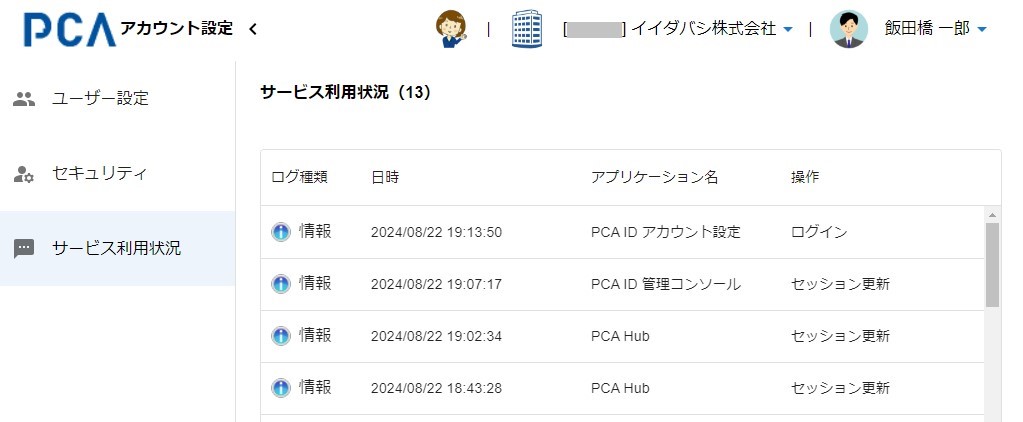
-
- 【バックアップコードの取得について】
-
- ・ユーザー情報内、「ログイン方法」の「設定」ボタンをクリックし、「アカウント設定」画面から取得するように変更されます。
- ・バックアップコード取得後に、再表示させることはできません。バックアップコード紛失時は、改めて再取得を行ってください。
移行前
移行後
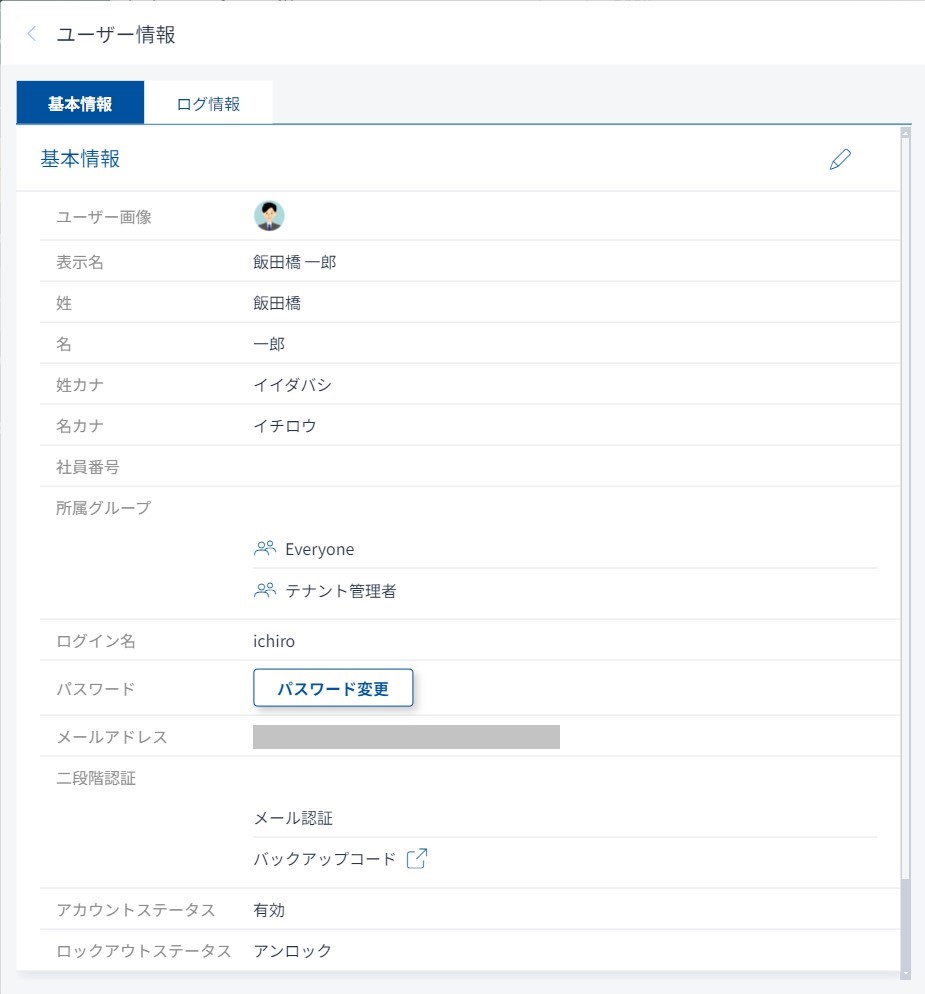
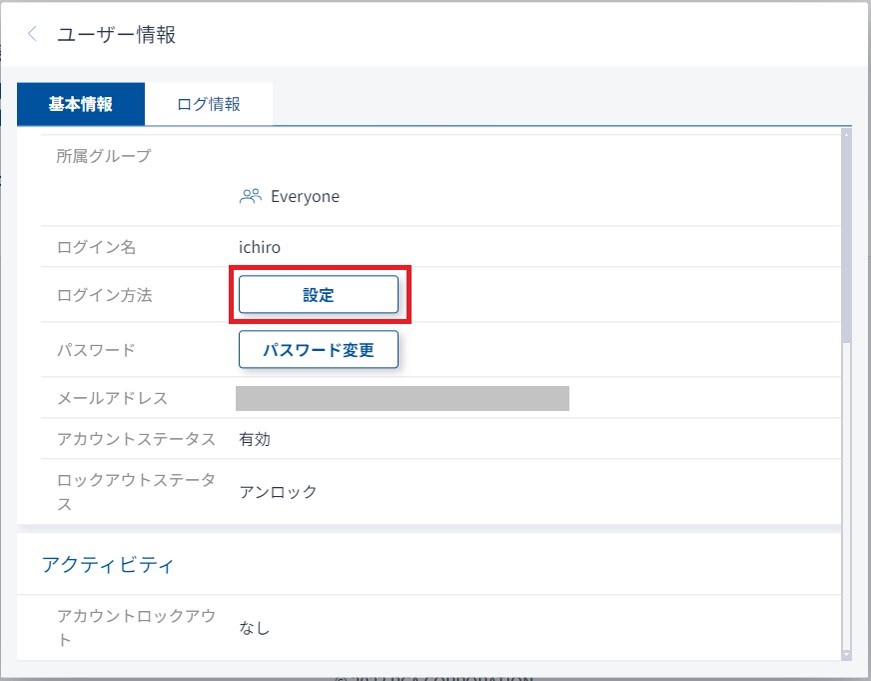
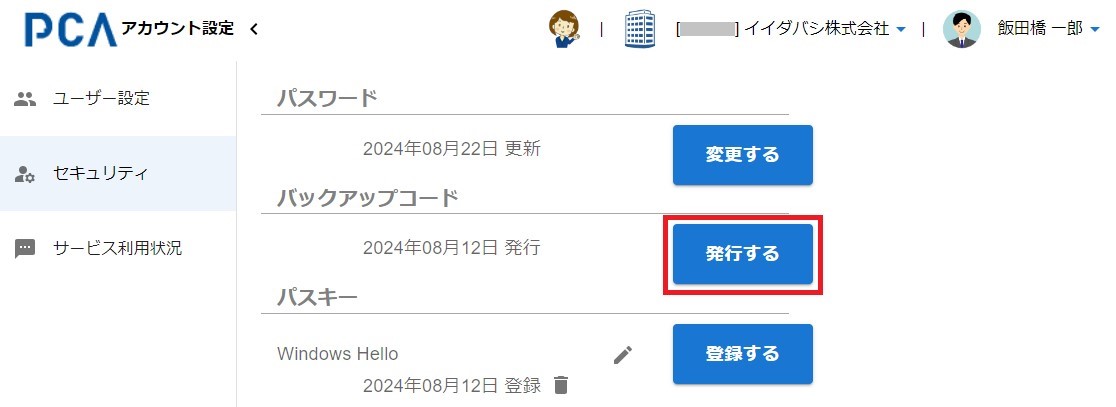
-
- 【パスキーとは︖】
-
- パスキーとは、パスワードに代わる新しい認証⽅式(ログイン⽅法)で、「パスワードレス認証」とも呼ばれます。
- パスワードのように⾃分⾃⾝で覚えたり記録しておく必要がなく、顔認証や指紋認証、PINコードなどを使⽤して、アプリやサービスにログインできます。
- パスキーに利⽤する鍵情報はPCやスマートフォンなどのデバイス内の安全な場所に格納され、通信データとしてインターネット等のネットワーク上を流れることがないため、漏洩して不正アクセスされる⼼配がなく、フィッシングなどの脅威からアカウントを強⼒に保護します。
- 【パスキーの設定について】
-
- パスキーは、Windowsやスマートフォンなどのデバイスに設定された顔認証や指紋認証と言った情報を使用します。
- ここではそれらが設定されている前提で設定の流れをご案内します。デバイス上での設定については、『PCA ID』 Webマニュアル内「パスキーとは(パスキーの有効化)」をご確認ください。
- 【設定の流れ】
-
-
1.ユーザー情報内、ログイン方法の「設定」をクリックし、切り替わった画面のパスキー欄の「登録する」をクリックします。
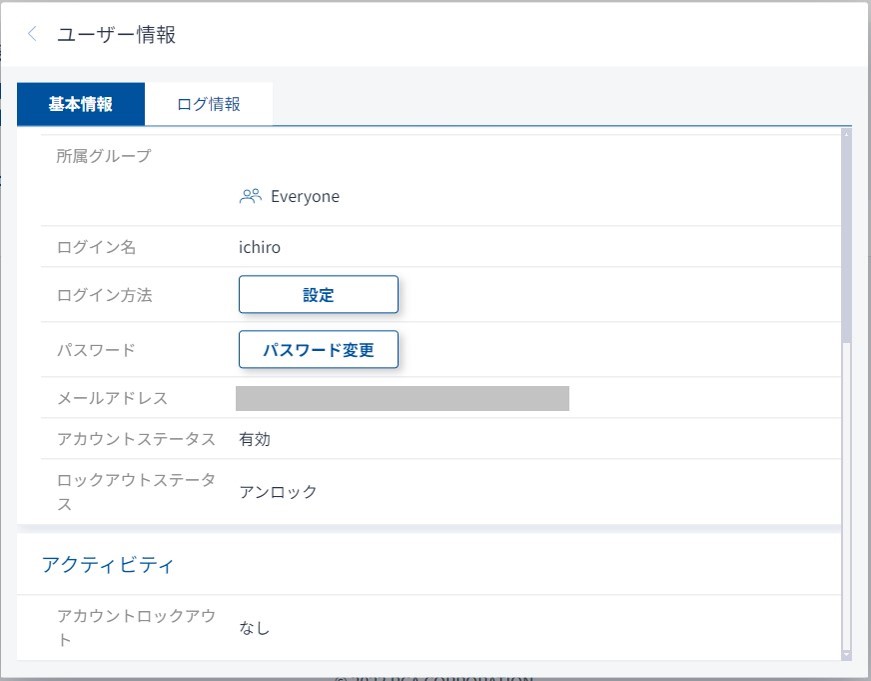
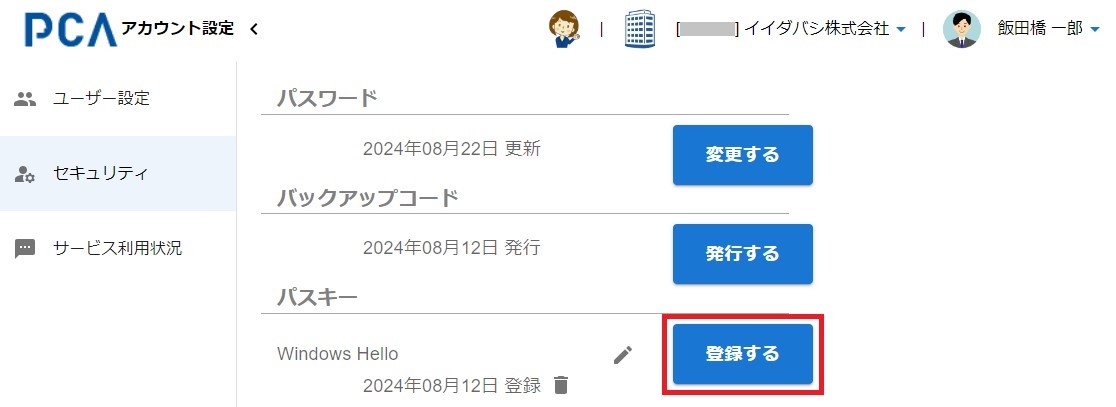
-
2.パスワードを入力し、2段階認証を行います。
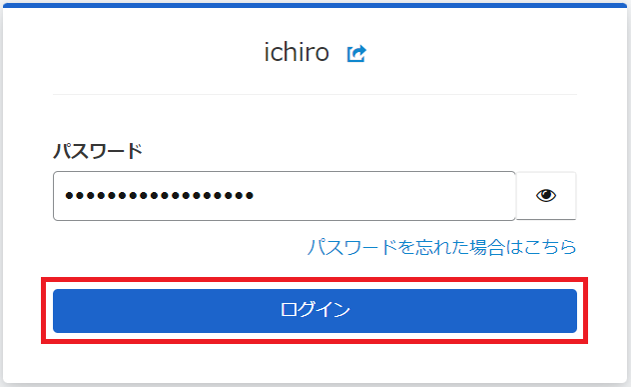
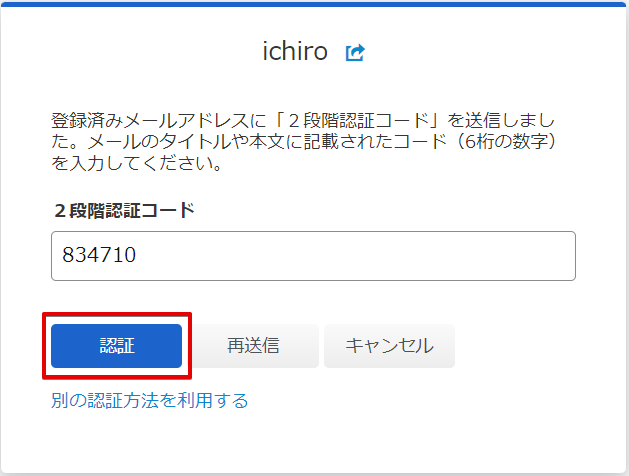
-
3.「パスキーを登録する」をクリックします。
※以降の操作はお使いのデバイスの設定などにより異なります。
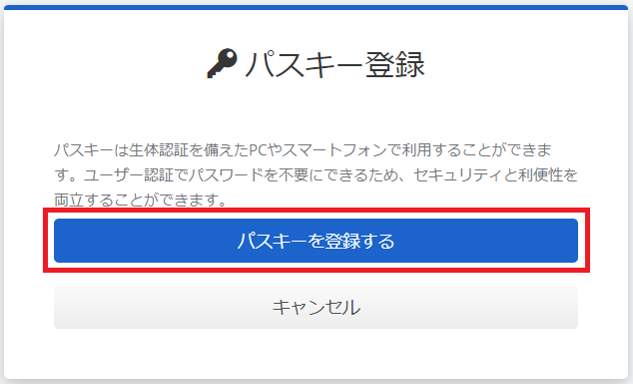
-
4.元の画面に推移し、パスキーの欄に登録したキーが表示されましたら作業は終了です。
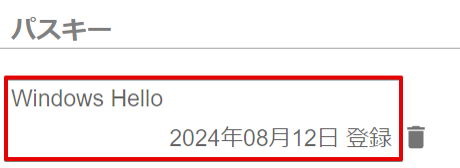
-
その他質問
『PCA ID』移行についてのご質問は「お問合せフォーム」からご相談いただくことも可能です。合わせてご活用ください。
※各種設定を確認する必要がある関係上、お問い合わせはテナントの管理者様から行っていただきますようお願いいたします。
明細を受け取るユーザー様は、テナントの管理者様にご相談ください。