『PCA ID』 移行作業【移行実行者編】
このページではPCA Hubのログインユーザーの『PCA ID』移行について、作業を実行するテナント管理者の方の作業について解説しています。
お手数をおかけいたしますが、お手元に「PCA ID移行に関するご案内」メールが届き次第、当サイトを参考に移行作業を行っていただければと思います。
何卒よろしくお願いいたします。
~目次~
1.移行についてのご注意
移行作業を行う前に以下の注意事項をご確認ください。
- ・対象のお客様に「PCA ID移行に関するご案内」メールを順次お送りしています。
- ・移行作業はご案内メール記載の日時以降に実行することが可能です。
- ・移行作業を行うことができるのは【テナント管理者】権限を持つユーザーのみです。
- ・この操作は「テナント管理」権限を持つユーザー1名が実行を行うと、テナント内の有効なユーザーすべてに適用されます。
- ・「PCA ID 移行を開始する」を行うと、元の環境に戻すことはできません。
- ・「PCA ID 移行を開始する」を行うと、実行者を含むすべてのユーザーがログアウトされ、各ユーザーは再度ログインが必要です。
- ・PCA Hubの各サービスと連携している各PCAソフトにおいても、関連メニューを開いた際に再ログインが必要となります。
テナント管理者権限の確認方法は『PCA ID』に関するQ&A「Q1-01 テナント管理者権限とはなんですか? 権限を持っているか確認できますか?」をご確認ください。
2.移行作業「かんたん3ステップ!」

『PCA ID』移行はかんたん。たったの3ステップです。
-
- ①.移行不可ユーザーをチェック!
-
ステータスが有効でないユーザーや、特殊なアドレスを持つユーザーは移行できませんので、事前に確認をしておく必要があります。
※移行不可ユーザーが一人でもいる場合『PCA ID』への移行作業を行うことはできません。
-
- ②.利用者に移行作業日を通達!
- 移行不可能ユーザーがなくなりましたら、移行スケジュールを決定し社員や取引先に通達します。
-
- ③.移行作業日当日にボタンをクリック!
- 移行作業は移行ボタンを押してウィザードを進めるだけ!
かんたんガイド
移行の概要を簡単にまとめたPDFファイルをご用意しました。
3.移行作業全体の流れ
『PCA ID』移行作業全体のフロー
事前通知にてPCAよりご登録の管理者様に、PCAから「移行に関するスケジュールが記載されたお知らせ」メールが届きます。
その後、スケジュールに記載されたタイミングで画面に通知が行われます。
画面に通知が行われ、移行作業を行うことができるようになりましたら移行実行者は「3ステップ」を参照にしながら移行作業を行ってください。
移行作業が終了したらすべてのお客様に『PCA ID』 移行作業【再ログインについて】をご案内していただき再ログインしていただきますようお願いします。
移行実行者
移行実行者以外のすべてのユーザー
ご登録の管理者様に、PCAから「移行に関するスケジュールが記載されたお知らせ」メールが届きます。
スケジュールに記載されたタイミングでHubユーザーの「ポータル」「テナント管理」画面に通知が行われ、移行作業を行うことができるようになります。
スケジュールに記載されたタイミングでHubユーザーの「ポータル」「各サービス」画面(取引明細除く)に通知が行われます。
①.移行不可ユーザーをチェック
②.移行作業日の通達
③.移行確認のチェックを行い、開始をクリック
再ログイン
移行実行者
ご登録の管理者様に、PCAから「移行に関するスケジュールが記載されたお知らせ」メールが届きます。
スケジュールに記載されたタイミングでHubユーザーの「ポータル」「テナント管理」画面に通知が行われ、移行作業を行うことができるようになります。
①.移行不可能ユーザーの確認
②.移行作業日の通達
③.移行確認のチェックを行い、開始をクリック
再ログイン
移行実行者以外のすべてのユーザー
スケジュールに記載されたタイミングでHubユーザーの「ポータル」「各サービス」画面(取引明細除く)に通知が行われます。
再ログイン
4.移行作業詳細【重要】
事前通知
ご登録の管理者様に、PCAから「移行に関するスケジュールが記載されたお知らせ」メールが届きます。
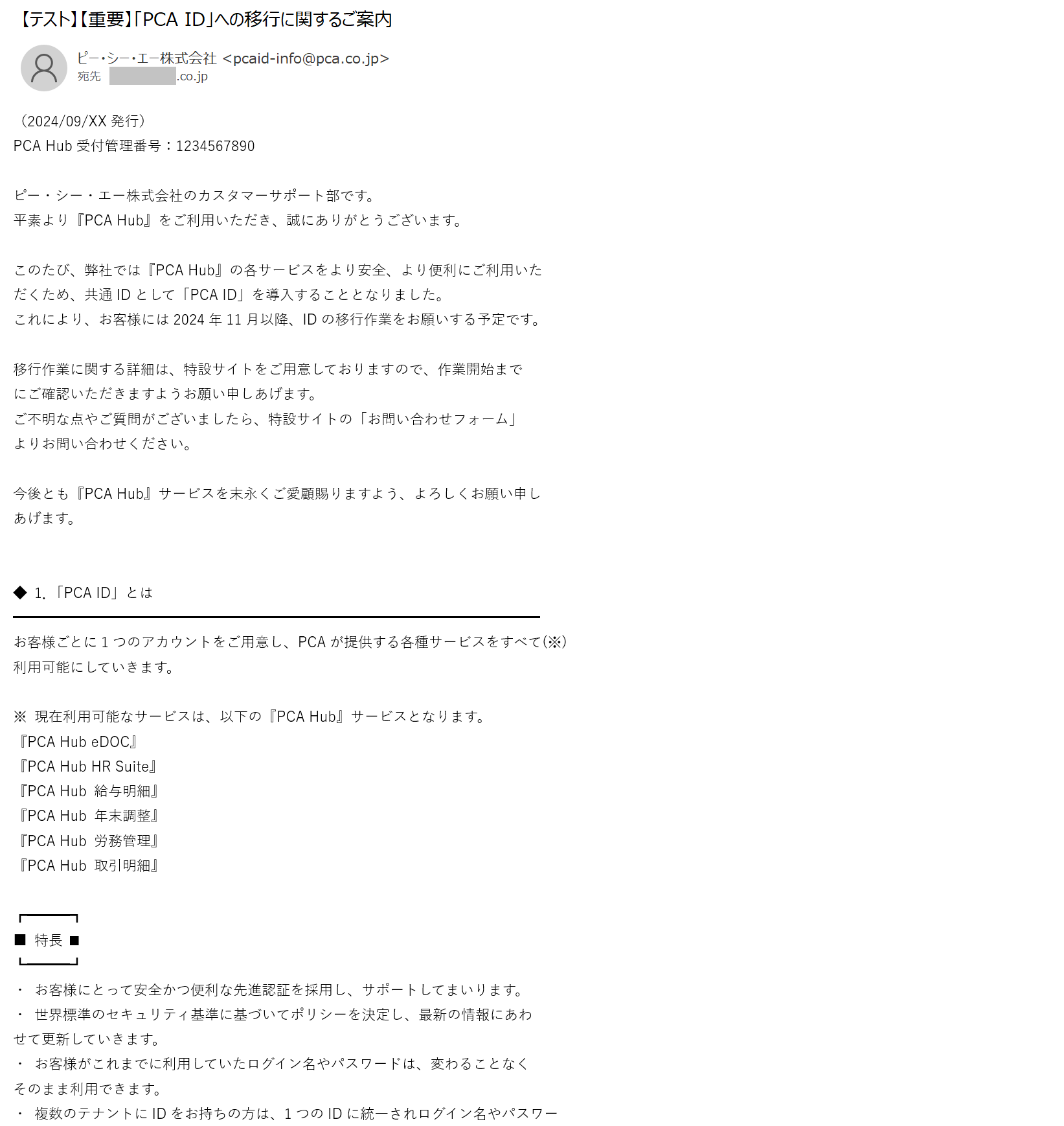
スケジュールに記載されたタイミングでHubユーザーの「ポータル」「テナント管理」画面に通知が行われ、移行作業を行うことができるようになります
-
- 1.ポータルサイトの画面表示
-
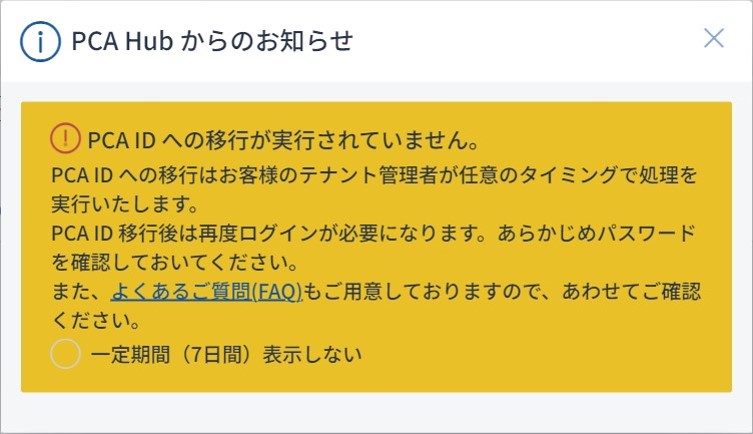
-
- 2.テナント管理の画面表示
-
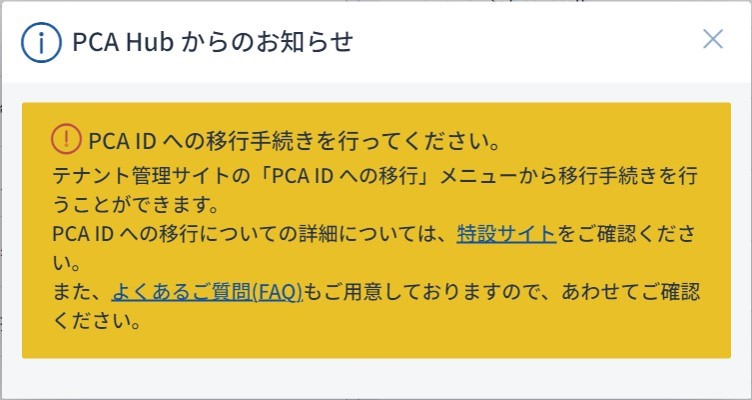
3ステップ
①.移行不可ユーザーをチェック
※移行不可ユーザーが一人でもいる場合『PCA ID』への移行作業を行うことはできません。
-
- 1.テナント管理画面の「PCA IDへの移行」をクリックします
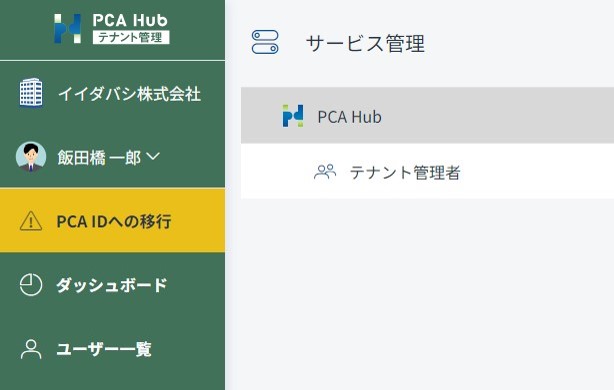
-
-
2.「移行不可ユーザーをチェックする」をクリックします
-
【注意】チェックボックスに関しての操作は「③.移行確認のチェックを行い、開始をクリック」で行います。現段階では操作を行わないでください。
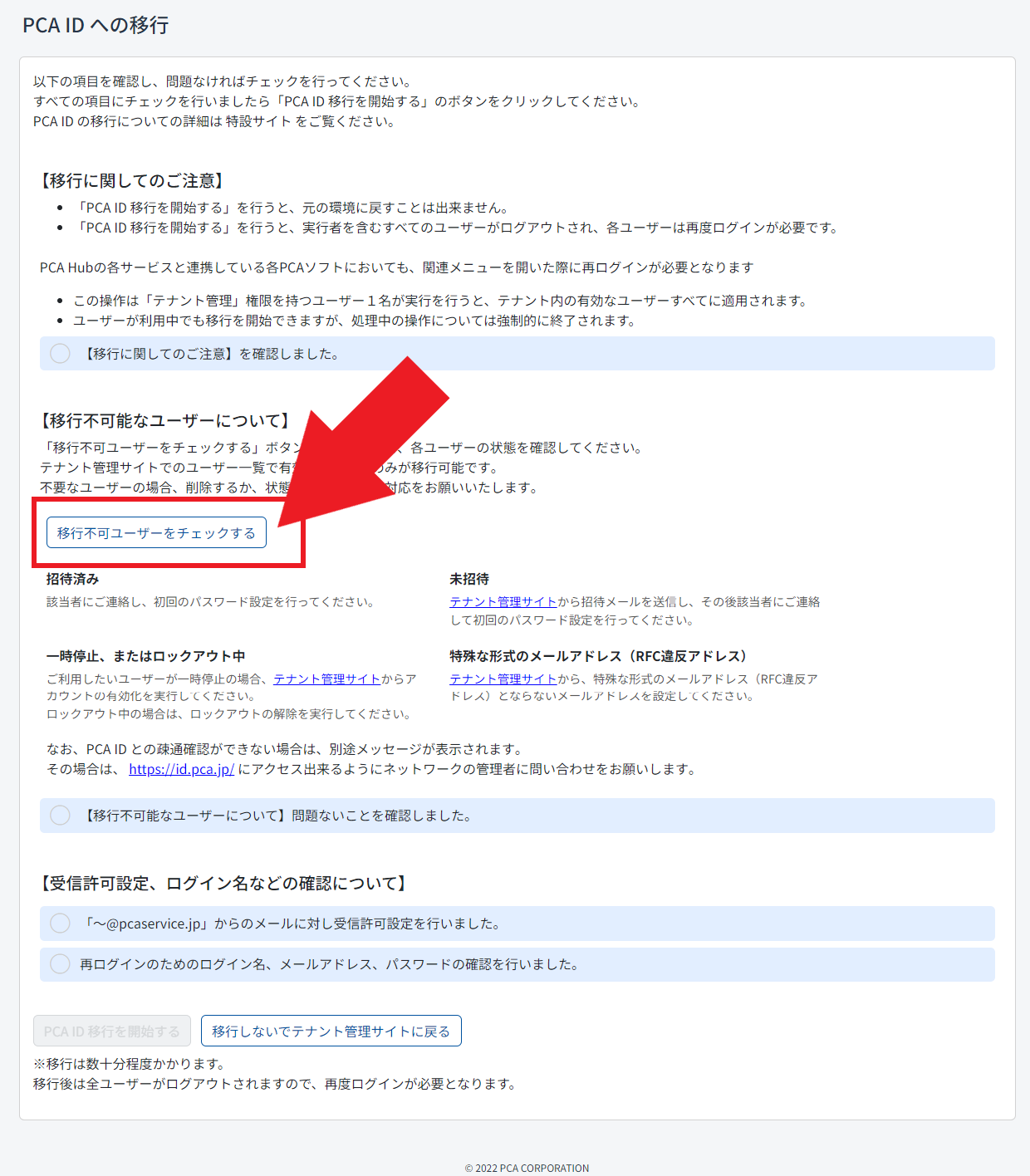
【注意】以下のメッセージが出る場合、状態に応じて対処を行います。
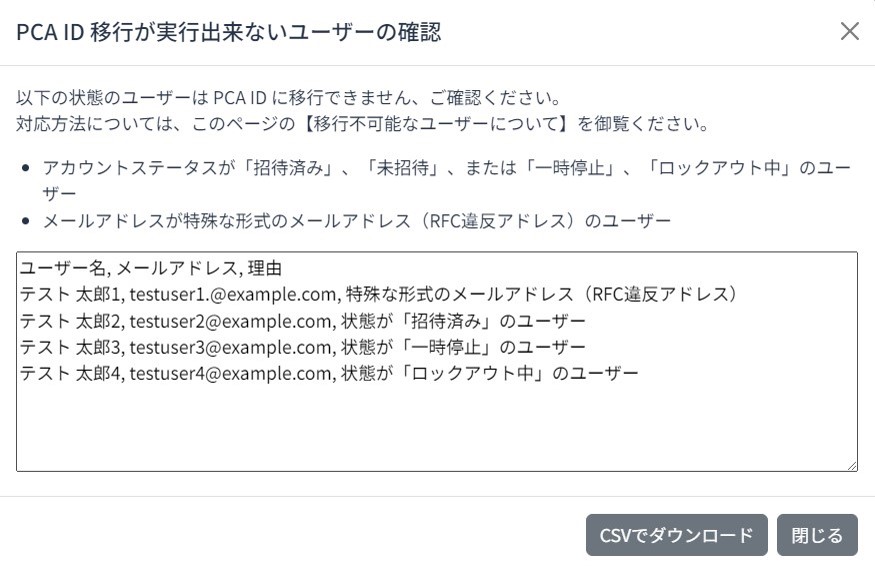
- 未使用ユーザーについて
- ・上記条件に当てはまり、使用していない、使用する必要がないユーザーがいる場合はテナント管理画面から該当ユーザーの削除を行う必要があります。
また、PCA ID との疎通確認ができない場合は、以下のメッセージが表示されます。その場合は、https://id.pca.jp/にアクセスできるようにネットワークの管理者に問い合わせをお願いします。
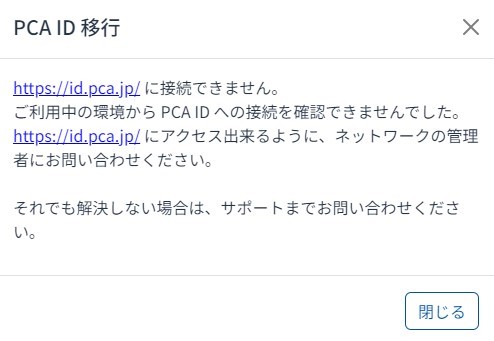
以下の画面が表示されますと、「①.移行不可ユーザーをチェック」が完了した状態となります。
「PCA IDへ移行」の画面は移行しないでテナント管理サイトに戻るをクリックし画面を終了しましたら、「②.移行作業日の通達」へお進みください。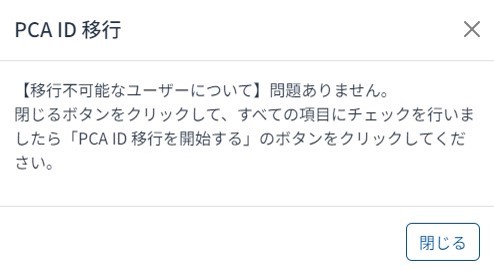
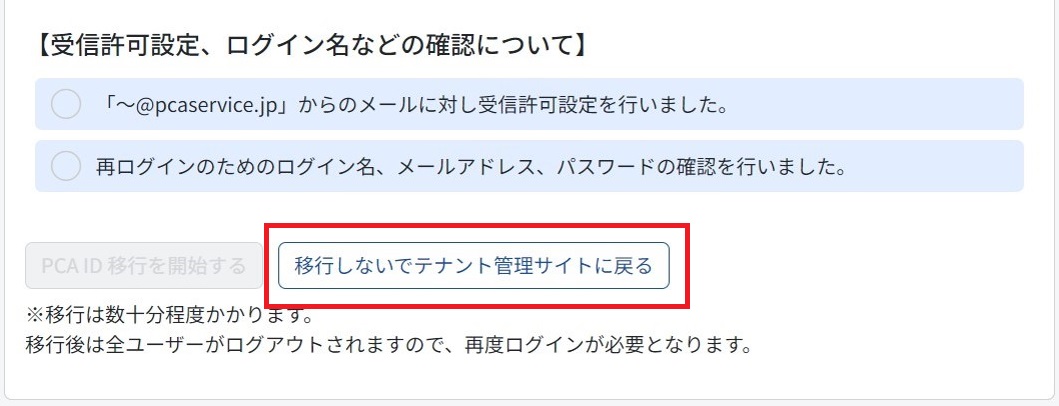
- 【注意】新規ユーザーの追加について
-
新規の「PCA Hub」ユーザーを登録した場合、そのユーザーがパスワード設定を行うまでは移行不可能ユーザーとなります。そのため、移行不可能ユーザーがいないことを確認した後に新規ユーザーを追加すると、そのユーザーが移行不可能ユーザーになる可能性がありますので、作業日が決まりましたら新規のユーザー追加はなるべく控えていただくことをお勧めいたします。
特に『PCA Hub 取引明細』をご利用の場合は、ユーザー=取引先ですのでご注意ください
-
②.移行作業日の通達
移行を行う日時を決定し、下記の例文を参考にメールなどで各ユーザーに通知します。
社員各位
このたび、社内利用している「PCA Hub 〇〇」へのログインを新形式『PCA ID』に移行します。
ログイン画面が変わりますが、ログイン名(メールアドレス)とパスワードは引き続きこれまでと同じものが利用できます。
また、ログイン後の画面や操作はこれまでと変わりません。
移行日時:〇月〇日(〇) 業務終了後
※状況により終了時刻が伸びる可能性があります。
- 注意事項:
-
- ・移行作業中は「PCA Hub 〇〇」を利用しないでください。
-
・移行後はログアウトされるため、移行後初めて利用する際は再ログインを行ってください。
詳細は「https://pca.jp/area_support/pcaid/resign/index.html」にて解説していますので確認をお願いします。 - ・同様に、連携しているPCAソフトで移行後初めて「PCA Hub 〇〇」に関連するメニューを開く際にも再ログインが必要です。
- ・登録しているメールにフィルタリングなど(特定のメールや迷惑メールと判断されたメールが届かないようにする設定)を設定している場合は、事前にドメイン「@pcaservice.jp」からのメールを受信できるよう設定を行っておいてください。
『PCA Hub 取引明細』ご利用時の、配信先ユーザー様向けの例文については、お客様サポート FAQ 「PCA IDへの移行作業日を配信先に伝えるための案内文書の雛形はありますか。」をご確認ください。
③.移行確認のチェックを行い、開始をクリック
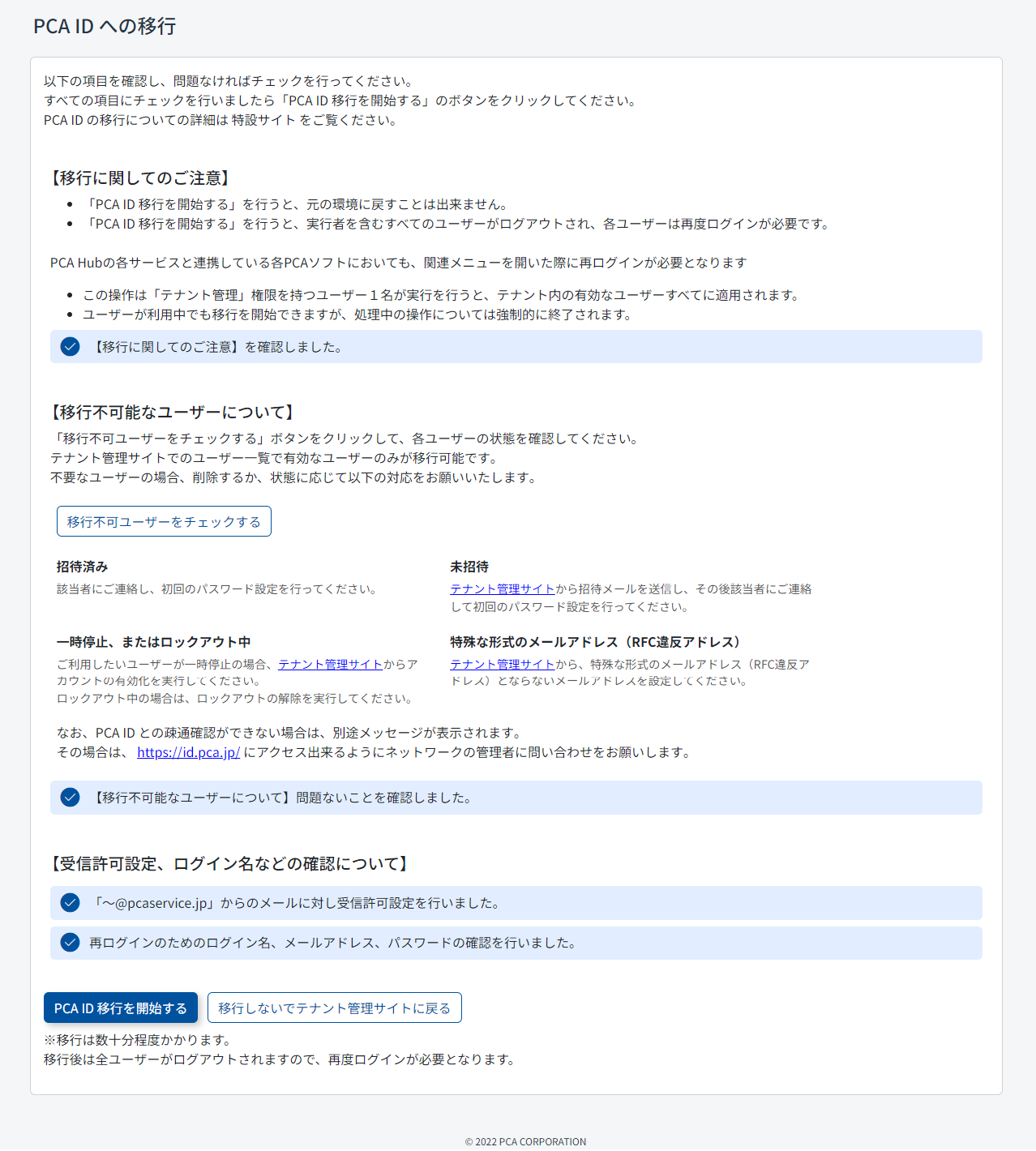
- 【移行に関してのご注意】を確認しました。について
- 内容を確認し、問題なければチェックを行ってください。
- 【移行不可能なユーザーについて】問題ないことを確認しました。について
-
本ページの①.移行不可ユーザーをチェックにてチェックを行っている項目になります。
念のため、再度確認いただき、問題なければチェックを行ってください - 「~@pcaservice.jp」からのメールに対し受信許可設定を行いました。について
-
2段階認証時に、メールでコードを受け取る際のメールの送信元が、 「pcahub@pcaservice.jp」から「pcaid@pcaservice.jp」へ変更されています。
メールドメインの変更はない為、今まで「@pcaservice.jp」からのメールを受信できている方は、通常処置が必要ありません。メールの受信設定に関して、強いセキュリティを設定されている場合はご確認いただければと思います。
問題なければチェックを行ってください。
- 再ログインのためのログイン名、メールアドレス、パスワードの確認を行いました。について
-
PCA IDでのログインは、今まで通りの「ログイン名」と、新たに「メールアドレス」を利用してのログインが可能です。
パスワードは移行前のパスワードを利用することが可能です。
パスワードをお忘れの場合は移行前に「パスワードの変更」を行っていただくことをお勧めします。
※移行後に「パスワードを忘れた場合はこちら」から再設定することも可能です。
詳細は『PCA ID』に関するQ&A「Q2-02 パスワードが分かりません」をご参照ください。問題なければチェックを行ってください。
すべてのチェックを行うと、「PCA ID移行を開始する」ボタンをクリックすることができます。
開始を行ったのち、移行は数十分程度かかります。
移行後は全ユーザーがログアウトされますので、再度ログインが必要となります。
開始を行うと途中キャンセルなどはできません。
ご注意ください。
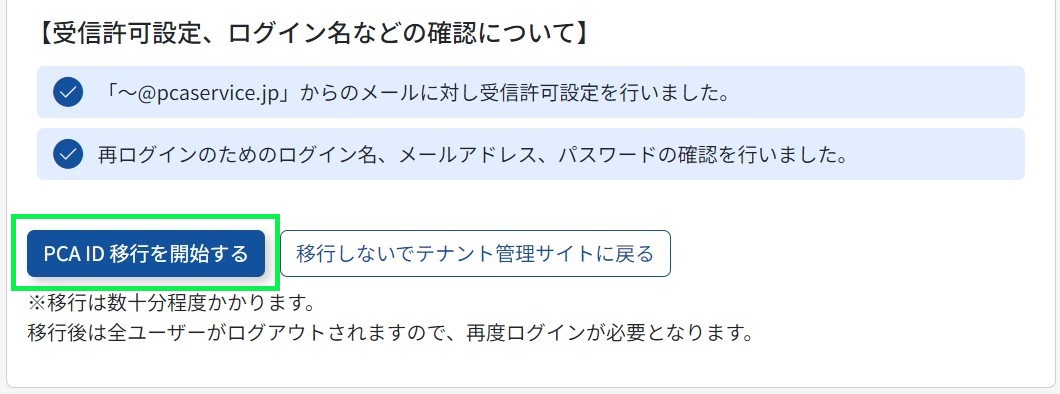
再ログイン
IDの移行が終了しますと、各Hubサービスにアクセスした際に再度ログインを求められます。
ログイン画面が新しくなっておりますので、以下のログイン方法をご確認いただければと思います。
また、各Hubサービスにログインしている全てのユーザーがログアウトされ、再度ログインを求められます。
ユーザーの再ログインについてを説明したページをご用意しているので、こちらのページを参考にしてすべてのユーザーへの再ログインをご案内ください。
- 1.Hubサービスにアクセスすると、新しいログイン画面が表示されます
-
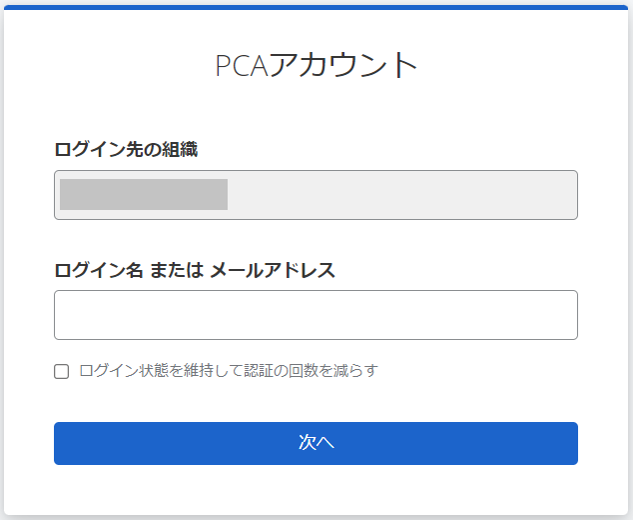
- 2.「ログイン名」または「メールアドレス」を入力し、「次へ」をクリックします
-
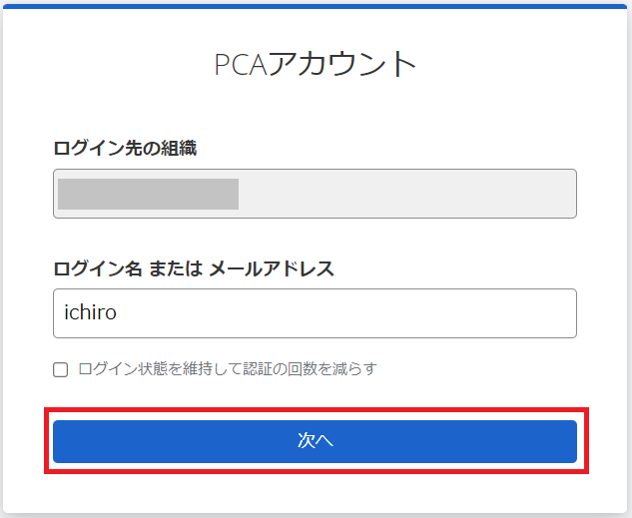
【ワンポイント】
「ログイン状態を維持して認証の回数を減らす」チェックをオンにして認証した場合、ログイン状態を40日間維持します。この有効期間は、PCA サービスへの最終アクセスを起点として、自動的に延長されます。 - 3.パスワードを入力し、「ログイン」をクリックします
-
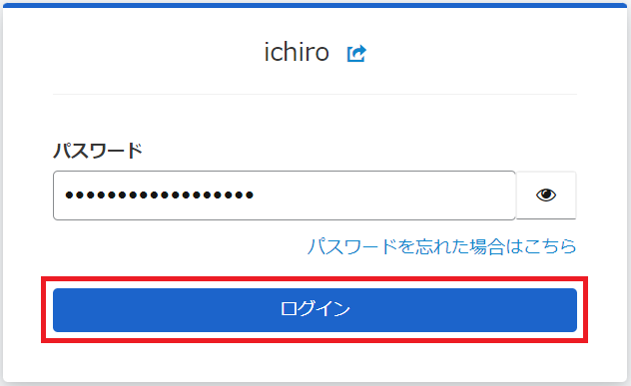
【ワンポイント】
パスワードは移行前のパスワードを利用することが可能です。
パスワードをお忘れの場合、「パスワードを忘れた場合はこちら」からパスワードを再設定することが可能です。
詳細は『PCA ID』に関するQ&A「Q2-02 パスワードが分かりません」をご参照ください。 - 4.登録メールに送られてきた6桁のコードを入力し、2段階認証を行います
-
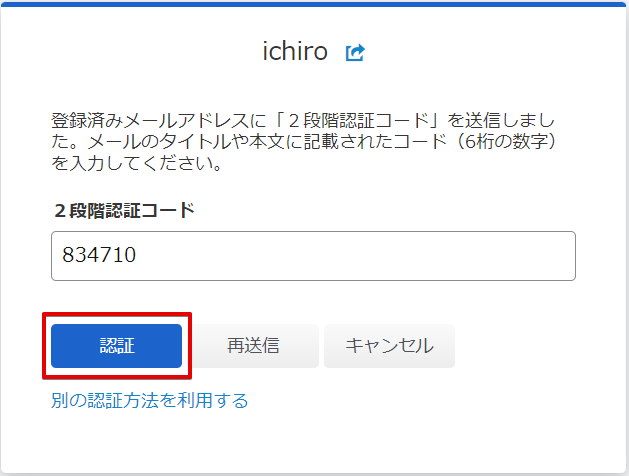
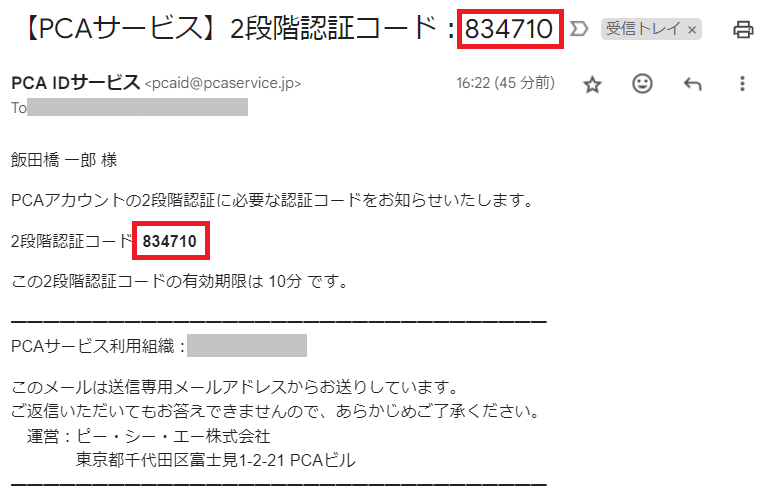
【ワンポイント】
移行前に取得した「バックアップコード」を利用することも可能です。
その場合「別の認証方法を利用する」をクリックし、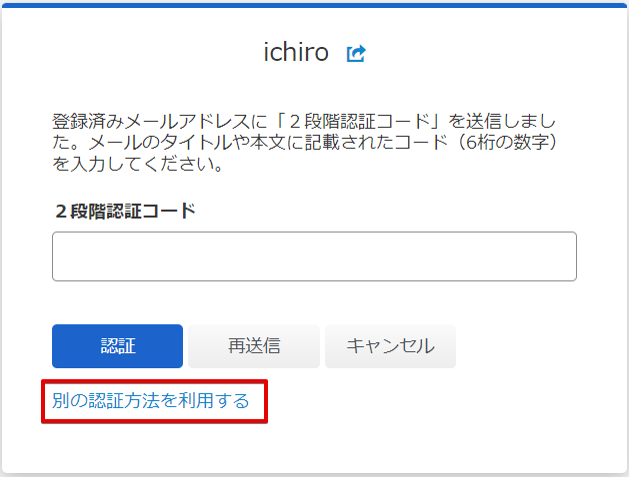
「バックアップコード」をクリックします
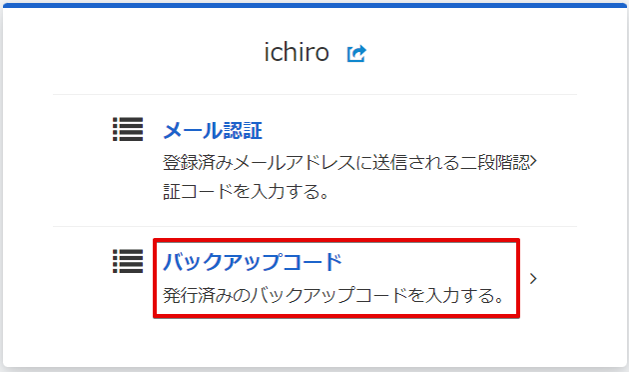
指示された「バックアップコード」を入力し、「ログイン」をクリック
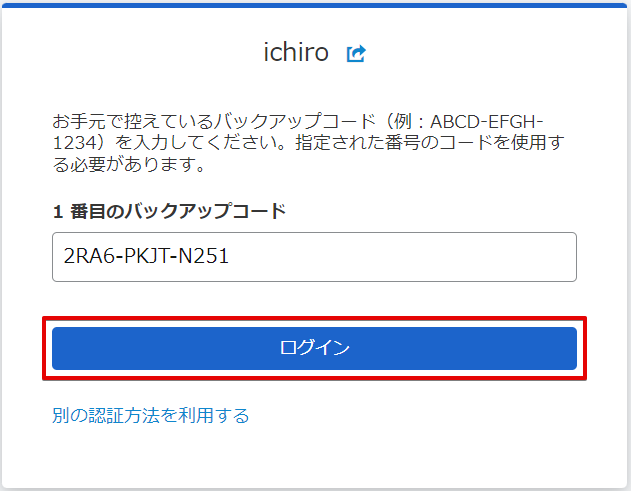
移行前のバックアップコードの利用について詳しくは
『PCA ID』に関するQ&A「Q2-04 PCA ID移行前のバックアップコードでログインができません。」を参考ください。 - 5.利用規約およびプライバシーポリシーを確認いただき、「同意する」をクリック
-
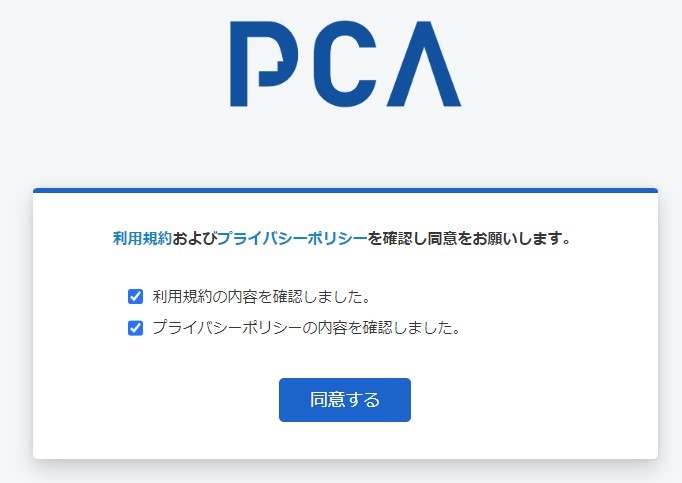
6.Hubの画面を開く事ができれば、作業終了です。
連動している製品でログイン
『PCA Hub』の各サービスと連携している各PCAソフトをご利用いただいている場合、関連メニューを開いた際に再ログインが必要となります。
ログイン方法は再ログインとほぼ同じ作業になります。
各サービスの【システム管理者権限】をお持ちのユーザーで再度ログインを行っていただければと思います。
『PCA ID』に関するQ&A、その他質問
『PCA ID』移行特設サイトTOPページにて『PCA ID』に関するQ&Aを掲載しています。機能制限に関するQ&Aもございますのでご確認いただく様お願いいたします。
また、その他『PCA ID』移行についてのお問い合わせを受け付けている「お問い合わせフォーム」へのリンクを設置しています。合わせてご活用ください。