Point 『PCA 商魂シリーズ』を初めて使用する際に必要な設定について
更新日:2025/03/31
以下は、『PCA 商魂シリーズ』についての説明です。

『PCA 商魂シリーズ』のソフトウェアを起動するといくつかのメニューが表示されます。メインカテゴリの「ファイル」から始まり「前準備」「販売管理」といったメニューが続きますが、初めて使用するお客様から「前準備の登録をすべて行わなければ売上伝票入力を開始できないのか?」「最短で納品書の発行をできるようにするにはどうすればいいのか?」というご質問をいただくことがあります。
そこで今回は『PCA 商魂シリーズ』を初めて使用するお客様へ、必須の設定とその流れのうち、[マスター登録]と[売上]についてご案内します。
※体験利用をお申込みされたお客様が『PCA 商魂シリーズ』の操作をすぐに試したい場合は、サンプルデータを新規領域にリカバリしてご活用ください。サンプルデータは体験版のプログラムダウンロードをご案内しているウェブサイトにて提供しています。
まずは『PCA 商魂シリーズ』のソフトウェアを初回起動した後の流れを概要図でご覧ください。
【概要図】
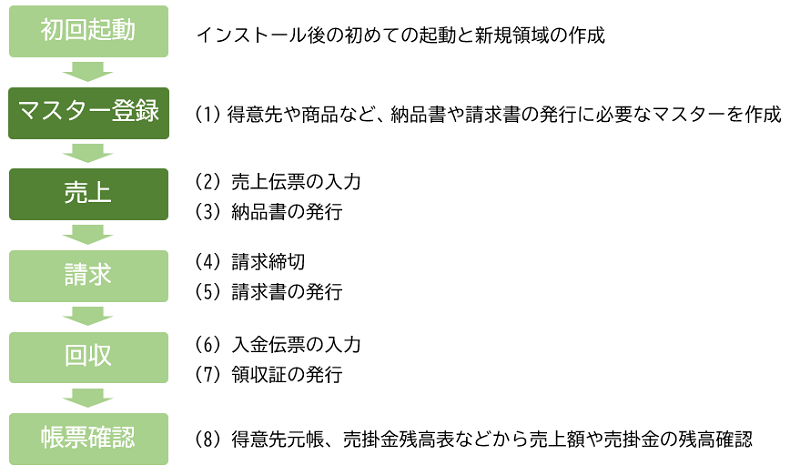
【概要図】の流れに記載されている[請求][回収][帳票確認]の操作方法については、Q.初めて使うので、売上を入力して請求書を発行する流れを教えてください。をご参照ください。
(1)納品書や請求書の発行に必要なマスターを作成
A.会社基本情報の登録
B.締日の登録
C.得意先の登録
D.商品の登録
A.「会社基本情報の登録」
基本的な設定の手順を説明します。
① 「前準備」-「会社基本情報の登録」を開きます。
② [基本情報]タブを選択します。
③ [伝票入力可能期間]に日付を入力します。
※『PCA 商管シリーズ』と連動している場合は[在庫締切日]にも日付を入力します。
④ [登録]ボタンをクリックします。
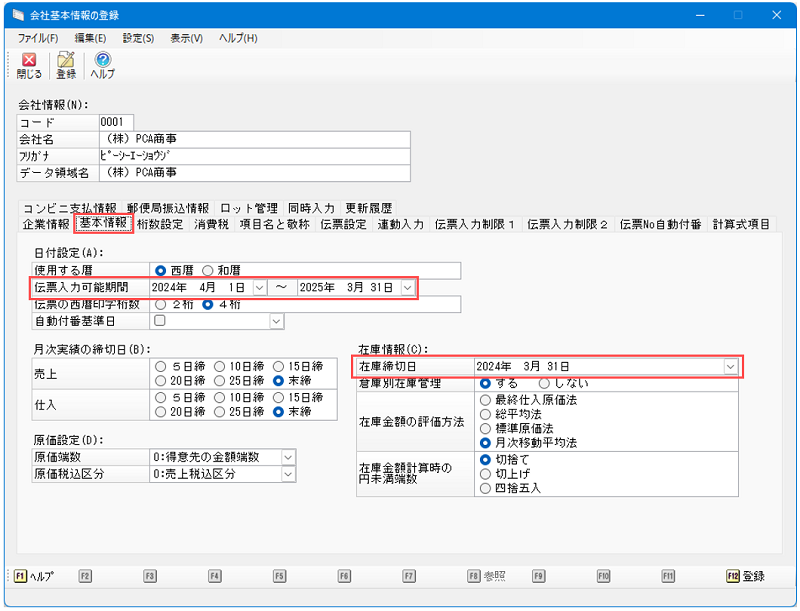
必須項目
- 伝票入力可能期間:
日常の伝票を入力する時に、伝票日付の誤入力を防ぐための設定です。
例えば、2024年4月1日~2025年3月31日と設定した場合、間違えて伝票日付に2024年3月31日と入力すると「伝票日付が伝票入力可能期間外です。」とメッセージが出てきて誤った日付の伝票登録を防ぐことができます。 - 在庫締切日:
『PCA 商管シリーズ』の在庫管理のために必要な設定です。在庫管理を開始する日の前日を入力します。
「前準備」-「商品」-「在庫の登録」に登録する[繰越在庫数]はこの日時点での在庫数を入力し、[在庫締切日]の翌日から入出荷伝票の入力を開始します。
まだ在庫管理を開始しない場合は、仮の日付として[伝票入力可能期間]で設定した日付の前日を入力してください。
例えば[伝票入力可能期間]が2024年4月1日からであれば、[在庫締切日]を2024年3月31日とします。
B.「締日の登録」
① 「前準備」-「会社マスター」-「締日の登録」を開きます。
② [締日種類]にて[請求締日]を選択します。
③ [コード]と[締日名称]を入力します。
④ [登録]ボタンをクリックします。
※[登録]ボタンがグレーになってクリックできない場合は、既に[登録]済みになっていることが考えられます。[締日名称]の入力内容を確定した後に、[Enter]キーで改行すると、そのタイミングで[登録]されます。
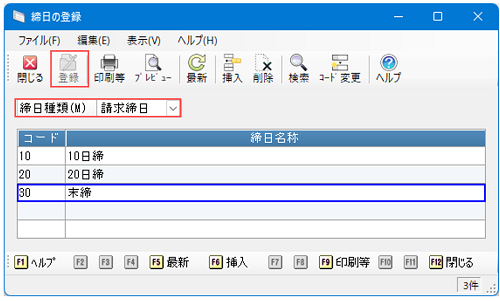
必須項目
- 締日種類:
[請求締日]を選択します。[請求締日]は請求書を発行するために必要な設定です。
[支払締日]は『PCA 商管シリーズ』の支払明細書の発行のために必要な設定です。 - コード:
締日コードを入力します。数字1~99の範囲で入力ができます。
締日単位で取引先をグループ分けするコードになります。
例えば、二十日締めの取引グループは20、末締めの取引グループは30と入力します。 - 締日名称:
作成するコードに対して締日の名前を入力する欄です。全角15(半角30)文字以内です。
コードがどの締日単位の取引のグループであるか分かりやすい名称を付けます。
例えば、コード30の締日名称に末締めと入力します。
C.「得意先の登録(個別式)」
納品書や請求書を発行する得意先を登録します。
① 「前準備」-「取引先」-「得意先の登録(個別式)」を開きます。
② [新規]ボタンをクリックします。
③ [得意先コード]と得意先名や[基本]タブの住所等を入力します。
④ [請求]タブの[請求締日]に締日コードを入力します。繰越残高や消費税通知等を入力します。
⑤ [登録]ボタンをクリックします。
必須項目
- 得意先コード:
半角4~13桁で入力します。
桁数は「会社基本情報の登録」で設定した桁数となります。 - 請求締日:
「締日の登録」にて登録した締日コードを入力します。
請求書を発行するために必要な設定になります。
ワンポイント
- [請求]タブの[繰越残高]について
商魂導入時に残高がある場合に入力します。
例えば4月から運用開始予定で、3月末時点で売掛金残高が5万円ある場合、5万円と入力します。 - [請求]タブの[消費税端数]と[消費税通知]について
消費税の計算方法を指定します。
消費税の端数計算を[切捨て][切上げ][四捨五入]から選択できます。
消費税の計算は、[請求書一括](伝票入力時は仮計算で、請求書を発行する時に消費税を計算する)や[納品書毎](売上伝票単位で消費税を計算する)等が選択できます。
得意先の詳細な登録方法に関しましては、Q.得意先を新規に登録する方法を教えてください。をご覧ください。
各メニューの細かな項目の説明に関しましては、メニュー画面にあります[ヘルプ]ボタンをクリックしてご確認ください。
D.「商品の登録(個別式)」
納品書や請求書に明記する事柄を商品として登録します。
① 「前準備」-「商品」-「商品の登録(個別式)」を開きます。
② [新規]ボタンをクリックします。
③ [商品コード]と商品名や[基本]タブの標準価格を入力します。伝票入力する際の消費税にあわせて売上税区分や売上税種別等を選択します。
④ [登録]ボタンをクリックします。
必須項目
- 商品コード:
半角4~13桁で入力します。
桁数は「会社基本情報の登録」で設定した桁数となります。
商品の詳細な登録方法に関しましては、Q.商品を新規に登録する方法を教えてください。をご覧ください。
各メニューの細かな項目の説明に関しましては、メニュー画面にあります[ヘルプ]ボタンをクリックしてご確認ください。
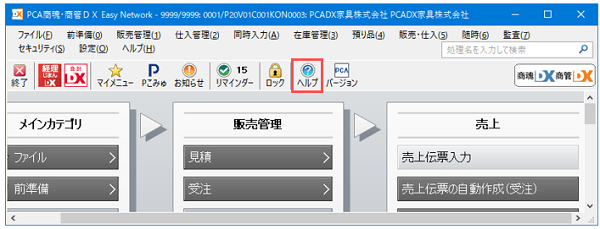
(2)売上伝票の入力
売上伝票の入力方法について基本的な手順を説明します。
① 「販売管理」-「売上」-「売上伝票入力」を開きます。
② 売上伝票の入力画面が開きますので、売上日、得意先コード等、必要な項目を入力していきます。
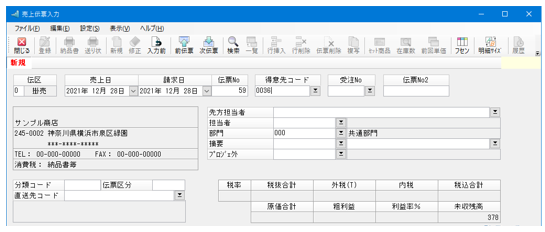
必須項目
- 伝区:請求書に載せる伝票は初期値の[掛売]のみです。
他に請求・入金不要で売掛金管理を行わない[現収][その他]などが選択可能です。 - 売上日:売上の発生した日に合わせます。
- 請求日:基本的に[売上日]と同日のままにします。
「売上は今月で、請求は来月になる」といった場合に[請求日]を変更します。 - 伝票No:売上伝票の伝票番号です。付番方法は「会社基本情報の登録」に従います。
- 得意先コード:売上のあった得意先を入力します。
直接入力はもちろん、[▼]ボタンより登録済みの得意先を選択することも可能です。
その他の項目についての詳しい説明は、Q.初めて使うので、売上を入力して請求書を発行する流れを教えてください。やヘルプをご覧ください。
③ 次に明細欄に商品を入力していきます。最初に[商品コード]を直接入力か、欄を選択すると表示される[▼]ボタンで表示される商品リストから選択します。
④ 商品名、単価等が代入されてきますので、[数量]を入力します。
※代入される名称や数値の設定に関しては、伝票入力画面上部の[設定]-[入力項目の設定]で設定可能です。

<参 考>入力項目の設定について
画面上部の[設定]-[入力項目の設定]にて、伝票画面上の項目の表示設定や、代入する内容などの設定を行うことができます。
項目ごとの詳しい内容についてはヘルプをご確認ください。
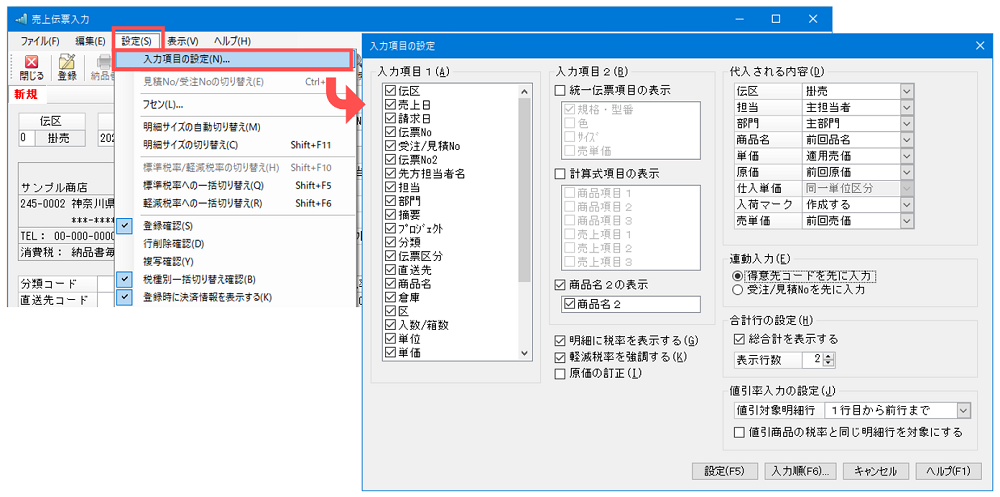
⑤ 入力が完了しましたら[登録]ボタンで伝票を登録します。
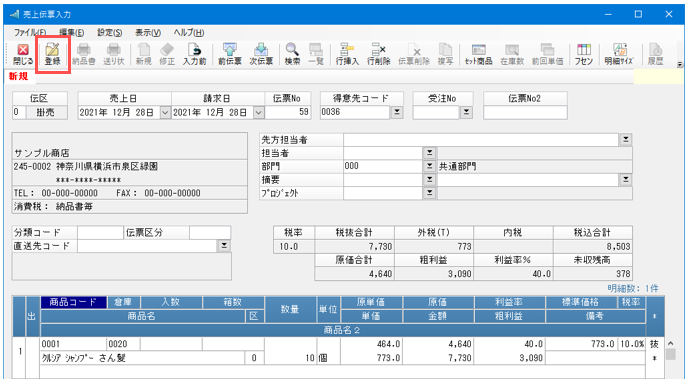
(3)納品書の発行
納品書の印刷には、以下の3通りの方法があります。
A.売上伝票登録と同時に印刷する方法
B.後から伝票を呼び出して印刷する方法
C.複数枚を一度にまとめて印刷する方法
ここではAとBを説明します。CについてはQ.売上伝票を入力後、一括で納品書を印刷する方法を知りたいです。をご覧ください。
A.売上伝票登録と同時に印刷する方法
① 売上伝票画面上部の[ファイル]-[納品書の発行方法]を開きます。
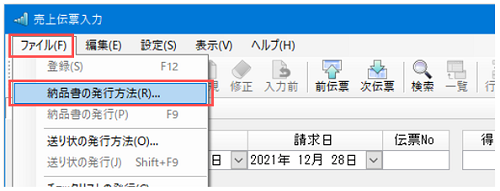
② [入力都度の発行]にチェックを入れます。
納品書の印刷様式や自社名の印刷設定など他の項目も選択し、[設定]ボタンで登録します。
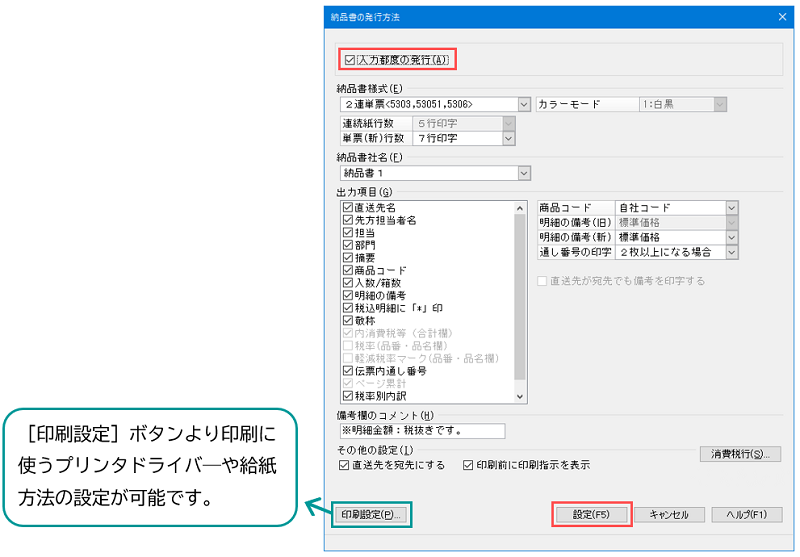
以上の操作で次回以降の伝票登録時から納品書が同時発行されるようになります。
B.後から伝票を呼び出して印刷する方法
① 印刷を行うタイミングで、登録済みの売上伝票を呼び出します。
呼び出し方は、伝票入力画面にて[検索]ボタンをクリックして検索するか、[前伝票]ボタンをクリックします。

② 伝票の画面上で[納品書]ボタンをクリックして印刷を行います。
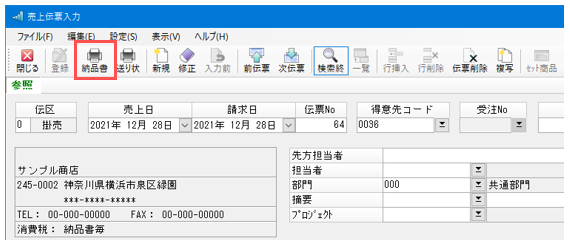
<参 考>納品書の発行方法について
納品書の印刷様式や自社名の印刷設定などは、伝票入力画面上部の[ファイル]-[納品書の発行方法]にて設定します。[納品書様式]にて設定を変更する様式を選択した後、[印刷設定]ボタンより、印刷に使うプリンタドライバ―や給紙方法の設定が可能です。
また初期設定では印刷前に印刷指示画面が表示されますが、[印刷前に印刷指示を表示]のチェックを外すと印刷指示画面は出ず、すぐに納品書が発行されます。
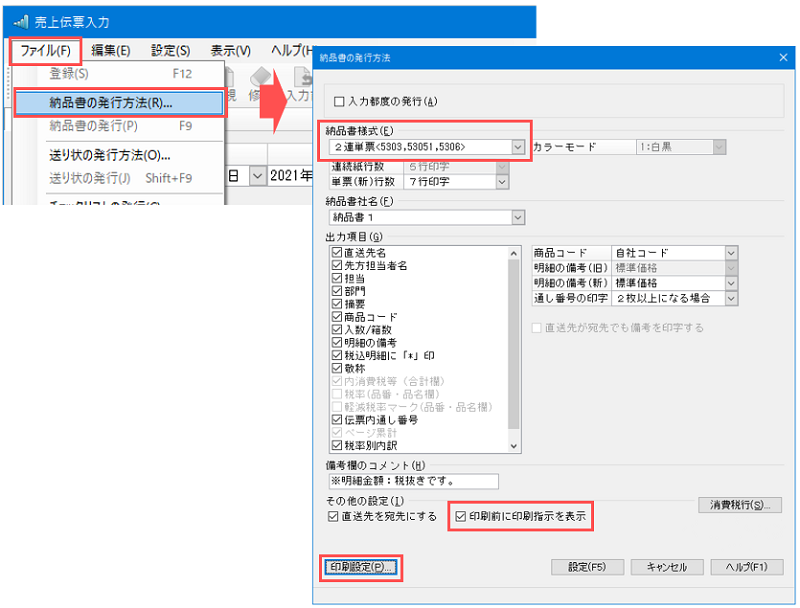
説明は以上です。




