以下は、『PCA Hub eDOC』についての説明です。

『PCA Hub eDOC』では、電子帳簿保存法のスキャナ保存要件の一つである「訂正削除履歴の残る又は訂正削除できないシステム」に対応するために、特定のフォルダに入れたファイルについては削除ができないよう保護を行う設定をすることが可能になっています。
今回はこのファイル保護設定の方法についてご説明します。
この設定は、スキャナ保存の要件を満たすためには必須となりますので、必要な場合は必ず設定するようにしてください。
設定の流れは二段階あり、まずファイル保護機能そのものを有効化する設定を行った後、『PCA Hub eDOC』の各フォルダに対して、保護を行うフォルダにするかどうかの設定を行います。
設定方法
① 「PCA Hub eDOC管理」(https://お客様テナント名.pcahub. jp/ds/)にアクセスし、[設定]から[アップロード後、指定時間経過したファイル]を○○時間後に設定して、[保存]をクリックします。
※ここで指定した時間は、『PCA Hub eDOC』にアップロード後に経過した時間となります。保護を行うフォルダに移動後に経過した時間ではありません。そのため、ファイルを保護設定を行わないフォルダから行うフォルダに移動してきた場合、即保護の対象となることがあります。
<ご注意>重要
実際に保護されたファイルが存在するようになると、この時間を短い時間→長い時間に変更することや、[保護しない]に戻すことはできなくなります。
運用ルールがはっきり決まらないうちは設定を行わないか、なるべく長い時間を設定するようにしてください。
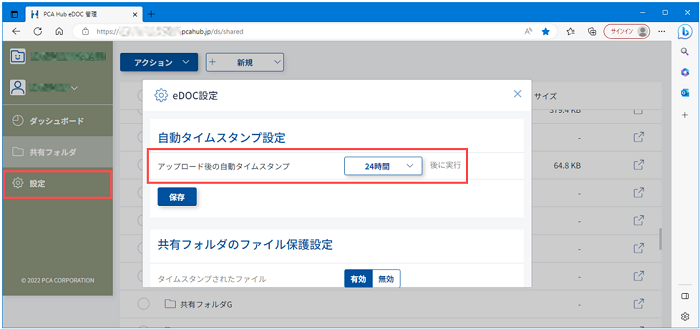
② 『PCA Hub eDOC』(https://お客様テナント名.pcahub. jp/d/)にアクセスし、[共有フォルダ]を選択して、保護設定を行いたいフォルダの一番右にある[…]をクリックし、[共有フォルダ設定]をクリックします。
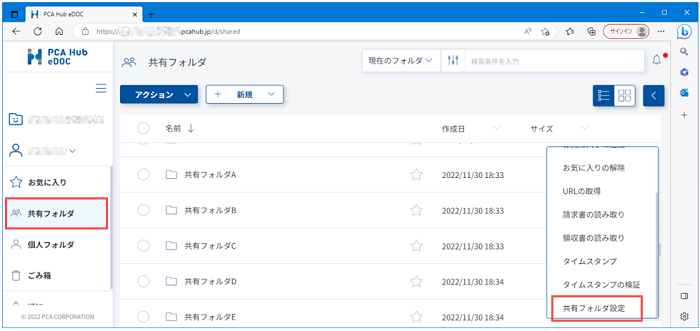
③ [ファイルの保護]を有効にし、[保存]をクリックします。
この設定を、保護が必要なファイルを入れるフォルダに対して個別に行ってください。
<ご注意>重要
実際に保護されたファイルがフォルダ内に存在するようになると、この設定を無効に戻すことはできなくなります。
運用ルールがはっきり決まらないうちは設定を行わないようにしてください。
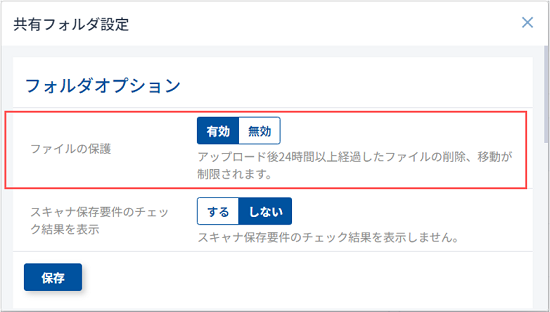
保護設定がされたフォルダは、下記画面のような鍵マークが表示されるようになります。

参考
例えば、共有フォルダAの中に更にフォルダ1と2があり、その中のフォルダ1にだけ保護設定を行いたいような場合は、フォルダ1の[共有フォルダ設定]をクリックし、[フォルダオプション]の[親フォルダの設定を継承]をしないにして、[ファイルの保護]を有効にしてください。
なおフォルダAについては、[ファイルの保護]は無効にしておきます。
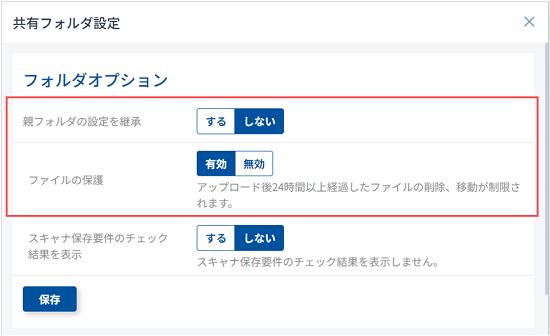
<注意>重要
この設定を行うと、一度保護フォルダに入れてから指定時間が経過し保護がかかったファイルについては、一切削除ができなくなります。誤って不要なファイル(特にサイズの大きなファイル)を保護フォルダに入れないようご注意ください。
なお、保護したファイルが何らかの理由で不要になってしまった場合、共有フォルダ内に保護ファイル用のごみ箱フォルダを作成しておき、そちらに移動するような運用をご検討ください(このごみ箱フォルダにも保護設定をすれば移動は可能です)。
これにより、完全削除はできませんが必要なフォルダから隔離することは可能になります。
保護されたファイルでも、以下の変更や修正は可能となります。
・別の保護設定されたフォルダへの移動(保護設定されていないフォルダへの移動は不可)
・ファイルの複製
・プロパティの登録・修正・削除
・同名のファイルをアップロードして更新(バージョン管理)
・AI-OCR処理の実行(AI-OCRオプションをご契約のお客様のみ)
・タイムスタンプの押印(タイムスタンプオプションをご契約のお客様のみ)




