以下は、『PCA Hub eDOC』についての説明です。

『PCA Hub eDOC』では、ファイル名やフォルダ名に「プロパティ」と呼ばれる情報を設定することで検索を行うことが可能です。特に『PCA Hub eDOC』を電子帳簿保存のためのツールとして使用するための条件の一つに、ファイルの検索機能を確保することが挙げられますが、この場合は「プロパティ」を利用することが必要になります。
今回は、このプロパティのうち、電子帳簿保存の要件に定められている項目にあたる「国税関係書類に関するプロパティ」の登録方法についてご案内いたします。
プロパティに関しましては他にも以下のページをご用意しておりますので、あわせてご覧ください。
Point ファイル検索の基礎知識-①プロパティとは
Point ファイル検索の基礎知識-③プロパティの検索方法
国税関係書類に関するプロパティの登録方法
プロパティは、以下の3つの方法で登録することができます。
・『PCA Hub eDOC』の画面上で直接入力
・『PCA会計シリーズ』各ソフトの画面上からファイルをアップロードして自動登録
・オプション製品『PCA Hub eDOC AI-OCRオプション』を利用(別途有償のオプションとなります)
『PCA Hub eDOC』の画面上で直接入力する方法
① 『PCA Hub eDOC』の画面上からファイル名をクリックして表示されるプレビュー画面を開き、[ユーザー定義プロパティ]の[プロパティセットを追加]をクリックします。
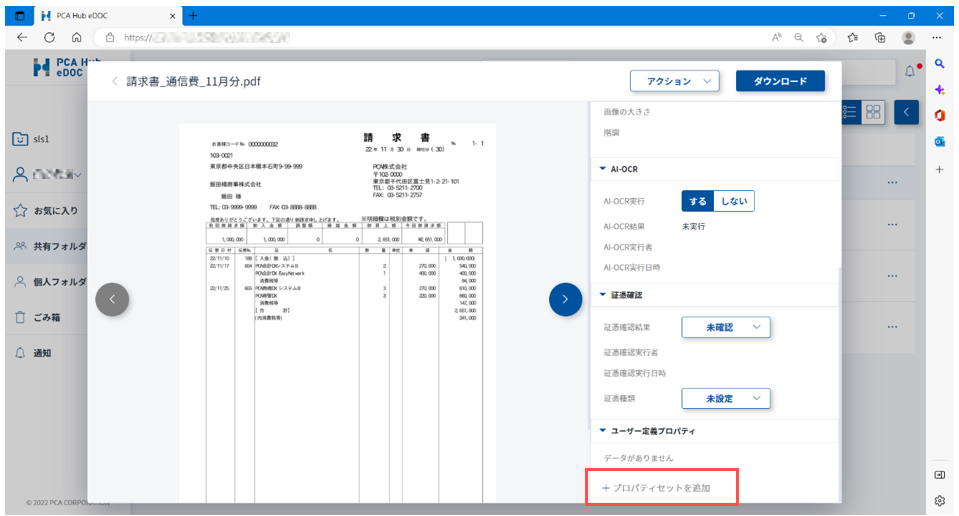
② [国税関係書類]をクリックします。
※ここでは、国税関係書類のプロパティの登録方法についてご案内していますが、[自由入力]を選択すれば任意のプロパティ情報を登録できますので、お客様独自のルールでの検索を行いたいような場合にも対応することができます。
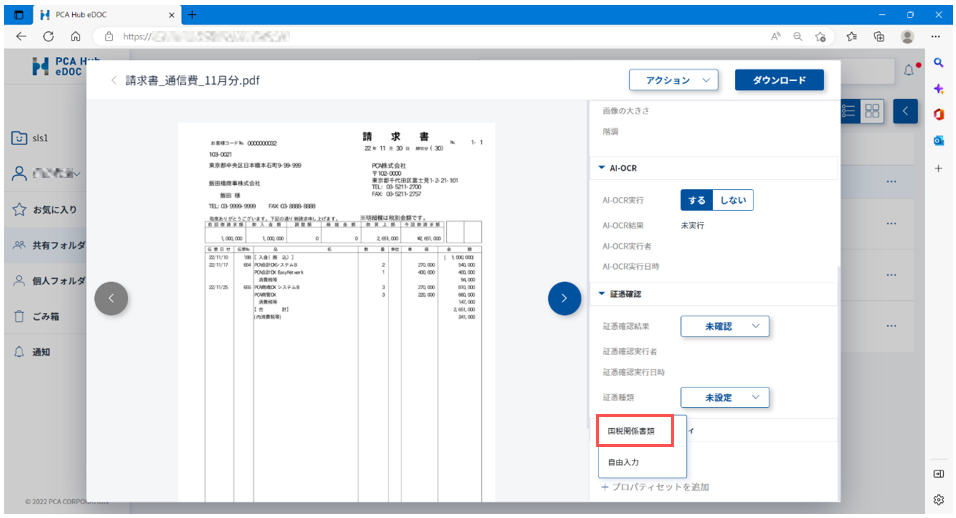
③ [取引日][取引先」[取引金額]に必要な情報を入力し、[登録]ボタンをクリックします。お客様独自の項目の追加も可能です。
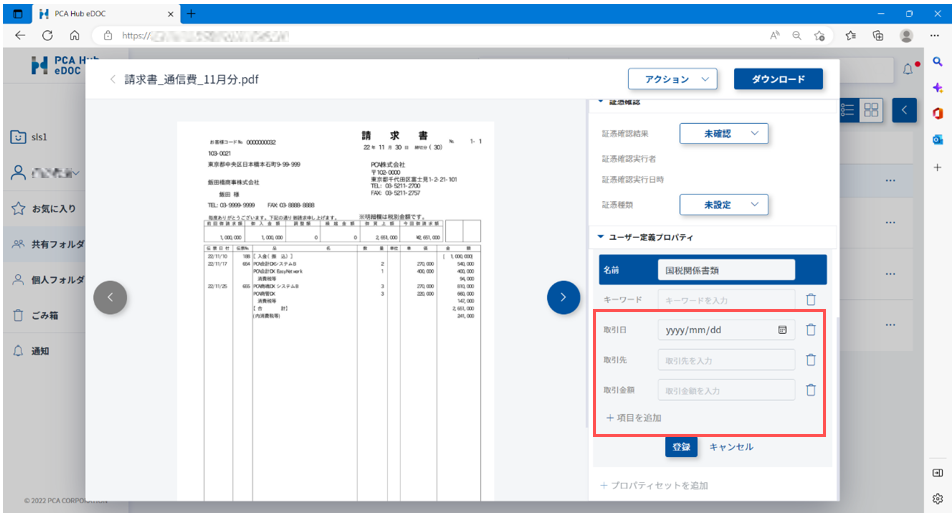
『PCA会計シリーズ』各ソフトの画面上からファイルをアップロードして自動登録する方法
※対応ソフトは『PCA hyper 会計シリーズ』『PCA hyper 会計シリーズ 債権・債務管理オプション』『PCA 会計シリーズ(じまん・jimanを含む)』『PCA 医療法人会計シリーズ』『PCA 公益法人会計シリーズ』『PCA 社会福祉法人会計シリーズ』『PCA 建設業会計シリーズ』『PCA 個別原価会計シリーズ』の各ソフトとなります。(Xシリーズは対象外です)
画面例は「PCA会計hyper」を使用しています。
① 事前の準備として、メニューの「随時」-「PCA eDOC連動設定」を開きます。
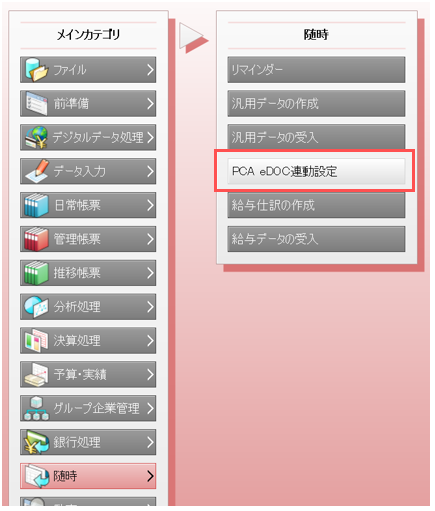
② [アップロード先サービス設定]という画面が表示されましたら、[サービス種類]を『PCA Hub eDOC』、[URL]をお客様の『PCA Hub eDOC』でご利用のURL(https://テナント名.pcahub.jp)と入力して[移動]ボタンをクリックします。
※既に『PCA Hub eDOC』と連動できている状態であれば②③の処理は不要です。
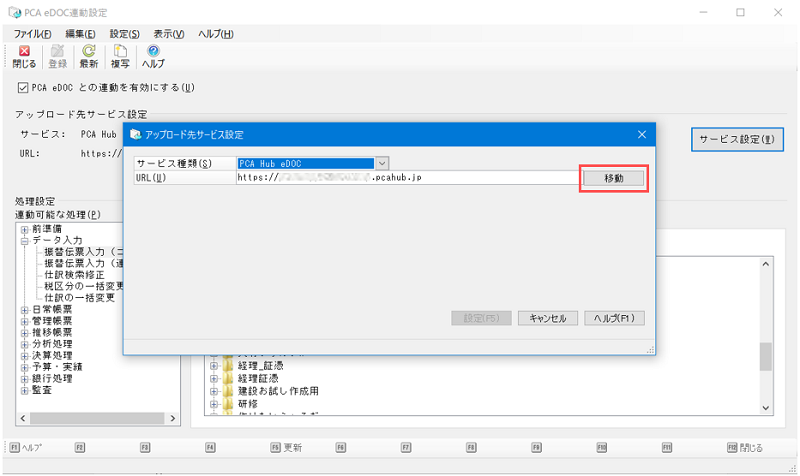
③ 『PCA Hub eDOC』へログインし、認証を行います。画面の指示に従って進み、「認証に成功しました」と表示されたら[設定]ボタンをクリックします。
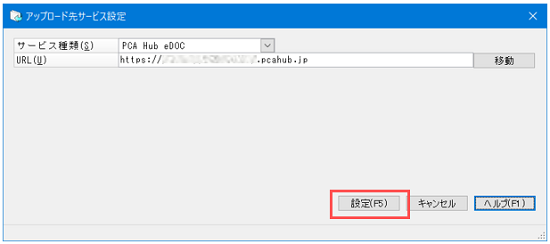
④ 伝票入力を行うメニュー(画面例では[振替伝票入力(コクヨ式)])を画面左から選択し、[アップロード先フォルダ]タブから『PCA Hub eDOC』の共有フォルダを選択します。ここで選択したフォルダに、会計ソフトからアップロードしたファイルが保存されます。
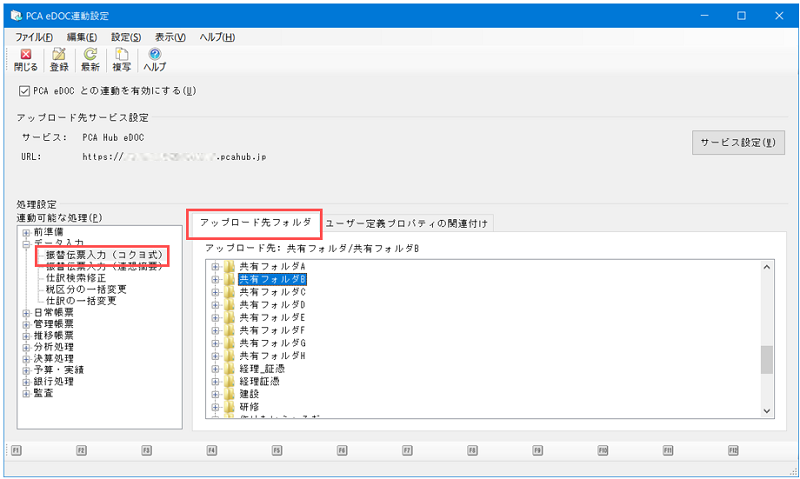
⑤ [ユーザー定義プロパティの関連付け]タブをクリックし、[プロパティテンプレート]は[国税関係書類]を選択し、[プロパティ名]の関連付ける項目は[取引日]を[伝票日付]、[取引先]を[取引先名](選択できない場合は、補助科目など取引先情報を設定している項目に読み替えてください)、[取引金額]を[金額]で設定し、[登録]ボタンをクリックします。これでプロパティを設定するための事前準備は完了です。
※ソフトにより関連付けできる項目が異なることがあります。
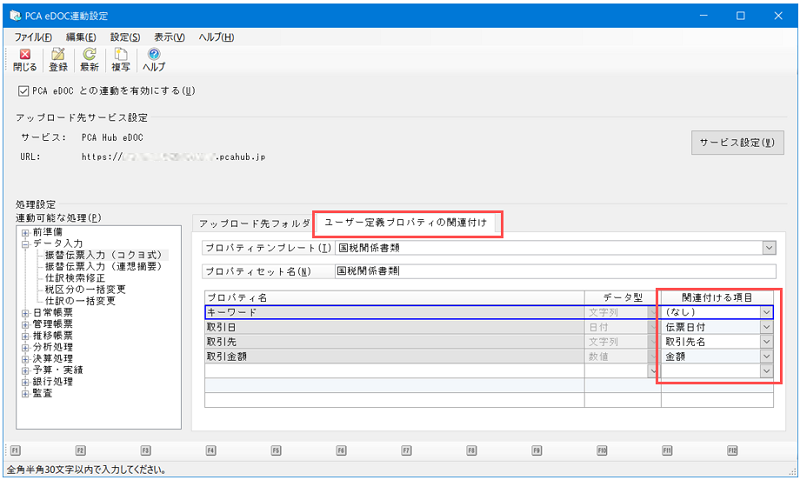
⑥ ④で選択した伝票入力のメニューを開くと、『PCA Hub eDOC』とのリンクメニュー(クリップのボタン)が表示されますので、伝票を登録する前にこのボタンをクリックし、[〇〇にアップロード]を選択します。
※クリップのボタンは、伝票上部と各行の明細部にあります。「取引日」「取引先」「取引金額」をすべて登録するには、明細部のボタンからリンクするようにしてください。伝票上部のボタンからリンクした場合は「取引日」しか登録されませんので、必要に応じて『PCA Hub eDOC』上で追加してください。
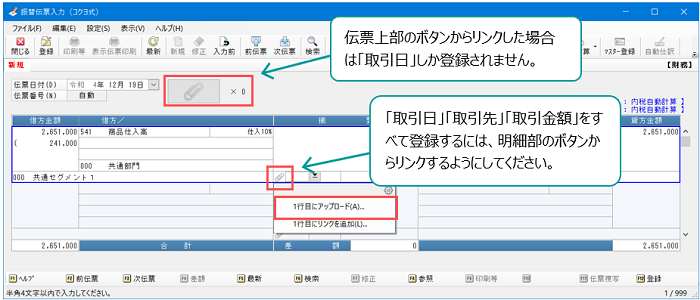
⑦ あらかじめPDFなどにしておいた領収書などの証憑のファイルを選択すると、クリップのアイコンの表示が変わって(明細部のボタンからリンクした場合、伝票上部のアイコンも変わります)ファイルがリンクされたことが確認できますので、この状態で伝票を登録すると、同時に『PCA Hub eDOC』にプロパティ情報が登録された状態のファイルがアップロードされます。
また、登録した伝票のクリップのアイコンからアップロードしたファイルのプレビューを呼び出せますので、証憑の内容を伝票からすぐに確認することができます。
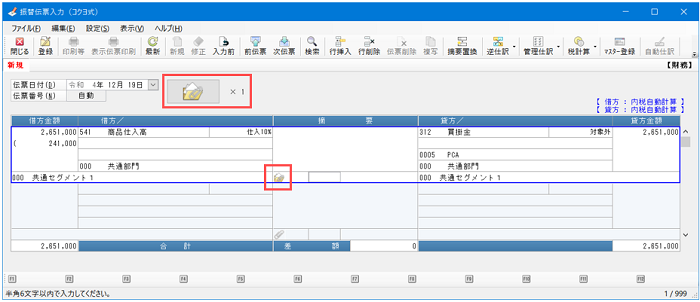
⑧ 『PCA Hub eDOC』から、⑥⑦でアップロードしたファイルの名前をクリックして、正しくプロパティが登録されているかをご確認ください。
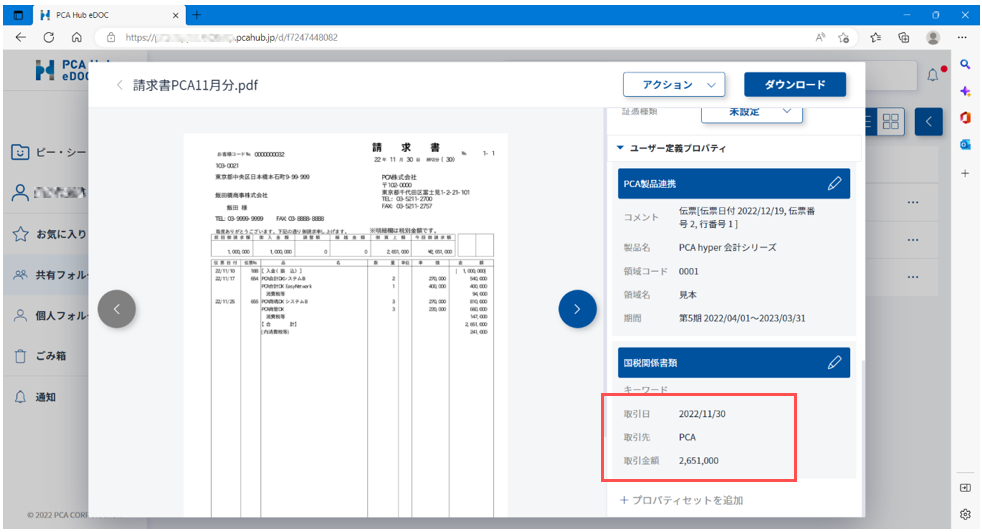
オプション製品「PCA Hub eDOC AI-OCRオプション」を利用する方法
AI-OCRオプションとは、『PCA Hub eDOC』にアップロードしたファイルに対してAIが請求書や領収書のファイルの読み取りを行い、国税関係書類のプロパティ「取引日」「取引先」「取引金額」を自動的に登録することができる機能です。別途有償での契約が必要となります。
読み取りが可能なファイルは、以下の拡張子のファイルです。
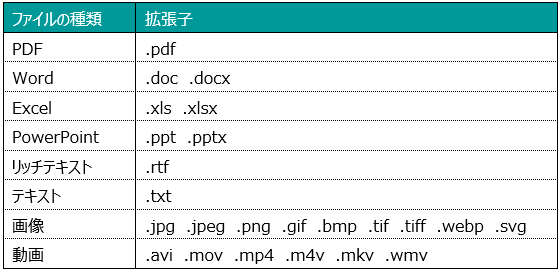
① 事前の準備として、「PCA Hub テナント管理サイト」(https://テナント名.pcahub.jp/gs)を開き、[サービス管理]-「eDOC OCR担当者」-[編集]ボタンをクリックします。
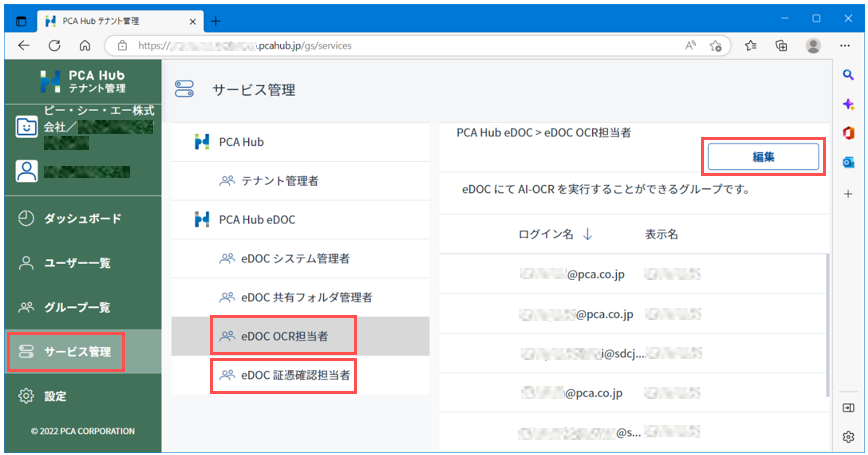
② 検索ウインドウにユーザー名の一部などを入力して、ファイルの読み取りを実行するユーザーを追加し、[保存]ボタンをクリックします。
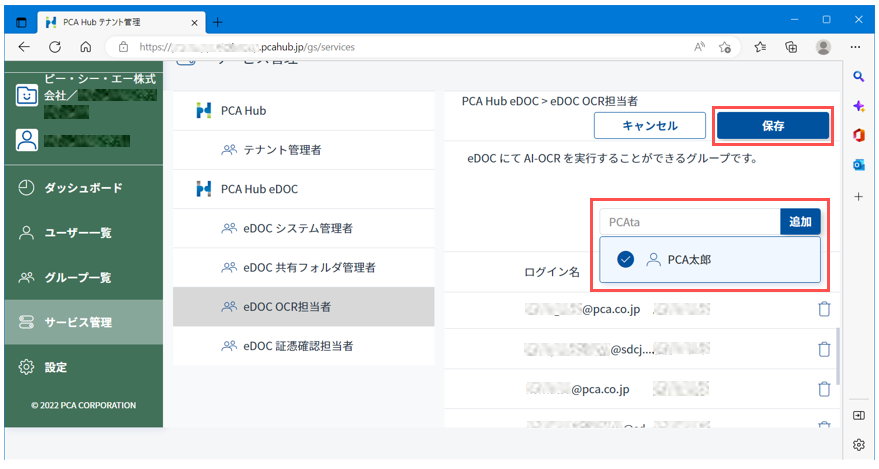
③ ①の画面「eDOC 証憑確認担当者」も、①②と同様の手順で登録します。これで事前準備は完了です。
④ 『PCA Hub eDOC』の共有フォルダから、読み取りを行うファイルを選択して[アクション]から[請求書の読み取り]または[領収書の読み取り]をクリックします。
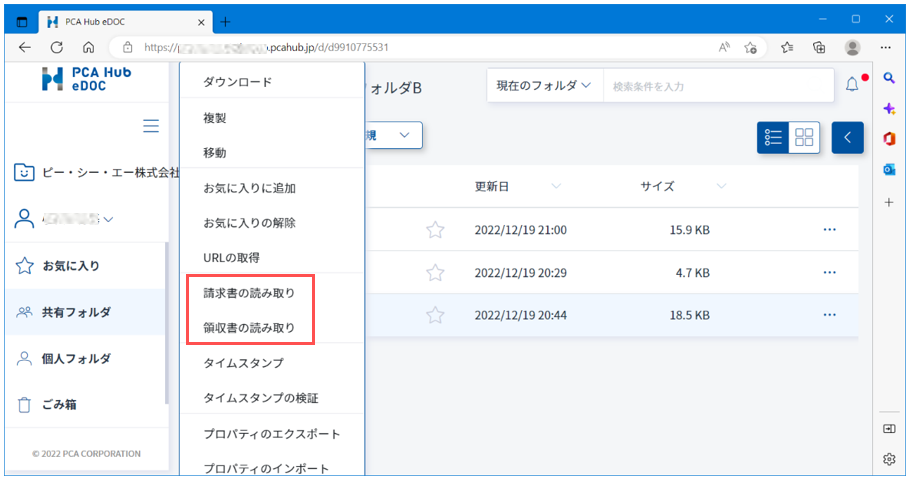
⑤ 読み取りが完了すると、ファイルにアイコンが付きますので(青いアイコンはすべての項目が登録された場合、黄色いアイコンは登録されなかった項目があった場合に表示されます)、ファイル名をクリックして正しい情報がプロパティに登録されているかをご確認ください(青いアイコンが表示されていても、正しい内容が登録されているとは限りませんので、確認は行うようにしてください)。
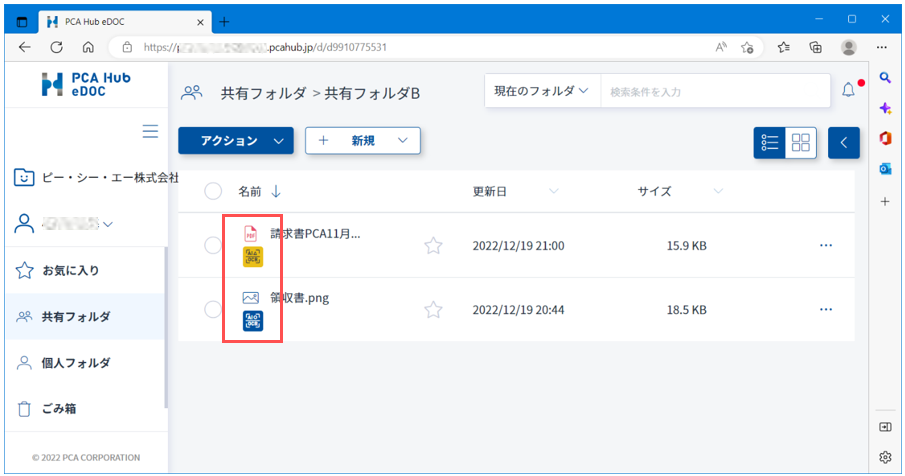
⑥ AI-OCR処理が完了したファイル名をクリックしてプレビューを表示し、[ユーザー定義プロパティ]に登録された内容が正しいことを確認します。修正が必要な場合は鉛筆のマークをクリックして修正し、[証憑確認結果]を[未確認]から[OK]に変更します。
※この処理は③で「eDOC 証憑確認担当者」の登録を行ったユーザーが実行できます。
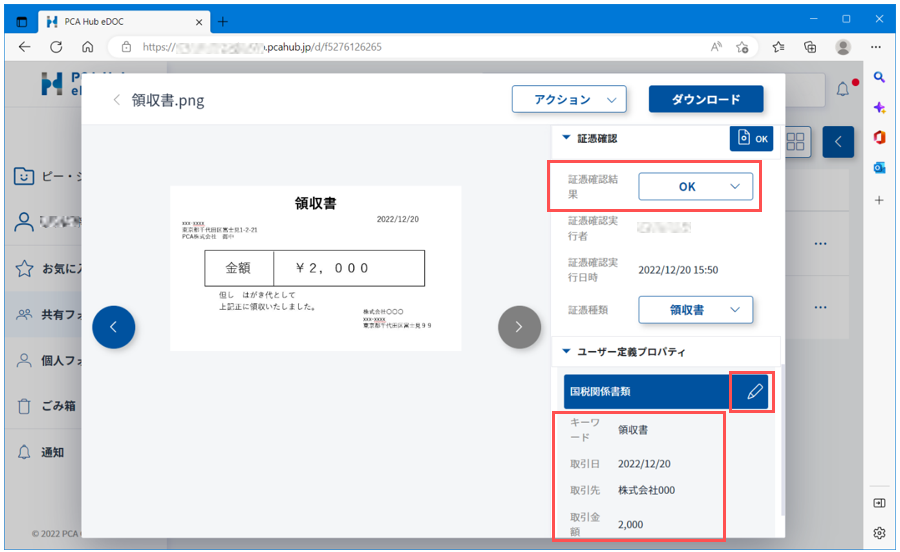
これにより、ファイル名に表示されるアイコンが図のように変更され、プロパティが正しく登録されていることが確認されたファイルであることが分かるようになります。





