配信先の登録
操作手順
1. 新規登録
-
※ 新規登録された配信先と配信先ユーザーは、『商魂/商管』のデータベースだけに登録し、『PCA Hub 取引明細』のデータベースには登録しません。『PCA Hub 取引明細』への登録は「7. Hub取引先同期」で行います。
(1) 一覧表示画面で[新規]ボタンをクリックします。
(2) 個別表示画面が新規入力モードで開きますので「取引先コード」から順に入力していきます。
入力項目についての説明は「入力する項目」をご覧ください。
(3) 入力完了後、[登録]ボタンをクリックすれば登録が始まります。
-
※ [入力前]ボタンをクリックすることで入力前の状態に戻ることができます。
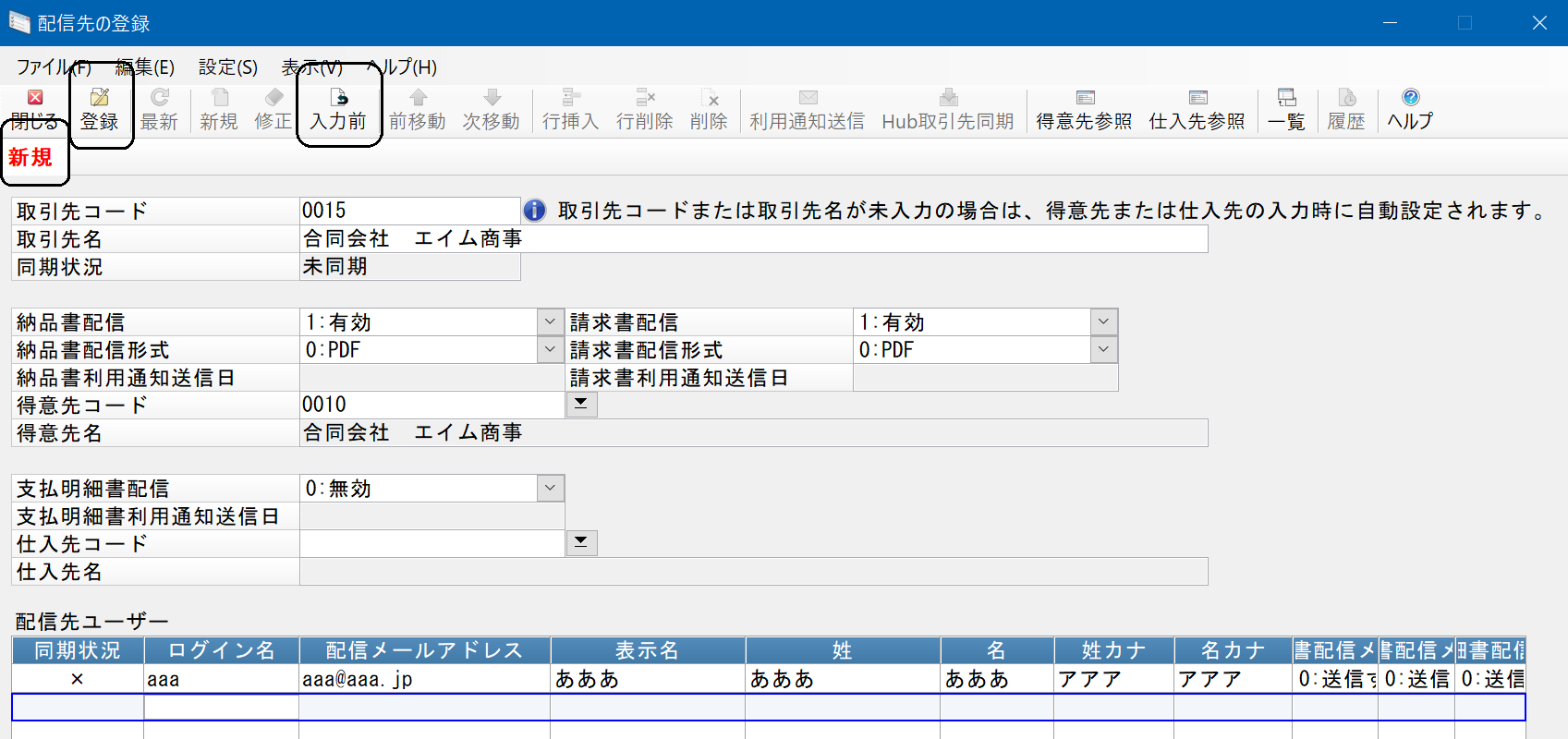
2. 検索
「ビュー」で表示された「データ一覧」とは別に、抽出条件を指定して該当する配信先だけを「検索結果」に表示することができます。
(1) 一覧表示画面で[検索]ボタンをクリックします。
(2) 「検索条件の入力」画面が開きます。
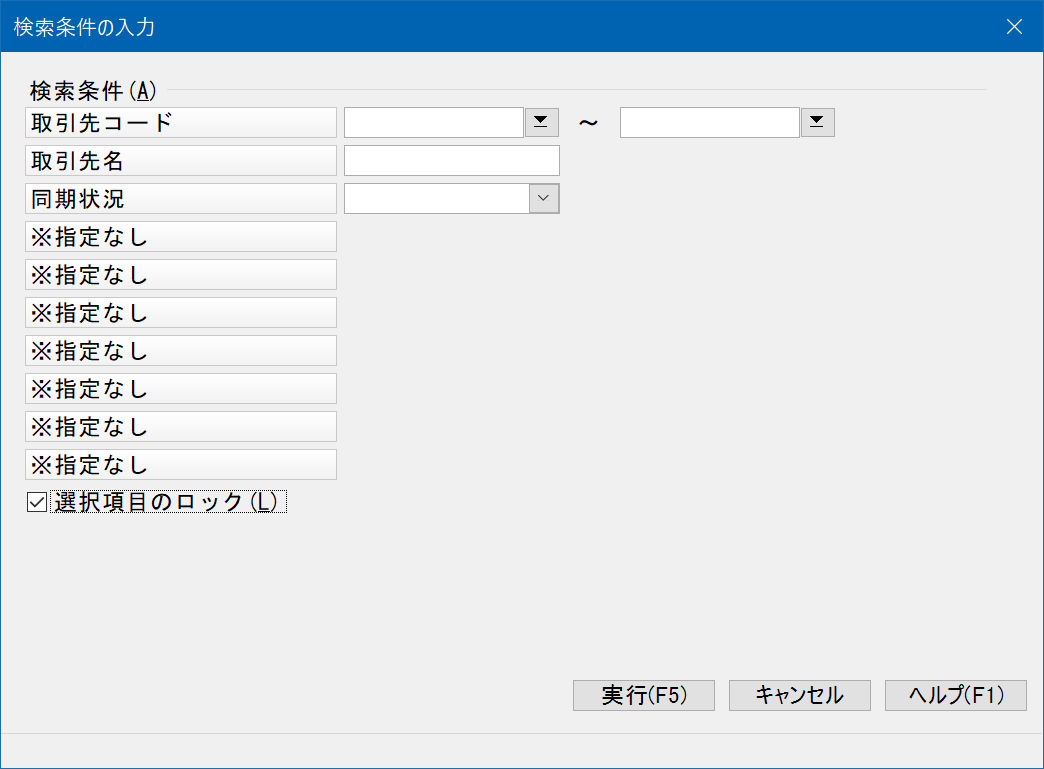
○検索条件
最初にリストの中から条件項目を選択します。10個まで条件項目にすることができます。
条件項目を選択したら、その右の入力欄で検索内容を入力します。
「ログイン名」「配信メールアドレス」「姓」は配信先ユーザーを検索するための項目です。
以下の6項目は入力した文字を“どこかに含む”ものが対象になります。
取引先名、得意先名、仕入先名、ログイン名、配信メールアドレス、姓
○選択項目のロック
条件項目を毎回変更することがなければ、ここにチェックマークを付けておきます。
フォーカスが条件項目に移動しなくなり、入力欄だけを移動することになります。
(3) 条件入力後、[実行]ボタンをクリックすれば検索が始まり結果を一覧表示画面に表示します。
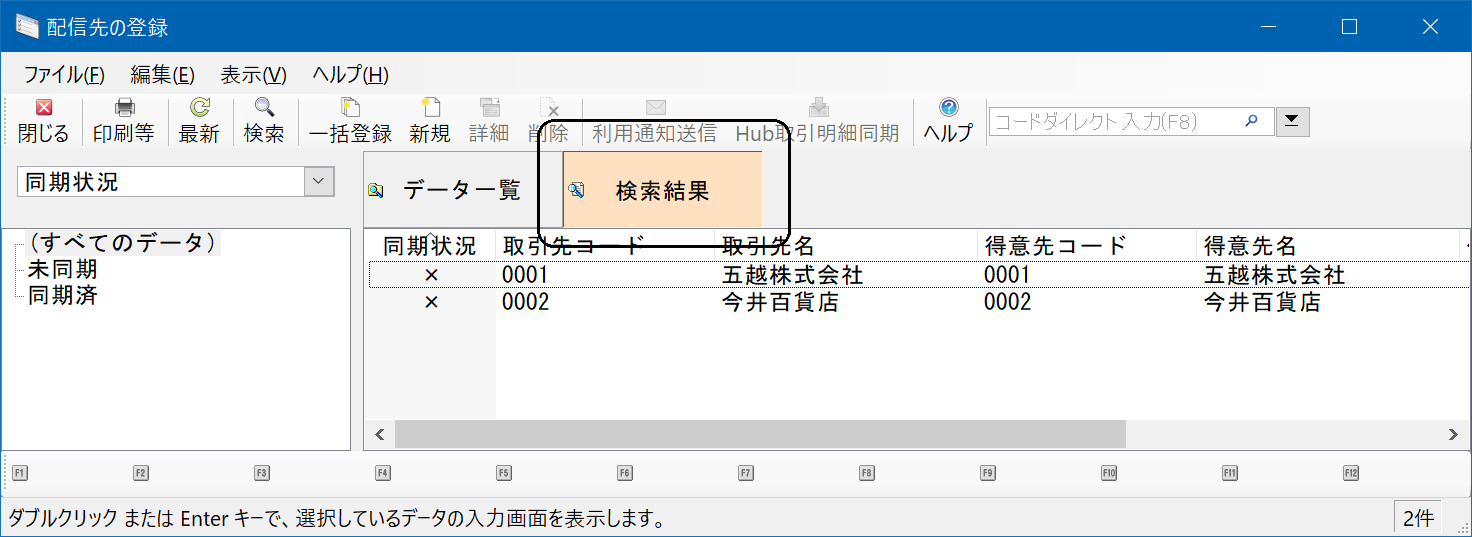
3. 修正・削除
3-1. 修正
-
※ 修正された配信先と配信先ユーザーは、『商魂/商管』のデータベースだけを更新し、『PCA Hub 取引明細』のデータベースは更新しません。『PCA Hub 取引明細』への反映は「7. Hub取引先同期」で行います。
(1) 一覧表示画面で修正対象の配信先を選択して[詳細]ボタンをクリックします。
[Enter]キーの押下、またはダブルクリックでも操作できます。
(2) 個別表示画面が参照モードで開きます。
(3) [修正]ボタンをクリックするか、変更したい項目を直接クリックします。
(4) 画面が修正モードになりますので、変更する項目だけを修正入力していきます。
(5) 入力完了後、[登録]ボタンをクリックすれば登録が始まります。
-
※ [入力前]ボタンをクリックすることで入力前の状態に戻ることができます。
3-2. 削除
-
※ 削除のときは登録・修正とは異なり、『PCA Hub 取引明細』のデータベースも同時に削除します。配信済みデータもすべて削除されますのでご注意ください。
※ 『PCA Hub 取引明細』の権限で、「テナント管理者」と「取引明細システム管理者」を持つユーザーが削除を実行できます。
※ 共有された配信先ユーザーは、画面の配信先からは削除されますが、他の配信先には紐づいたままになります。
配信先の削除
配信先の削除では、配信先ユーザーも同時に削除します。
一覧表示画面と個別表示画面のどちらからでも実行できます。
(1) 一覧表示画面では削除対象の配信先を選択して[配信先削除]ボタンをクリックします。
-
※ [Shift][Ctrl]キーを使用して複数マスター選択して削除を行うこともできます。
個別表示画面では[ファイル]メニューの[配信先削除]を選択します。
-
※ ツールバーに[削除]ボタンはありません。これは、配信先ユーザーを削除するときに間違えて[削除]ボタンを押し、配信先を削除してしまう誤操作を防ぐためです。また、機能名も[配信先削除]として違いを表現しています。
(2) 削除確認画面が表示されますので[はい]を選択して、削除を行います。
配信先ユーザーの削除
(1) 個別表示画面で削除対象の配信先ユーザーを選択して[行削除]ボタンをクリックします。
-
※ 配信先の削除とは異なり複数を選択して削除することはできません。
(2) 削除確認画面が表示されますので[はい]を選択して、削除を行います。
4. 一括登録
得意先マスター、または仕入先マスターを読み込んで、一度に複数の配信先マスターを登録します。
一括登録を行うには一覧表示画面で[一括登録]ボタンをクリックします。
4-1. 表示条件の指定
最初に、「表示条件の指定」画面が開きますので、条件を指示して対象とする得意先(仕入先)を絞ります。
条件指示後は[設定]ボタンをクリックします。
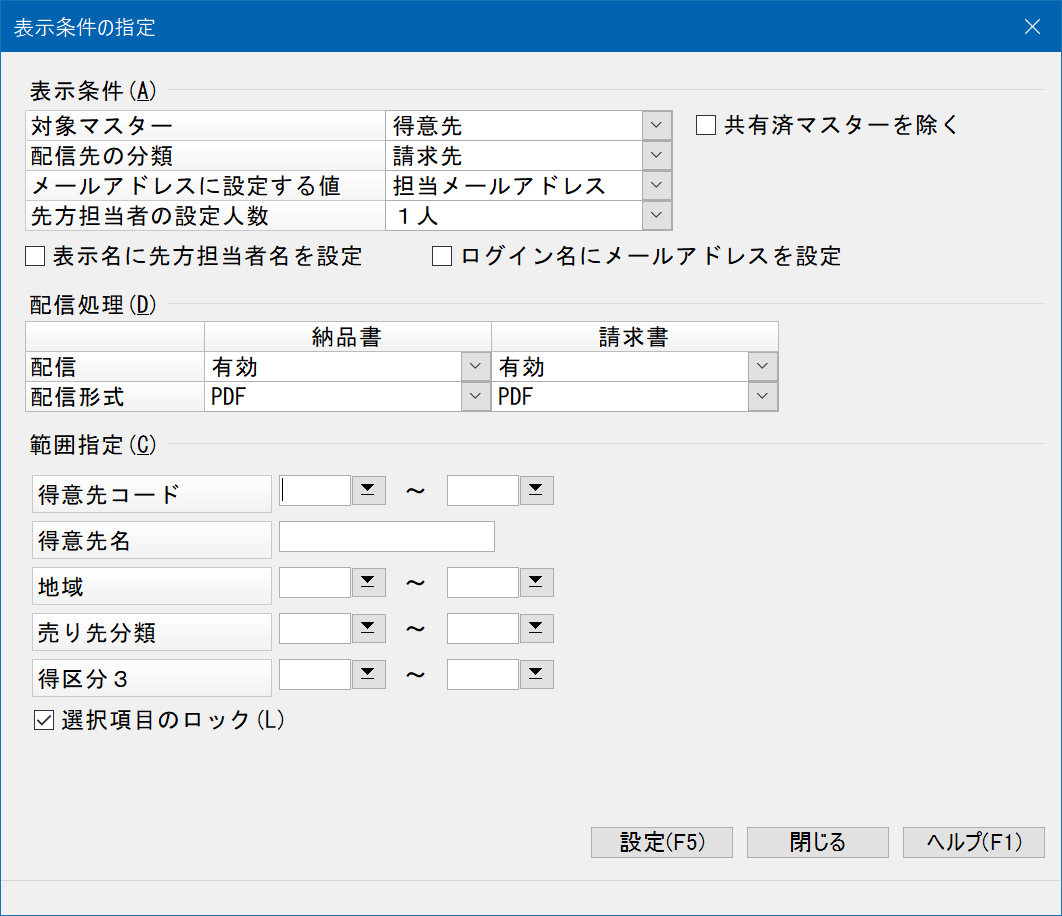
|
項目 |
項目の説明 |
|---|---|
|
対象マスター |
基にするマスターを選択します。 [得意先] [仕入先] すでに配信先マスターに登録されているマスターは除外します。 |
|
配信先の分類 |
「対象先マスター」が[得意先]のときに指示できます。 [売上先]:売上先だけを登録対象とします(請求先は除外します)。 [請求先]:請求先だけを登録対象とします。 |
|
共有済マスターを除く |
チェックマークを付けると、会社情報を共有している得意先と仕入先は除外します。
【参照】「システムの基本仕様」-「取引先に関するマスター」- |
|
メールアドレスに設定する値 |
配信先マスターの「配信メールアドレス」に設定するメールアドレスを指示します。 [※指定なし] [担当メールアドレス] [会社メールアドレス] |
|
先方担当者の設定人数 |
先方担当者のメールアドレスを何名まで配信先マスターに設定するかを指示します。5名まで指示できます。
|
|
表示名に先方担当者を設定 |
チェックマークを付けると、配信先マスターの「表示名」に先方担当者名を設定します。
|
|
ログイン名にメールアドレスを設定 |
チェックマークを付けると、配信先マスターの「ログイン名」に、「メールアドレスに設定する値」で指示したメールアドレスを設定します。
|
|
配信処理 |
「対象マスター」で[得意先]を選択したときに操作できます。 「納品書」と「請求書」のそれぞれについて「配信」「配信形式」を指示します。
|
|
配信 |
配信をする得意先は[1:有効]、しない得意先は[0:無効]を選択します。 |
|
配信形式 |
[PDF]で配信するか[デジタルインボイス]データで配信するかを選択します。 納品書では、[PDF]、[デジタルインボイス]、[PDF/デジタル]から選択します。 請求書では、[PDF]、[デジタルインボイス]から選択します。 |
|
範囲指定 |
対象とする得意先(仕入先)を絞り込むときに条件を指示します。 |
-
※ 納品書の配信形式が[デジタルインボイス]か[PDF/デジタル]のとき、「消費税通知」が[3.明細単位]の得意先は、適格請求書の発行要件に満たないため対象としません。
※ 請求書の配信形式が[デジタルインボイス]のとき、「消費税通知」が[2.納品書毎][3.明細単位]の得意先は、適格請求書の発行要件に満たないため対象としません。
※ 納品書または請求書の配信形式が[デジタルインボイス]か[PDF/デジタル]のとき、「税換算」が[1.税込計算]の得意先は、デジタルインボイスでは税込明細を制限しているため対象としません。
4-2. 配信先マスターの登録
対象となった得意先(仕入先)が一覧表示されますので、足りない部分を追加入力して配信先マスターを登録します。
-
※ 請求先(支払先)だけを表示し、請求先(支払先)を持つ得意先(仕入先)は表示しません。
-
※ 入力項目についての説明は「入力する項目」をご覧ください。
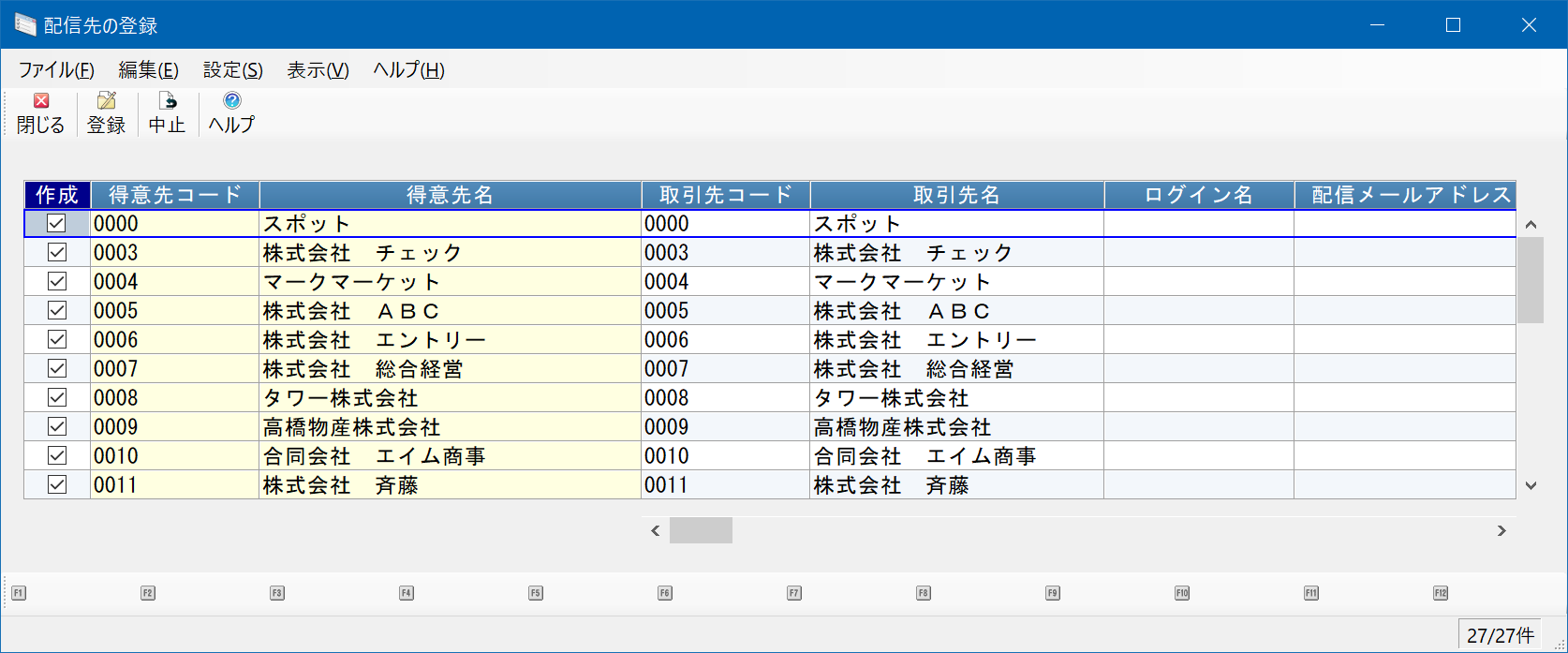
○作成
配信先マスターとして登録する得意先(仕入先)をチェックします。
[F4全選択]のクリックですべての行にチェックマークを付けます。[F5全解除]のクリックですべての行のチェックマークを外します。
○得意先コード(仕入先コード)、得意先名(仕入先名)
得意先マスター(仕入先マスター)の内容を参考表示します。
○取引先コード、取引先名
得意先コード(仕入先コード)と得意先名(仕入先名)を表示します。変更も可能です。
○ログイン名~名カナ
5セット分を横に並べて表示します。必要人数分を入力します。
○[登録]ボタンのクリックで登録を行います。
○[中止]ボタンをクリックすると作業を中止して「表示条件の指定」画面に戻ります。
【配信先ユーザーの共有】
-
※ 個別入力画面と同様に、「ログイン名」で参照入力をしたり、「ログイン名」や「配信メールアドレス」に他の配信先と同じ内容を入力することで配信先ユーザーの共有設定が行えます。
※ 「配信先ユーザーのコピー」機能と「配信先ユーザーの貼り付け」機能を使って同じ配信先ユーザーを複数の配信先に入力することもできます。
※ 入力中は共有の確認は行わず、登録時に「ログイン名」と「配信メールアドレス」が一致すれば共有するものとして登録します。このとき、他の項目は一覧画面に先に表示された配信先の内容で登録します。
5. メール設定
通知メールを送信するメールサーバー、送信者メールアドレスの設定を行います。
一覧表示画面のメニューバーから、「編集」-「メール設定」を選択すると次の画面が開きます。
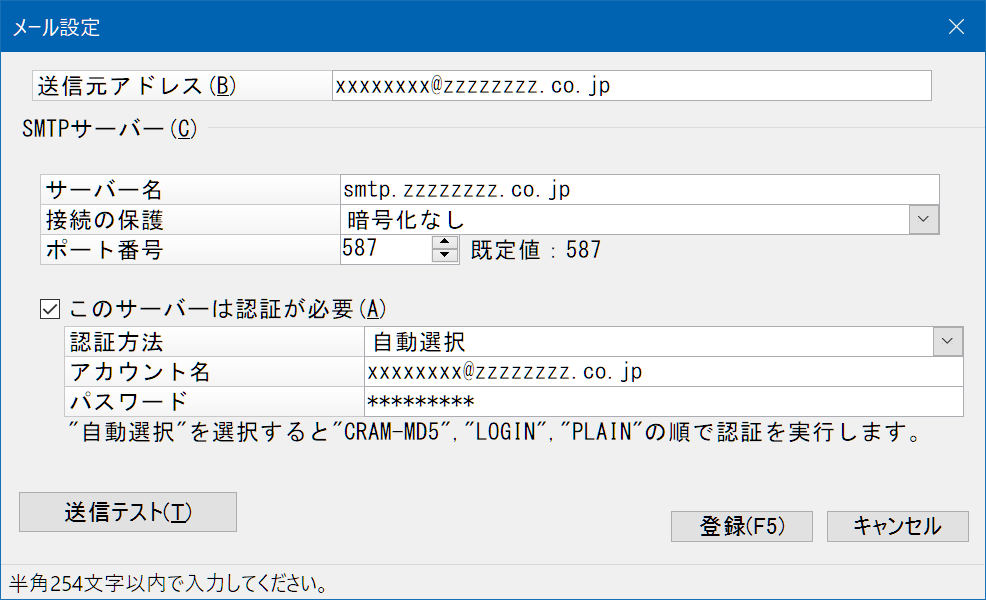
|
項目 |
項目の説明 |
|---|---|
|
送信元アドレス |
送信元となるメールアドレスを半角254文字以内で入力します。 |
|
SMTPサーバーの情報を入力します。 |
|
|
サーバー名 |
SMTPのサーバー名を半角256文字以内で入力します。 |
|
接続の保護 |
接続の保護方法を、ボタンをクリックして「暗号化なし」「SSL/TLS」「STARTTLS」から選択します。 |
|
ポート番号 |
「接続の保護」と対応するポート番号が表示されますが、変更も可能です。数字を直接入力するか、ボタンをクリックして入力します。 |
|
このサーバーは認証が必要 SMTPサーバーへの接続の際に認証が必要な場合に、チェックマークを付けて、以下の項目について、設定を行います。 |
|
|
認証方法 |
認証方法を、ボタンをクリックして「自動選択」「平文パスワード認証(AUTH PLAIN)」「平文パスワード認証(AUTH LOGIN)」「暗号化パスワード認証(AUTH CRAM-MD5)」から選択します。 |
|
アカウント名 |
認証に使用するアカウント名を半角254文字以内で入力します。 |
|
パスワード |
認証に使用するパスワードを半角20文字以内で入力します。 |
設定後、[送信テスト]ボタンをクリックすることでメール送信テストが行えます。
テスト終了後に次のような画面を表示します。
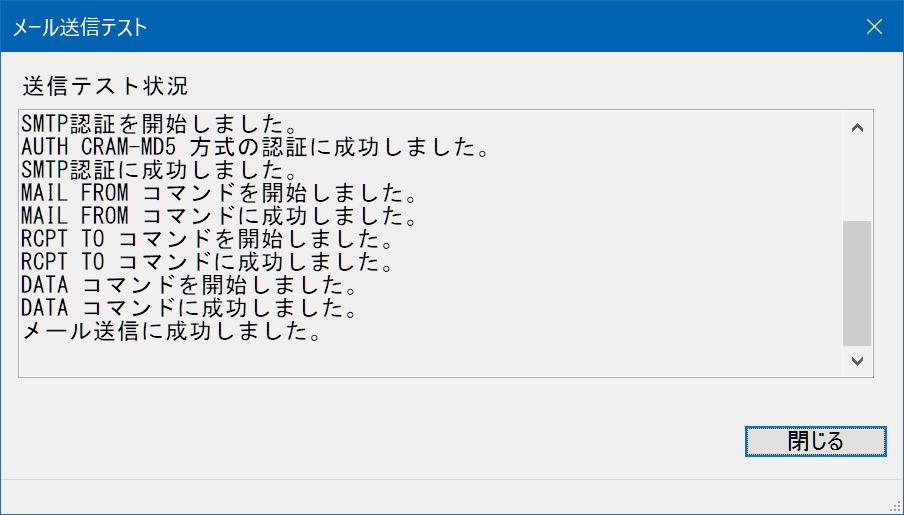
6. 利用通知送信
「利用通知メール」を送信します。
一覧表示画面または個別表示画面から、[利用通知送信]ボタンをクリックします。一覧表示画面からは選択した複数の配信先に送信できます。個別表示画面からでは画面に表示した配信先だけに送信します。
【操作手順】(一覧表示からの手順で説明します)
(1) 一覧表示画面で、送信対象とする配信先を選択します。
(2) [利用通知送信]ボタンをクリックします。
(3) 「利用通知送信(1/3)」画面が開きます。
「処理選択」と「メール送信文」を指示して[次へ]ボタンをクリックします。
-
※ 送信文の中に、お客様に合った内容に書き換えていない文言があると、確認画面が表示され処理を進めることができません。このチェックの説明は「メール送信文の登録」-「1. メール送信文の登録・修正」-「書き換えが必要な文言のチェック」をご覧ください。
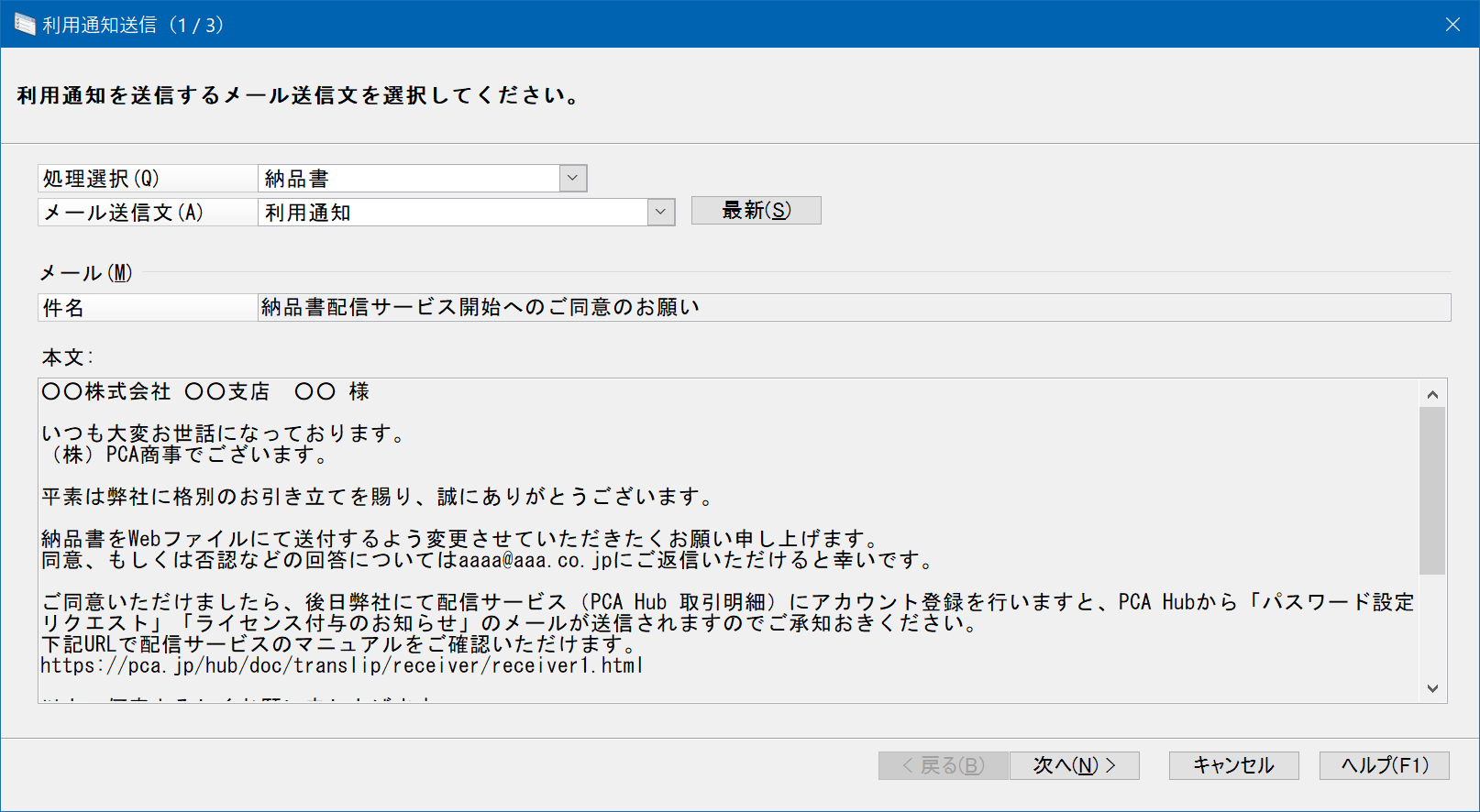
(4) 「利用通知送信(2/3)」画面が開きます。
この画面でも配信先ごと(配信先ユーザーごと)に送信要不要を指示することができます。指示後、[送信]ボタンをクリックします。
-
※ [メール設定]ボタンのクリックで、「5. メール設定」で行う内容を実行できます。
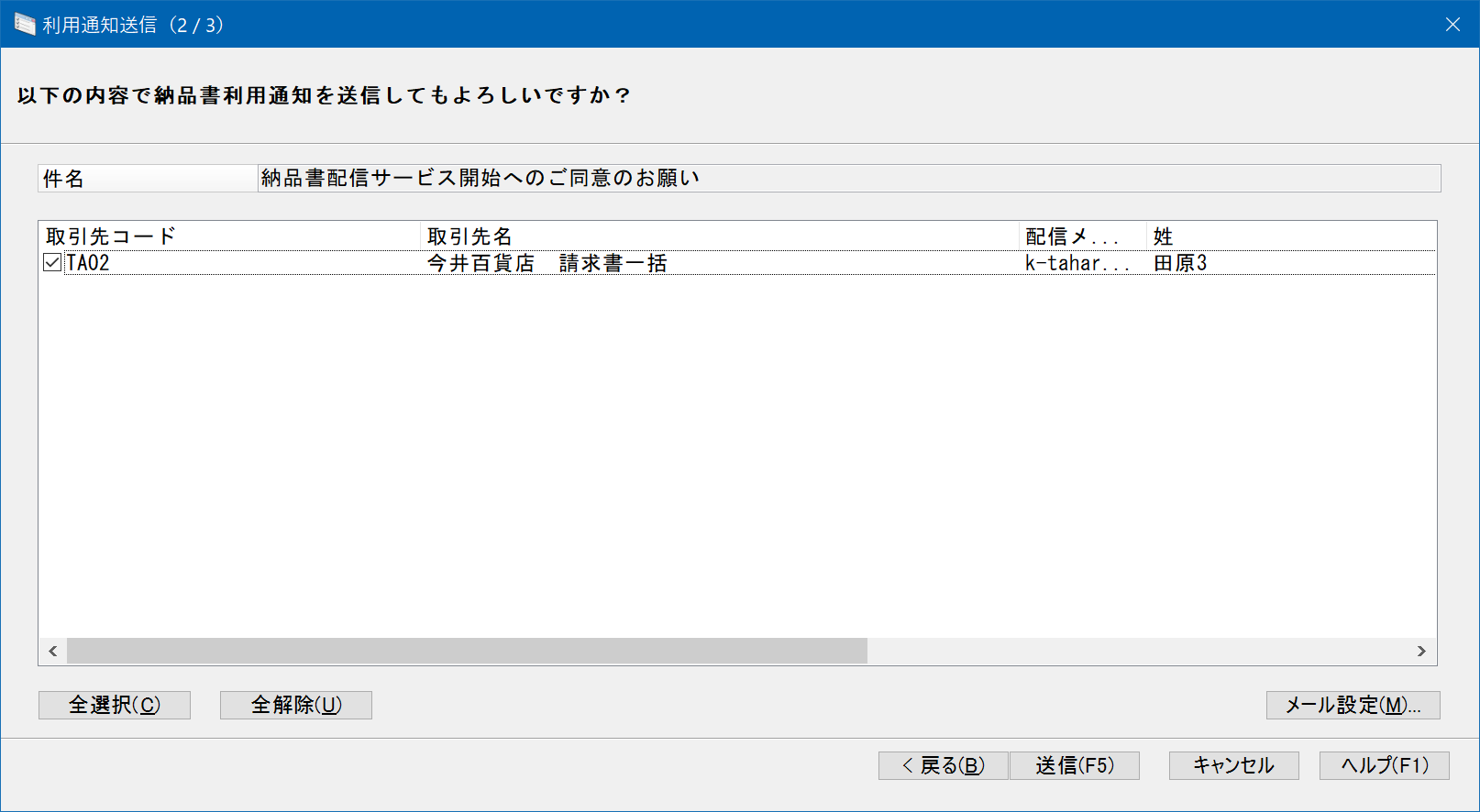
(5) “メールを送信してよろしいですか?”と確認画面が表示されますので[はい]ボタンをクリックします。
送信処理が開始されます。
(6) 終了すると「利用通知送信(3/3)」画面が開き、その上に「メール送信に成功しました。」と画面が表示されますので[OK]ボタンをクリックします。
[閉じる]ボタンのクリックで利用通知送信処理は終了します。
-
※ [ログ閲覧]ボタンのクリックで、送信ログをテキストファイルに保存した内容が確認できます。
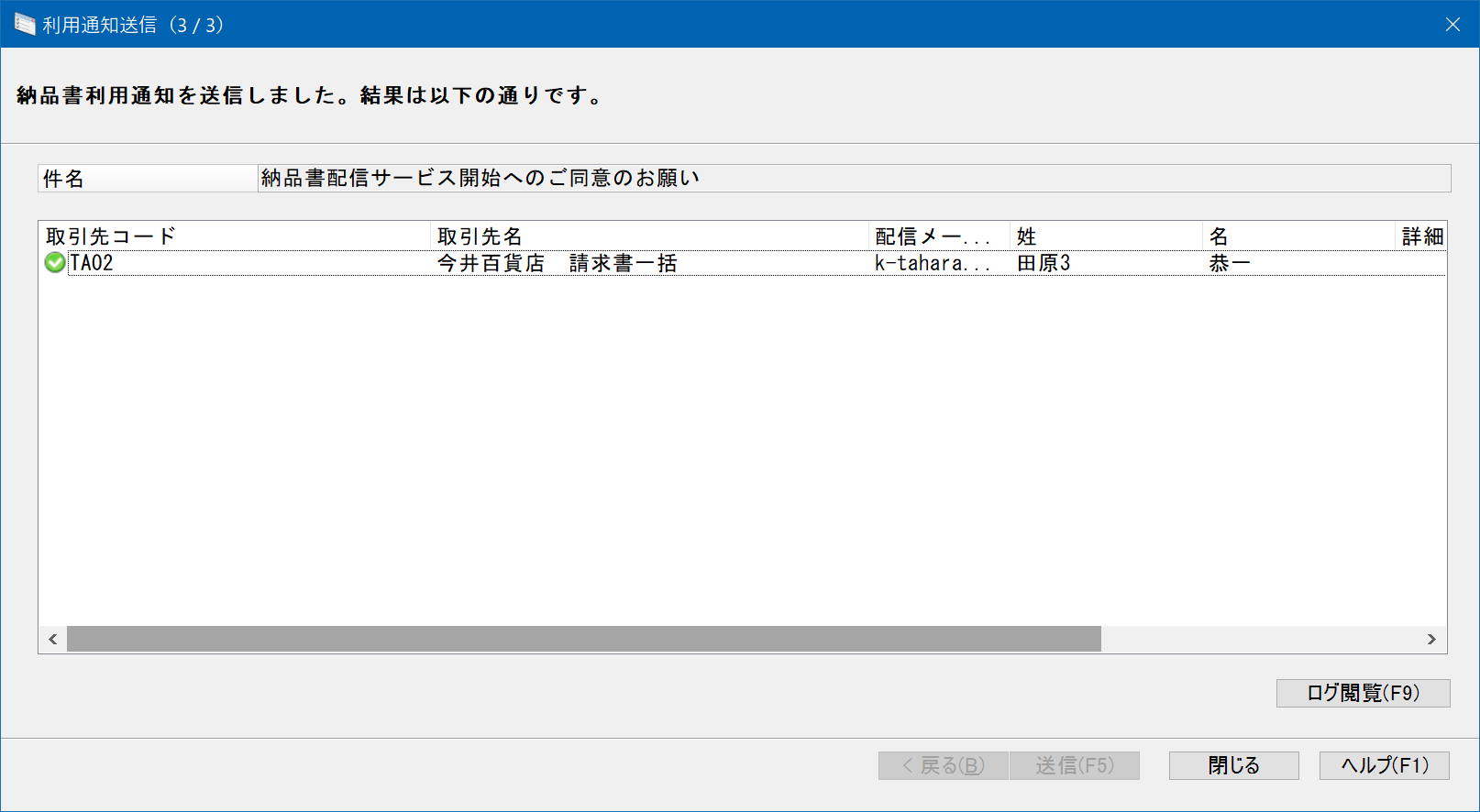
7. Hub取引先同期
-
※ 『PCA Hub 取引明細』の権限で、「テナント管理者」と「取引明細システム管理者」を持つユーザーが当機能を実行できます。
配信先と配信先ユーザーについて、『商魂/商管』のデータベースと、『PCA Hub 取引明細』のデータベースの同期を取ります。
一覧表示画面または個別表示画面から、[Hub取引先同期]ボタンをクリックします。一覧表示画面からは選択した複数の配信先を対象にします。個別表示画面からでは画面に表示した配信先だけを対象にします。
【操作手順】(一覧表示からの手順で説明します)
(1) 一覧表示画面で、同期対象とする配信先を選択します。
(2) [Hub取引先同期]ボタンをクリックします。
(3) 「Hub取引先同期」画面が開きます。対象とした配信先のすべての配信先ユーザーが表示されます。
処理画面に表示されている注意事項をお読みになり、処理を中止するときは[キャンセル]ボタンをクリック、処理を続行するときは“【重要】を確認しました”にをチェックマークを付けて[実行]ボタンをクリックします。
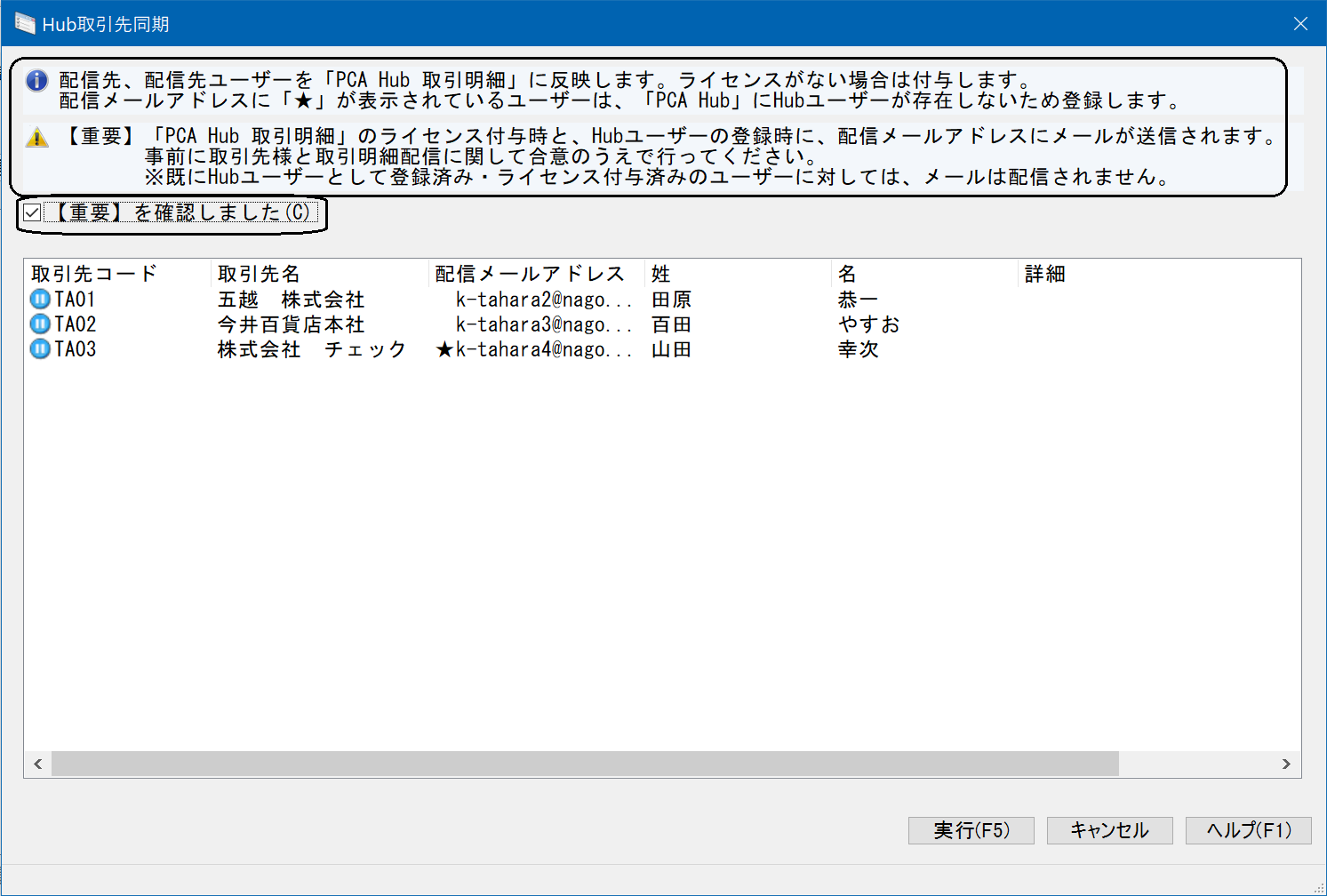
(4) “同期を実行してよろしいですか?”と確認画面が開きますので[はい]をクリックします。
(5) 同期処理が始まります。終了すると「処理が正常に終了しました。必ずデータ領域のバックアップを行ってください。」と確認画面が開きますので[OK]をクリックします。
-
※ 同期を行ったときはデータ領域のバックアップをお勧めします。
(6) 「Hub取引先同期」画面には同期したことを示す緑色のアイコンが表示されます。[閉じる]ボタンをクリックして終了します。
同期の仕様
配信先
○一度も同期したことがない配信先の場合
『商魂/商管』の配信先を『PCA Hub 取引明細』のHub取引先に登録します。
○同期したことがある配信先の場合
現在の状態が「同期済」のときは『PCA Hub 取引明細』のHub取引先の内容を『商魂/商管』の配信先に反映します。「未同期」のときは『商魂/商管』の配信先の内容を『PCA Hub 取引明細』のHub取引先に反映します。
配信先ユーザー
○一度も同期したことがない配信先ユーザーの場合
『商魂/商管』のログイン名を持つHubユーザーが『PCA Hub 取引明細』にあれば、そのHubユーザーの内容を『商魂/商管』の配信先ユーザーに反映します。なければ、配信先ユーザーを『PCA Hub 取引明細』のHubユーザーに登録します。
-
※ Hubユーザーが登録されたときの留意点
[PCA ID]をご利用の場合
配信メールアドレスに「アカウント設定リクエスト」メールか「メールアドレス確認リクエスト」メールのどちらかと、「ライセンス付与のお知らせ」のメールが送信されます。
[PCA ID]をご利用でない場合
配信メールアドレスに「パスワード設定リクエスト」「ライセンス付与のお知らせ」のメールが送信されます。
「アカウント設定リクエスト」「パスワード設定リクエスト」「ライセンス付与のお知らせ」については以下のURLを参照してください。
https://pca.jp/area_support/manual/hub/startup.html?tocpath=_____2
https://pca.jp/area_support/manual/hub/04_client/client_01.html
https://pca.jp/area_support/manual/translip/system_admin/system_admin1.html
○同期したことがある配信先ユーザーの場合
『PCA Hub 取引明細』に同期したHubユーザーがあり、現在の状態が「同期済」であれば、そのHubユーザーの内容を『商魂/商管』の配信先ユーザーに反映します。現在の状態が「未同期」のときは『PCA Hub 取引明細』で変更可能な項目は『商魂/商管』の配信先ユーザーに反映し、『商魂/商管』で変更可能な項目は『PCA Hub 取引明細』のHubユーザーに反映します。
同期したアカウントがなければ何もしません。
8. Hub取引先から選択
-
※ 当機能と「9. Hubユーザーから選択」機能は、『PCA Hub 取引明細』と『商魂/商管』のデータベースに不整合が発生したときに利用します。「データ領域のリカバリ」処理を行って『商魂/商管』のデータベースが古くなったときに起こりえます。
『PCA Hub 取引明細』に存在するHub取引先で、『商魂/商管』のデータベースと同期していないHub取引先を選択して配信先マスターに登録します。
個別表示画面の新規登録・修正登録のどの状態からでも実行できます。
(1) メニューバーの「編集」-「Hub取引先から選択」をクリックします。
(2) [Hub取引先から選択]画面が開きます。
個別表示画面で取引先コードが入っていれば、選択画面に展開され、そのコードで『PCA Hub 取引明細』のHub取引先を探し、あれば選択画面にHub取引先とHubユーザーを表示します。この内容で良ければ手順(5) に進みます。
(3) 取引先コード入力欄の[参照]ボタンをクリックします。
(4) Hub取引先を選択する画面が開きますので、対象とするHub取引先を選択します。
[Hub取引先から選択]画面には選択したHub取引先とHubユーザーの内容が表示されます。
(6) 個別表示画面に戻ります。
配信先と配信先ユーザーの内容を確認(または入力・訂正)して登録します。
9. Hubユーザーから選択
『PCA Hub 取引明細』に存在するHubユーザーで、どのHub取引先にも属していなくて、『商魂/商管』のデータベースと同期していないHubユーザーを選択して配信先マスターに配信先ユーザーとして登録します。
個別表示画面の、配信先ユーザーの新規行にフォーカスがあるときに実行できます。
(1) メニューバーの「編集」-「Hubユーザーから選択」をクリックします。
(2) Hubユーザー参照画面が表示されますので、対象とするHubユーザーを選択し[設定]ボタンをクリックします。
(3) 個別表示画面に戻ります。
選択したHubユーザーが配信先ユーザーに表示されます。
配信先と配信先ユーザーの内容を確認(または入力・訂正)して登録します。
10. 配信先ユーザーの共有
ここでは、配信先ユーザーを複数の配信先で共有する方法を説明します。
共有方法
配信先ユーザーを新規に入力するときに共有設定ができます。
(1) 「ログイン名」にフォーカスがあるときに参照ボタンをクリックします。
(2) 配信先ユーザーの参照画面が開きますので共有する配信先ユーザーを選択し[設定]ボタンをクリックします。
(3) 他の配信先で使用されている旨の確認画面が表示されますので[はい]ボタンをクリックします。
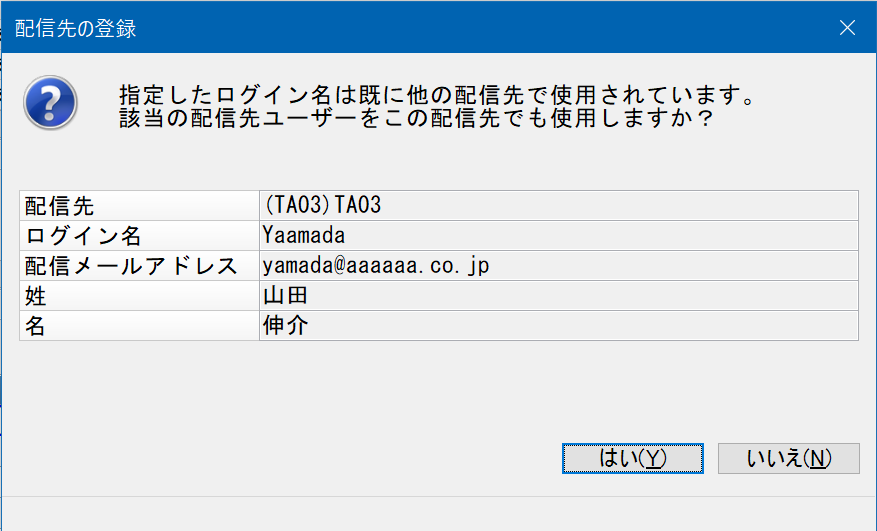
(4) 共有された配信先ユーザーが入力欄に表示されます。
共有時は「配信メールアドレス」から「名カナ」までは変更できませんので、配信メールの送信要不要だけを設定します。
(5) [登録]ボタンをクリックして配信先と配信先ユーザーを登録します。
-
※ 「ログイン名」または「配信メールアドレス」を入力したとき、その内容が既存の配信先ユーザーと同じなら、上記(3)の確認画面を表示します。この方法でも共有設定ができます。
※ Hubユーザーから選択しても共有設定をすることができますが、この手順の説明は省略します。
共有された配信先ユーザーの表示
共有された配信先ユーザーは、共有されていることがわかるように「ログイン名」の背景を水色で表示します。

共有解除
共有を解除するには配信先ユーザーを削除します。必要であれば新しい配信先ユーザーを登録します。
-
※ 削除しても他の配信先には紐づいたままになります。
11. 登録台帳
配信先マスターの登録台帳を印刷します。
一覧表示画面から[印刷等]ボタンをクリックすると次の画面が開きます。
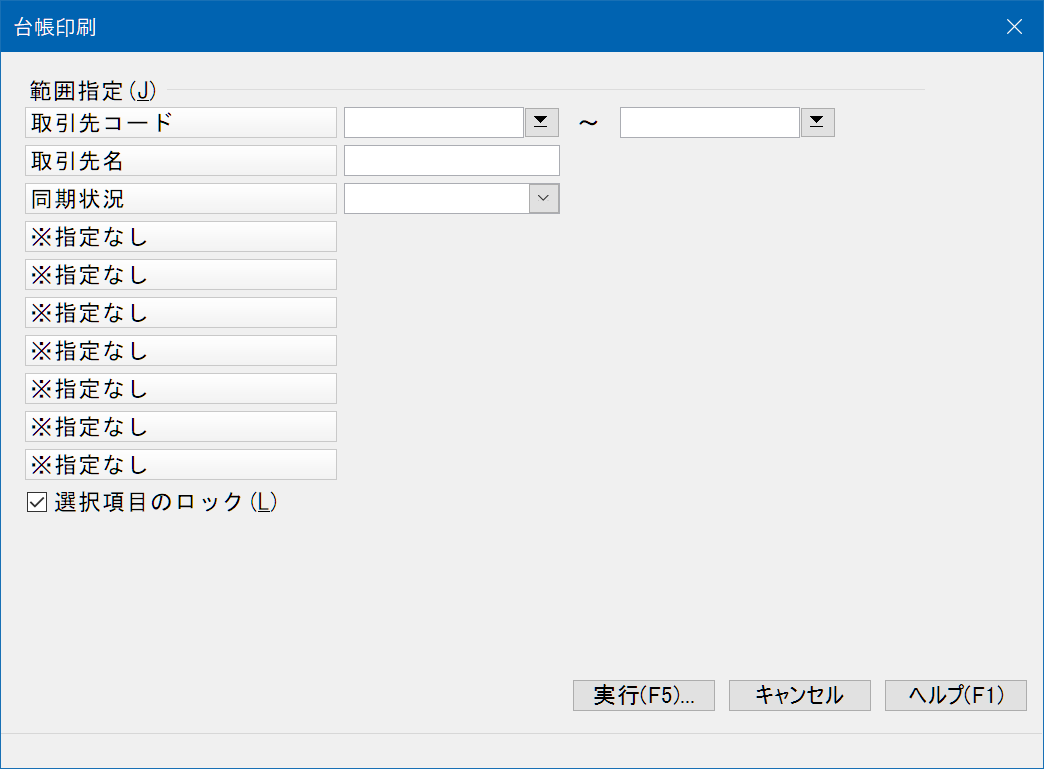
条件を入力して[実行]ボタンをクリックして出力します。
条件項目は「2. 検索」の検索条件と同様です。
何も指定しなければ全配信先マスターが対象となります。