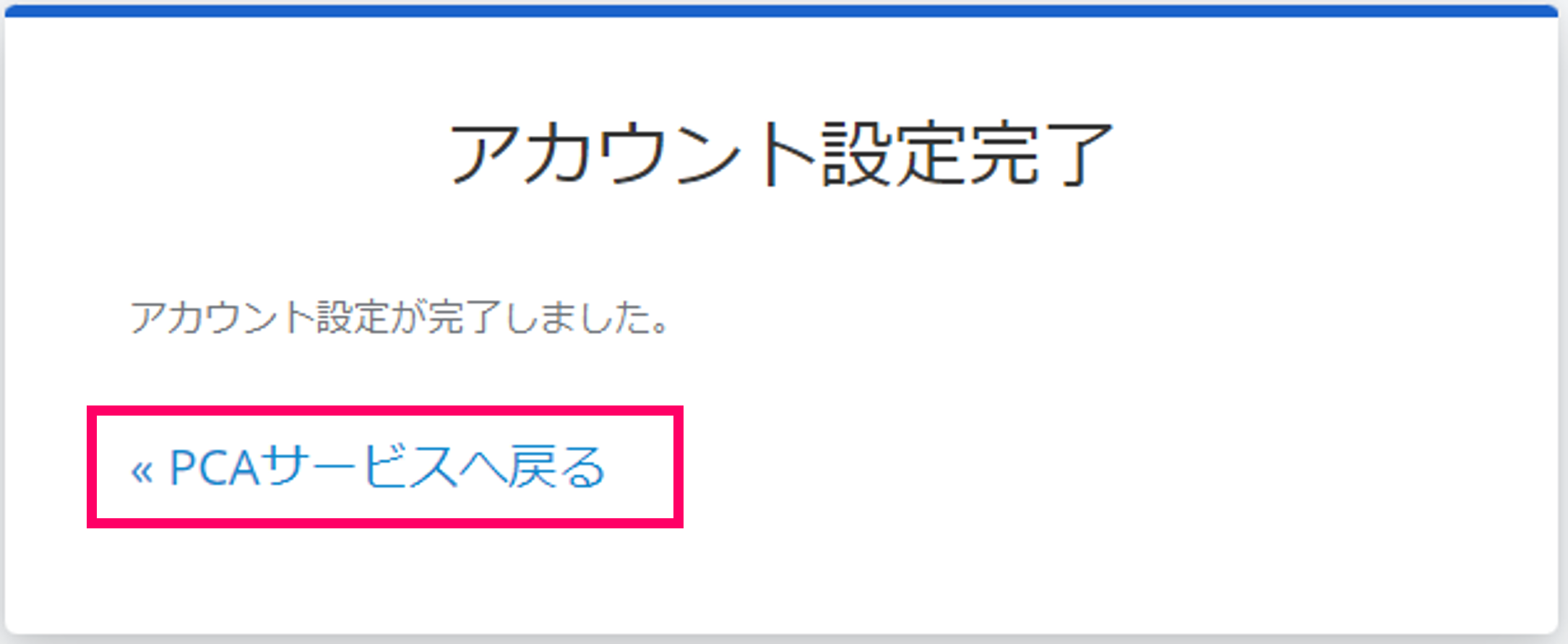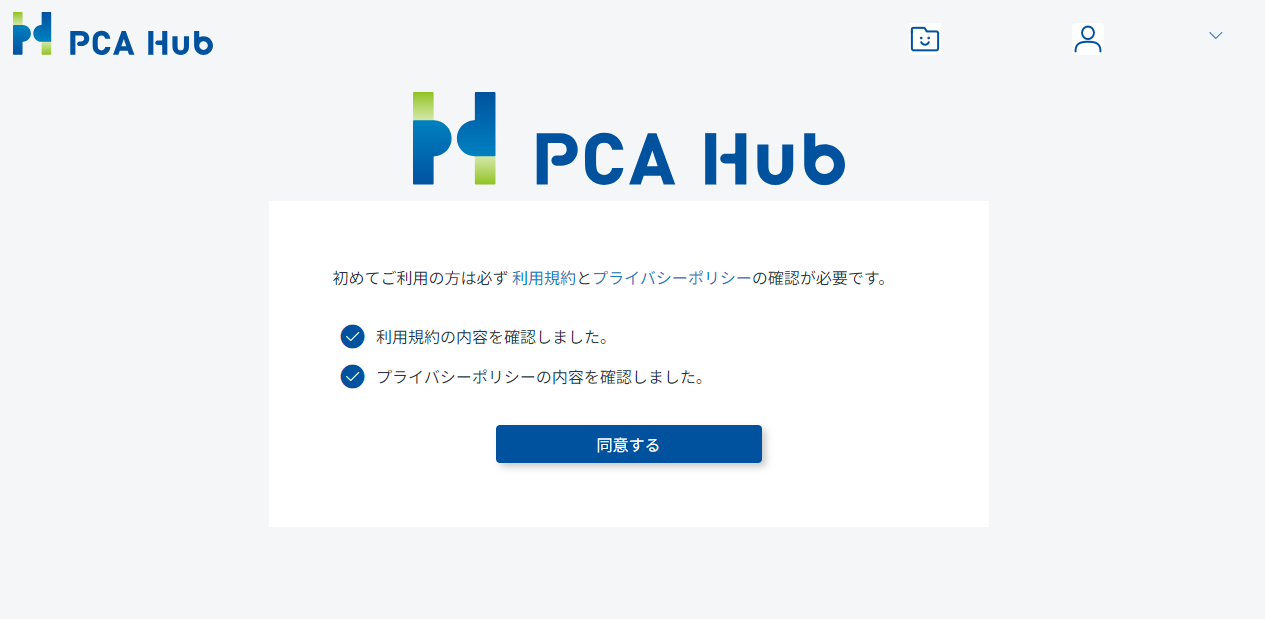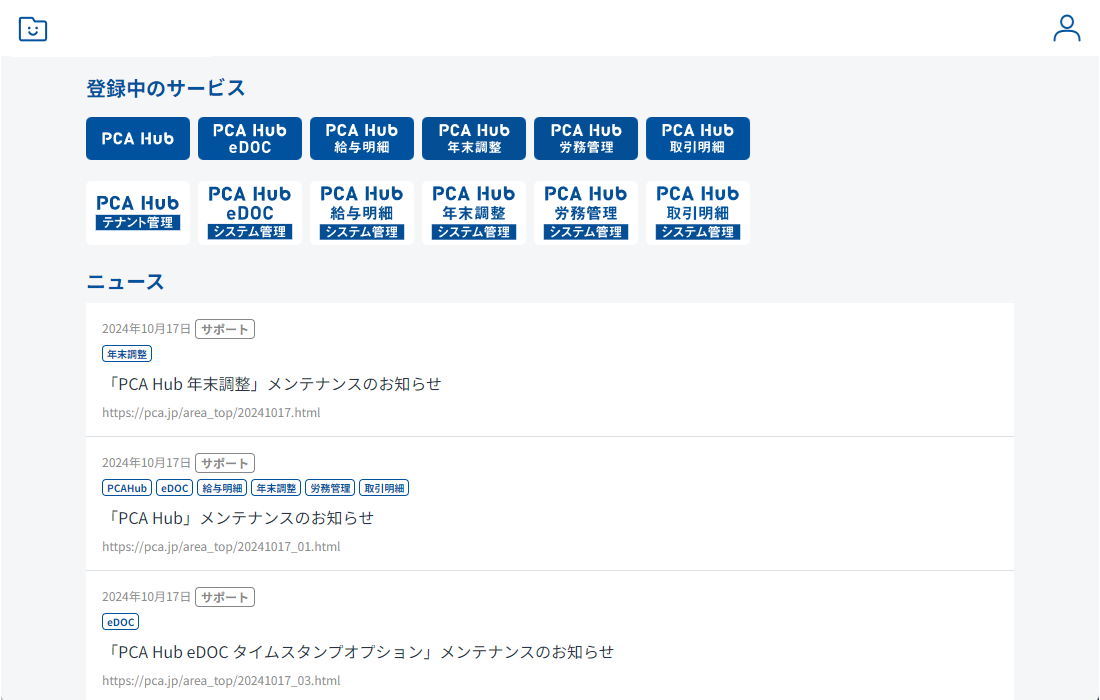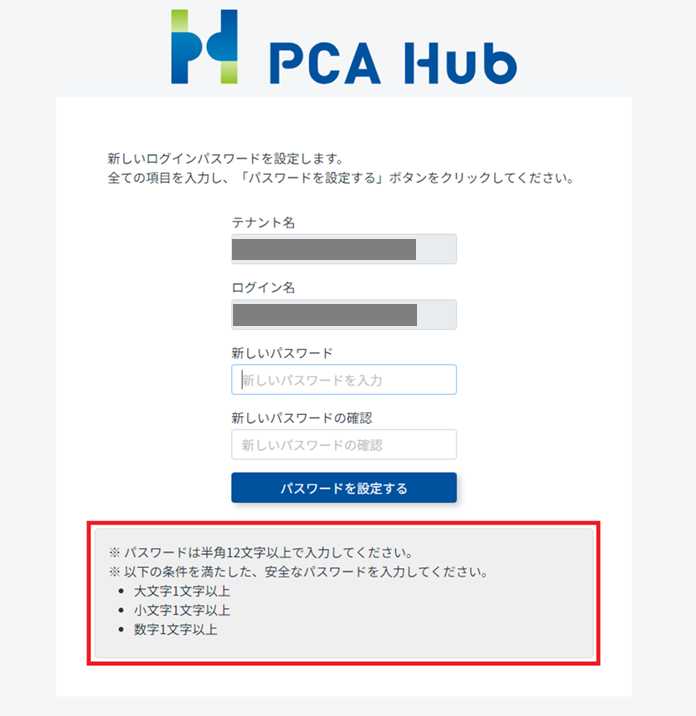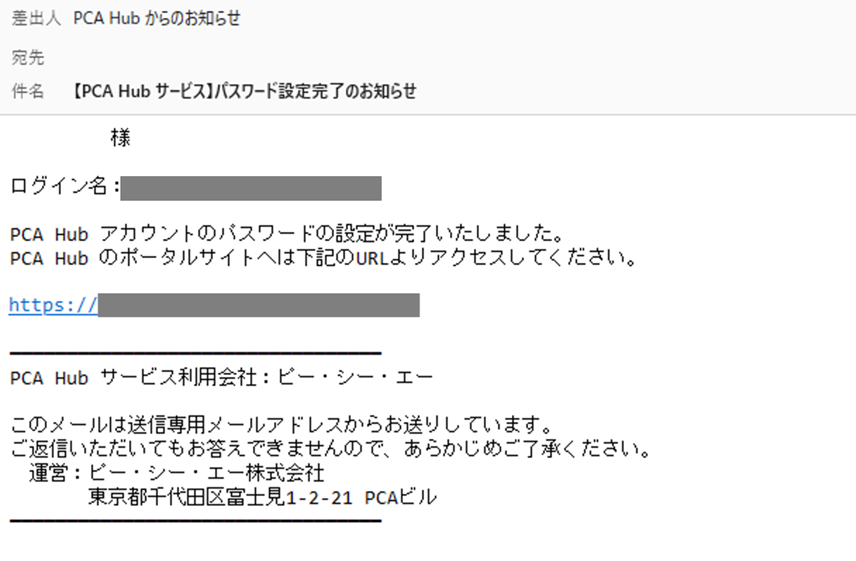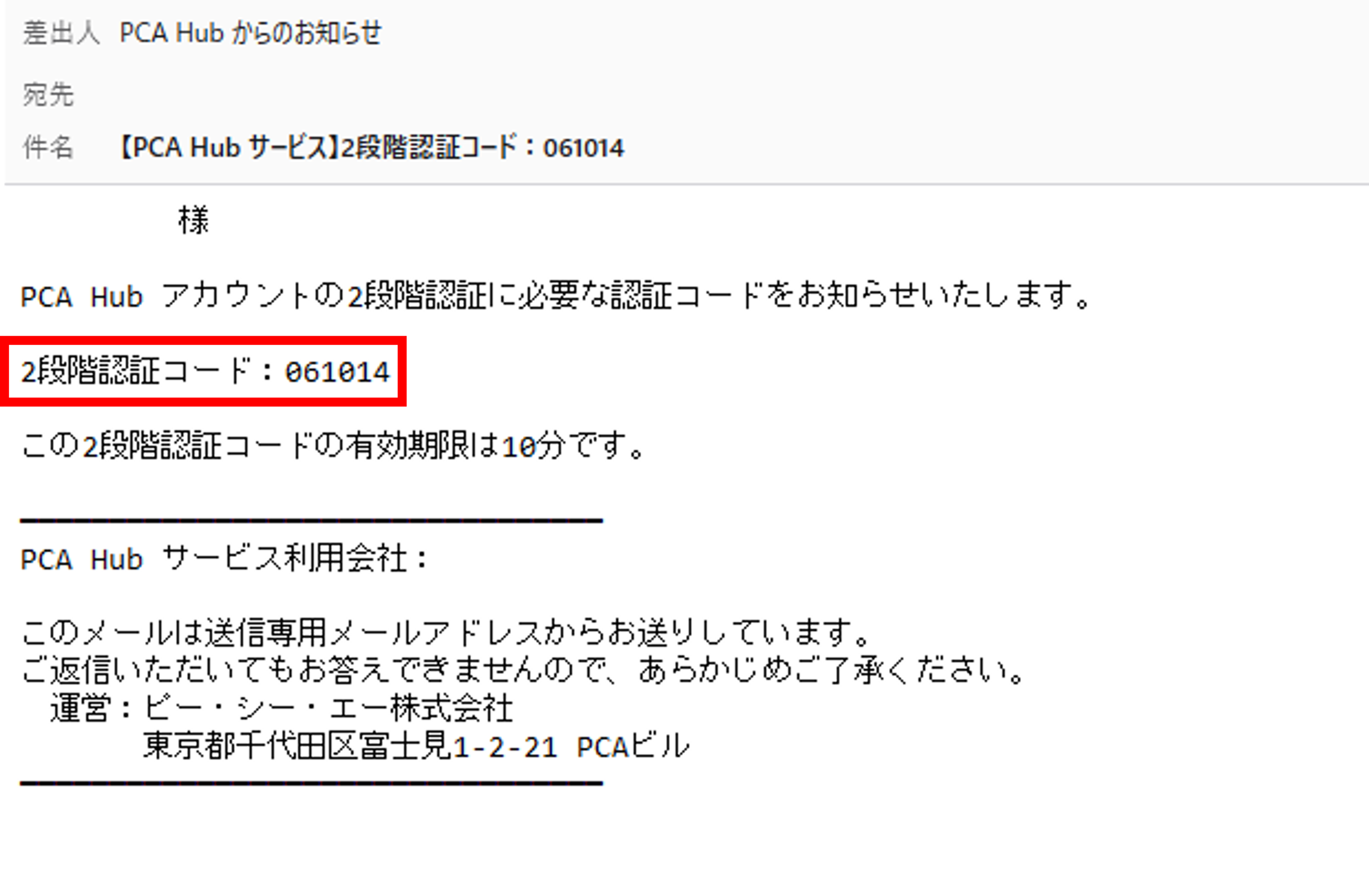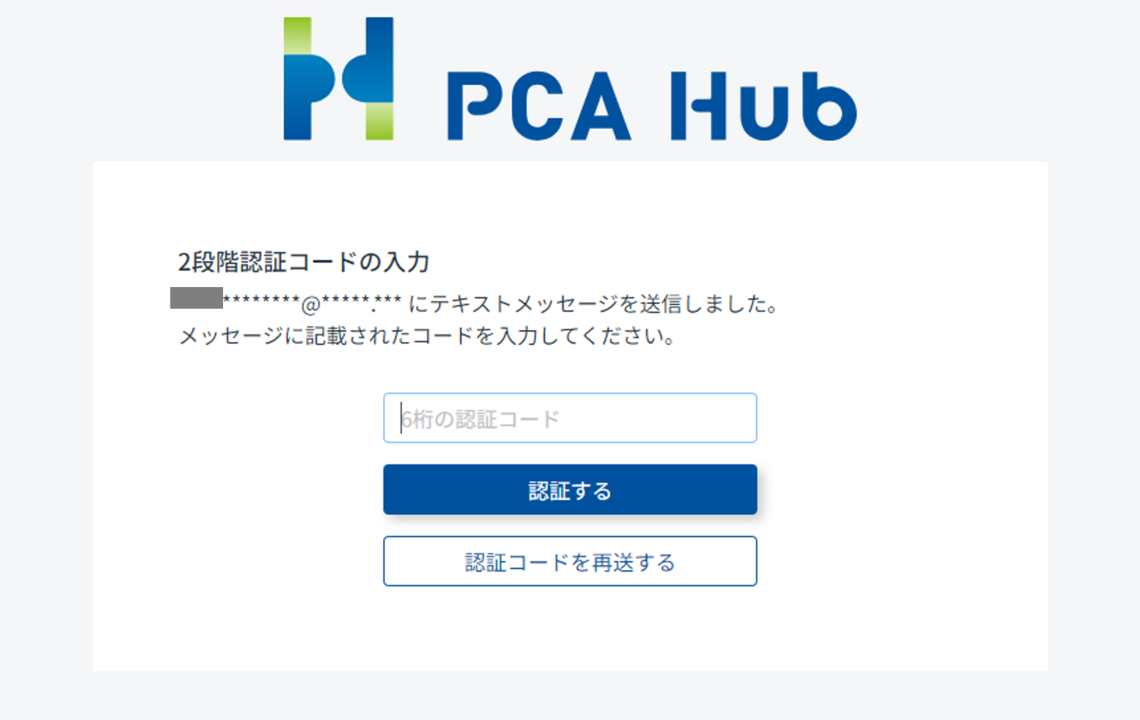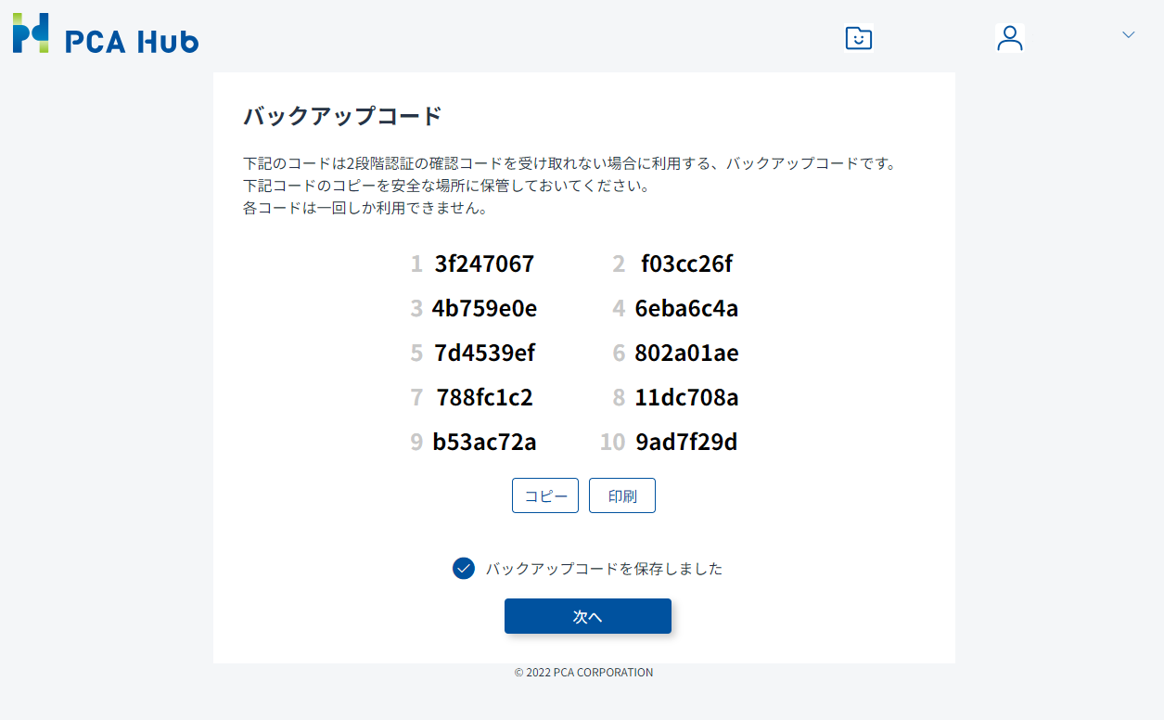はじめてのログイン
作成日 2024/03/31 更新日 2024/12/20
PCA Hubサービスにはじめてログインする場合の操作手順です。
[PCA ID]をご利用の場合の操作
|
クライアントの操作 |
PCAサービスからのメール |
|---|---|
|
【PCAサービス】からのメールを受信します。 |
|
|
メール内のリンクから[PCA ID]のアカウントを設定をします。 |
|
|
【PCAサービス】メールアドレス確認完了のお知らせが送信されます。 |
|
|
パスキー、またはパスワードと認証コードでログインします。 |
|
|
確認して同意します。 |
|
|
Hubサービスのアイコンが表示されます。 |
ポイント
-
迷惑メールの設定によっては、PCAサービスからのメールを受信できない場合があります。
-
あらかじめご自身のパソコン・スマートフォンのメール設定をご確認ください。
-
受信許可・ドメイン指定の設定には下記のドメインを設定してください。
pcaservice.jp -
メールアプリケーションの設定や受信メールサーバーでの設定方法についてはシステム管理者にお問い合わせください。
1. 招待メールの受信
(1) [PCA ID]のアカウントを初めて作成する場合は、「アカウント設定リクエスト」のメールが送信されます。
「メールでアカウント設定リクエストが届いたら」の手順に従ってアカウント設定をおこないます。
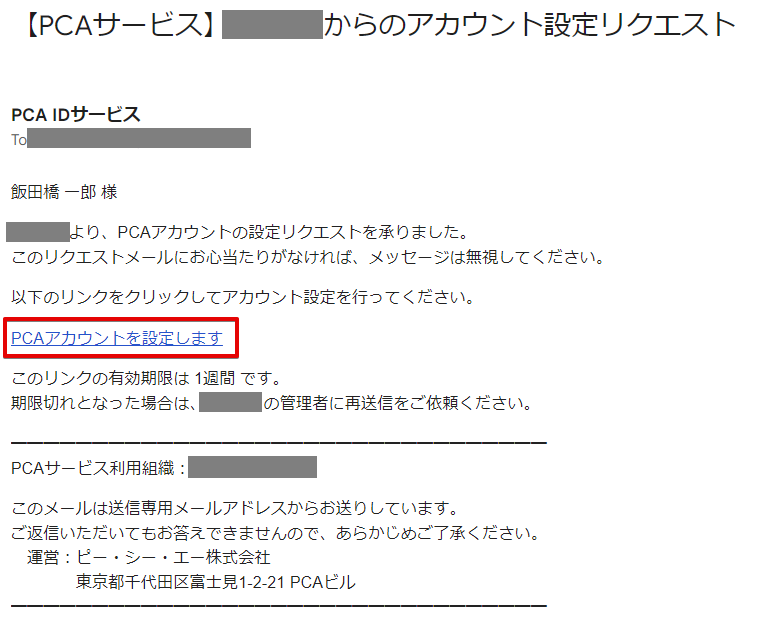
(3) 【PCAサービス】メールアドレス確認完了のお知らせが送信されます。
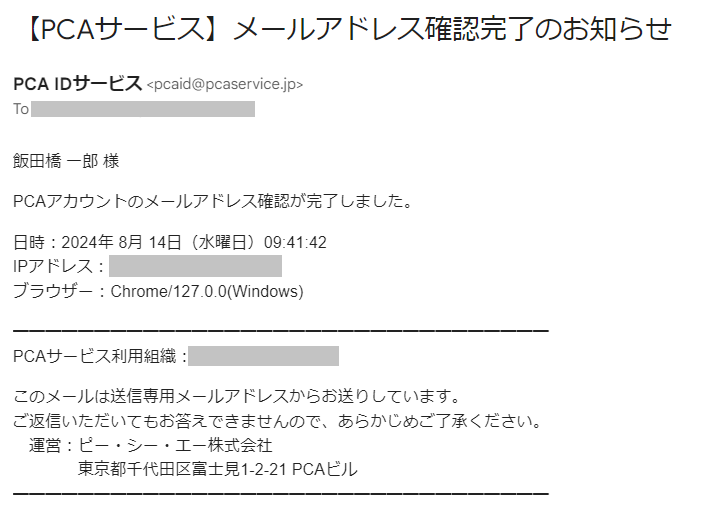
-
既に[PCA ID]アカウントをお持ちの場合は、「メールアドレス確認リクエスト」のメールが送信されます。
「メールでメールアドレス確認リクエストが届いたら」の手順に従ってPCAアカウントのメールアドレスの確認をおこないます。
2. はじめてのログイン
(1) 「パスワードと認証コードを使用した2段階ログイン方法」の手順に従ってログインします。
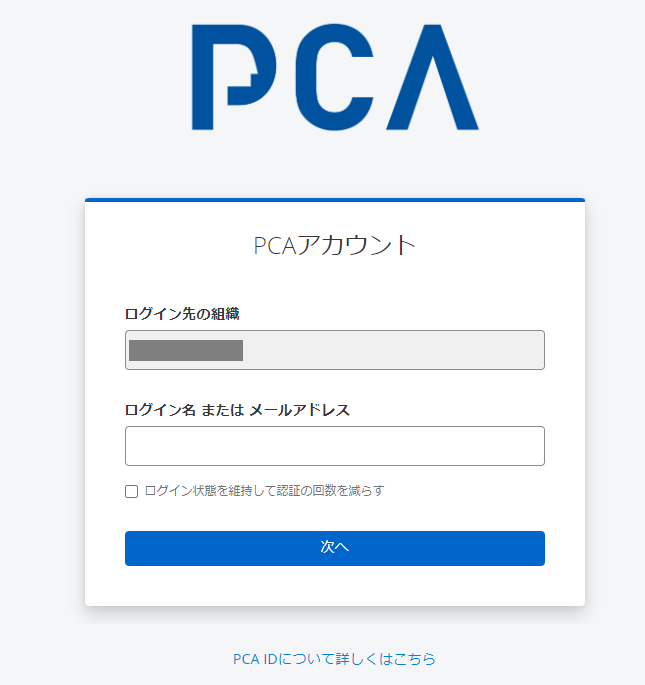
安全で簡単なログイン方法
PCA ID でのログインはパスワードなしでログインできる パスキー に対応しています。
-
パスワードなしでログンインする簡単で安全な方法です
-
次世代セキュリティによりアカウントを強力に保護します
[PCA ID]をご利用でない場合の操作
|
クライアントの操作 |
PCA Hubサービスからのメール |
|---|---|
|
【PCA Hubサービス】からのメールを受信します。 |
|
|
メール内のリンクからパスワードの設定をします。 |
|
|
【PCA Hubサービス】パスワード設定完了が送信されます。 |
|
|
ログイン名と設定したパスワードでログインします。 |
|
|
【PCA Hubサービス】2段階認証コードが送信されます。 |
|
|
送信されたコードを入力し認証します。 |
|
|
メモ帳か印刷してバックアップコードを保管します。 |
|
|
確認して同意します。 |
|
|
Hubサービスのアイコンが表示されます。 |
ポイント
-
PCA Hubサービスからのお知らせメールが届かない場合は、以下をご確認ください。
『PCA Hub』からのメールが送信されない(受け取れない)
1. 招待メールの受信
(1) メールアドレスに、【PCA Hub サービス】≪会社名≫からのパスワード設定リクエストが送信されます。
届いたメールの内のURLをクリックします。
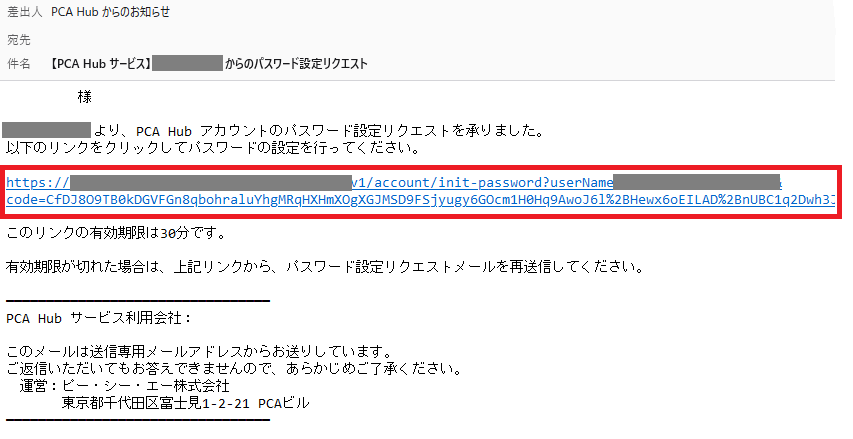
ポイント
-
リンクの有効期限が切れた場合は、「メールを再送信する」をクリックします。
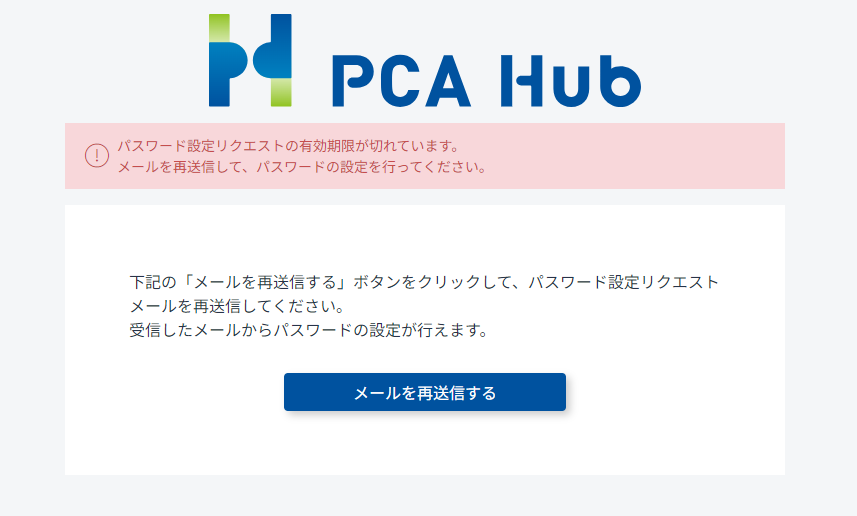
ポイント
-
パスワードは、記載の条件を満たす必要があります。
-
テナント管理者のみ「初期設定」で条件を設定できます。
2. はじめてのログイン
(1) ログイン画面が表示されますので、ログイン名と設定したパスワードを入力し、「ログイン」をクリックします。
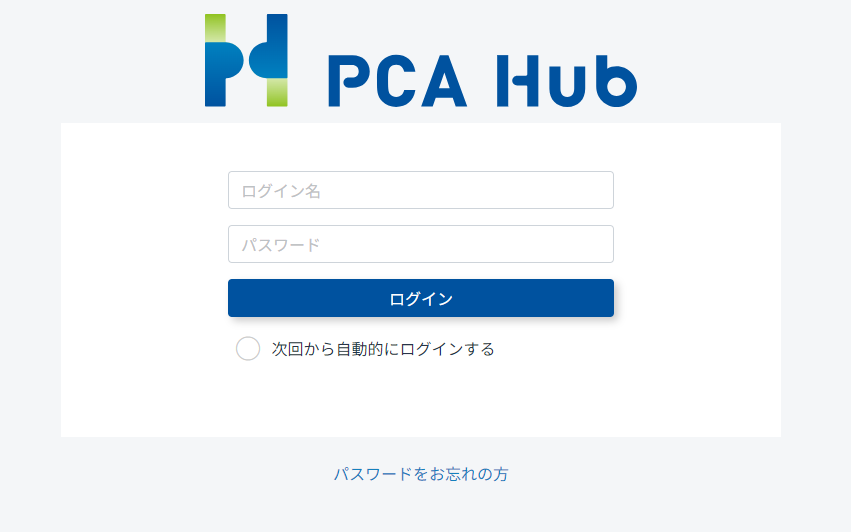
ポイント
-
ログイン画面が表示されない場合は、「【PCA Hub サービス】パスワード設定完了のお知らせ」メールのURLをクリックします。
-
ログイン名はメールに記載しています。
ポイント
-
バックアップコードは2段階認証の確認コードを受け取れない場合に利用します。
-
バックアップコードは一度しか利用できませんが、新規で発行することができます