メールでアカウント設定リクエストが届いたら
組織管理者がユーザーを作成したとき、どの組織にも未所属の新規アカウントであれば、対象ユーザーへアカウント設定リクエストがメール送信されます。
詳しくは、「ユーザーのアカウントを作成する」をご確認ください。
1. アカウント設定リクエストによる設定
アカウント設定リクエストの案内に従って、アカウント設定操作をおこないます。
受信した「【PCAサービス】アカウント設定リクエスト」メールの案内に従い、組織管理者がアカウント設定要求してから1週間以内に[PCAアカウントを設定します]リンクをクリックします。
.png)
組織管理者からのリクエスト期限
組織管理者からのリクエスト期限の1週間を過ぎると、再送信が必要となるのでご注意ください。
2. アカウント設定の開始
アカウント設定の操作要求に応じて、[このリンクをクリックして実行する]リンクをクリックします。
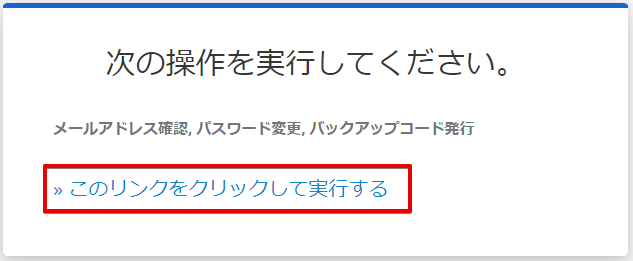
3. 利用規約等への同意
[利用規約]および[プライバシーポリシー]について、それぞれのリンク先文書を確認します。
文書内容に同意可能であれば、確認チェックをオンにして、[同意する]ボタンをクリックしてください。
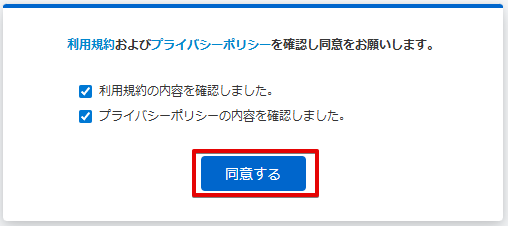
4. 新しいパスワードの入力
新しいパスワードを入力して、[パスワードを変更する]ボタンをクリックします。
.png)
パスワードの決め方に悩まれている方は、パスワードについてのガイドラインとして、「パスワードの作り方」をご確認ください。
ほかのデバイスをログアウトする
チェックをオンの状態で処理すると、他のデバイスで再ログインが必要となります。
5. バックアップコードの発行
バックアップコードを保存し、[バックアップコードを安全な場所に保存しました]のチェックをオンにして、[準備完了]ボタンをクリックします。
2段階認証メールを受信できない状況に備えて、画面の案内に従い、バックアップコードをできるだけ安全な場所に保存してください。
.png)
ほかのデバイスをログアウトする
チェックをオンの状態で処理すると、他のデバイスで再ログインが必要となります。
6. アカウント設定の完了
アカウント設定が完了となります。
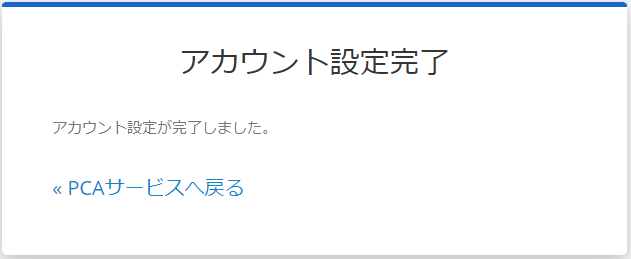
[PCAサービスへ戻る]リンクをクリックすると、PCA ID アカウント設定へアクセスするために、ログイン画面へ移動します。
同時に、メールアドレス確認が完了したことをお知らせするメールが届きます。
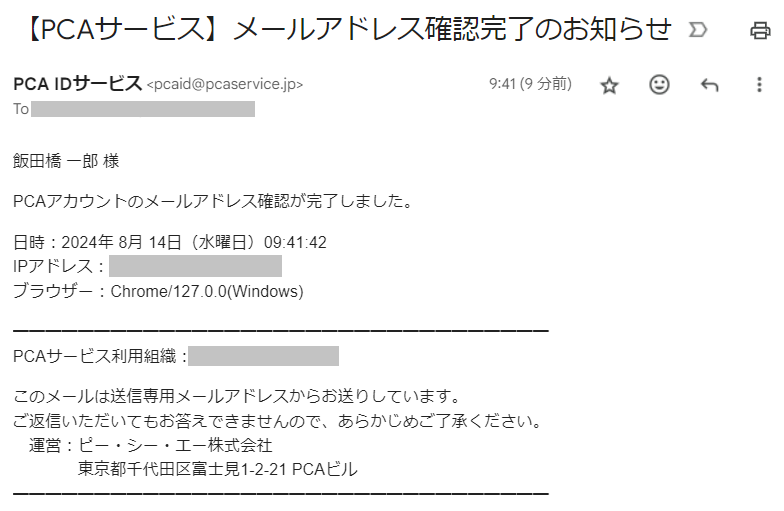
パスワード変更のお知らせメール
メールアドレス確認完了と同時に、初期パスワード設定に伴うパスワード変更のお知らせのメールも届きます。
これで PCA ID で認証するサービスを利用するための準備が整いました。
サービスごとの管理者からの案内をお待ちください。