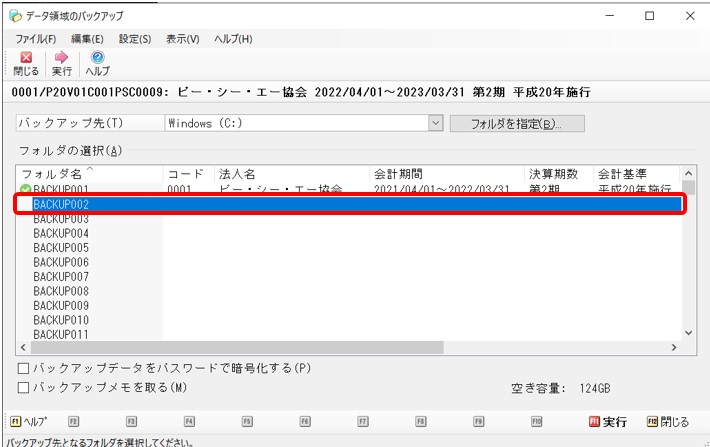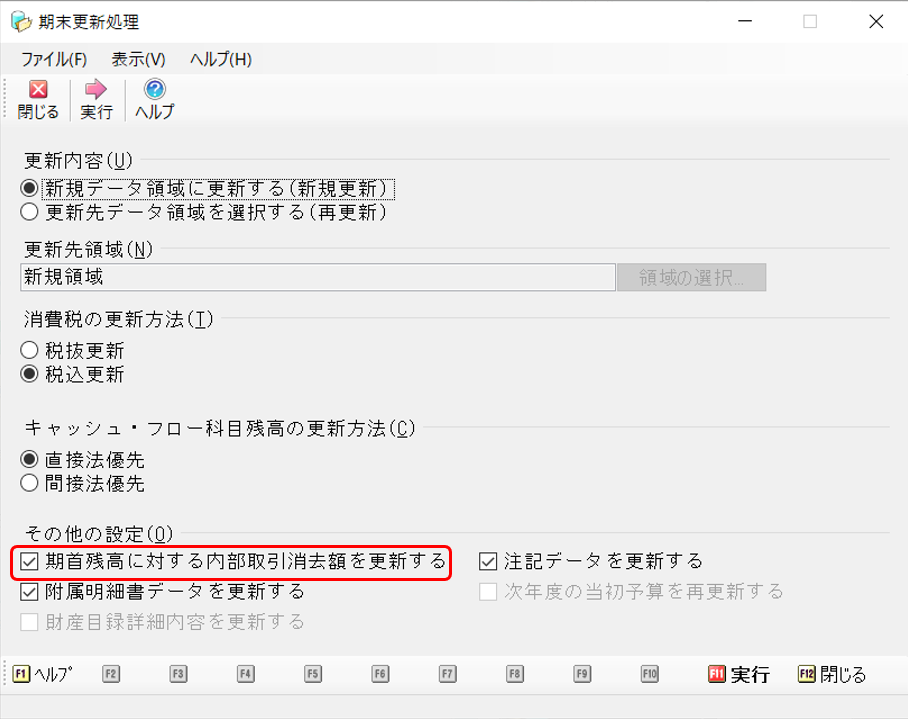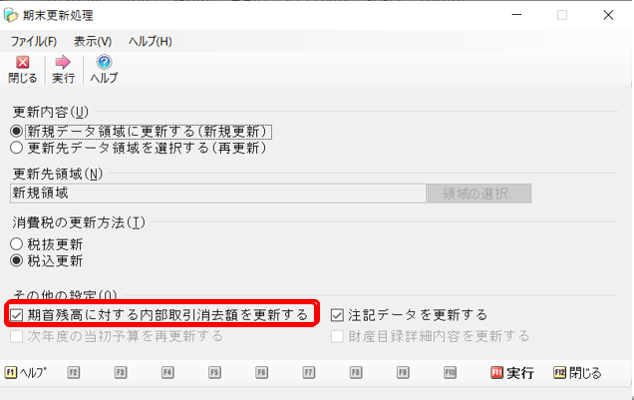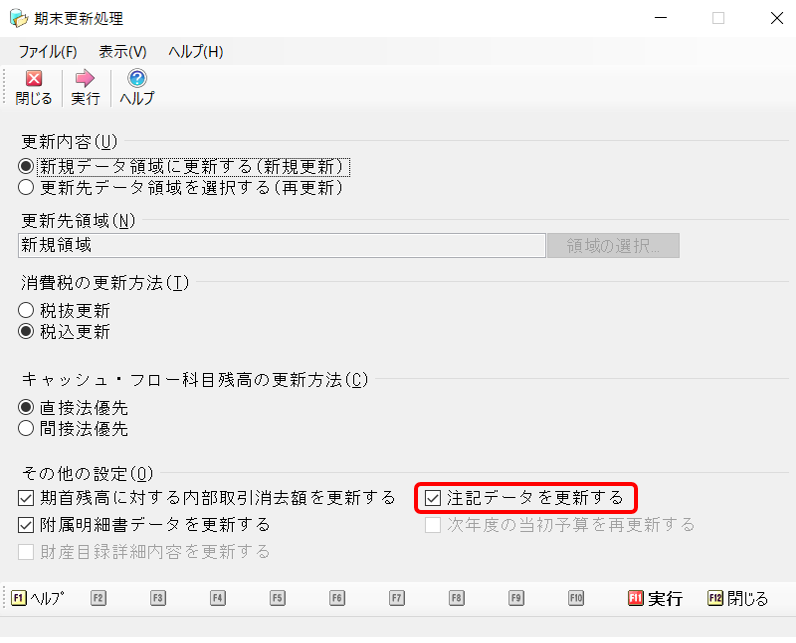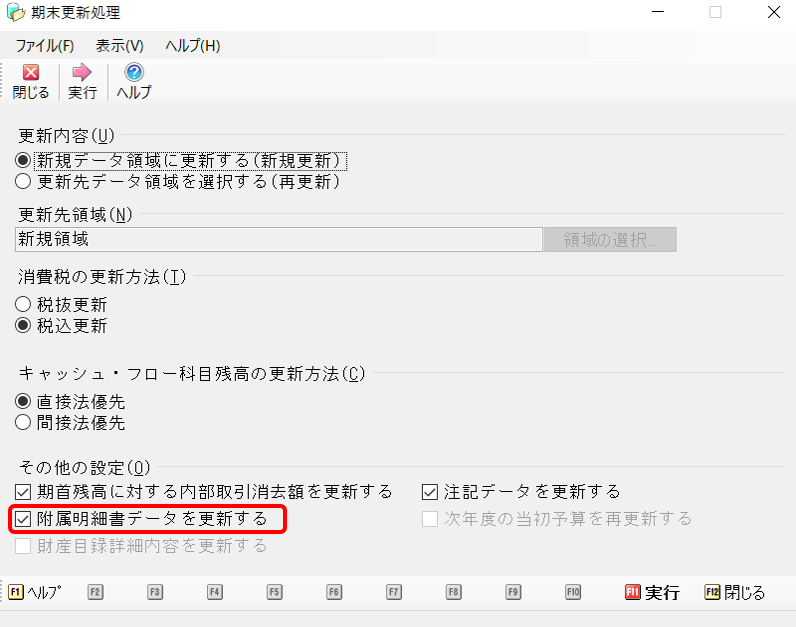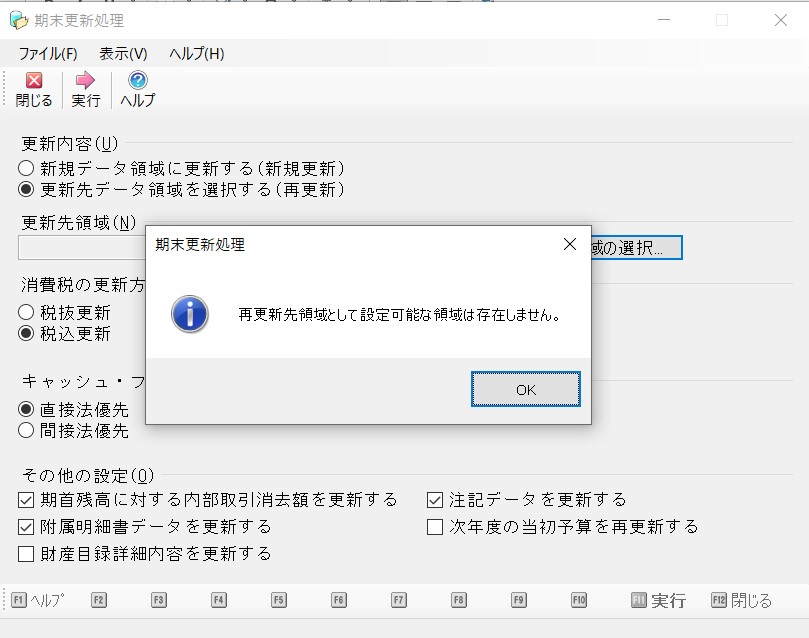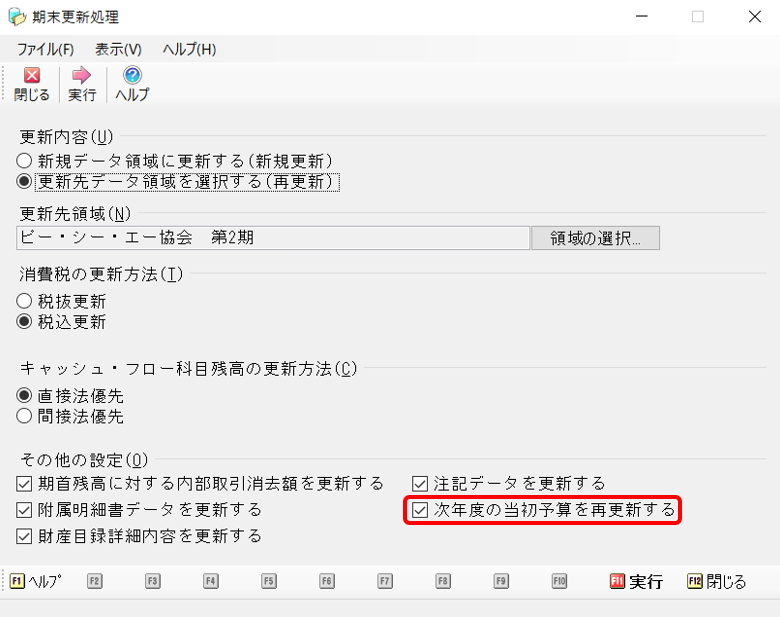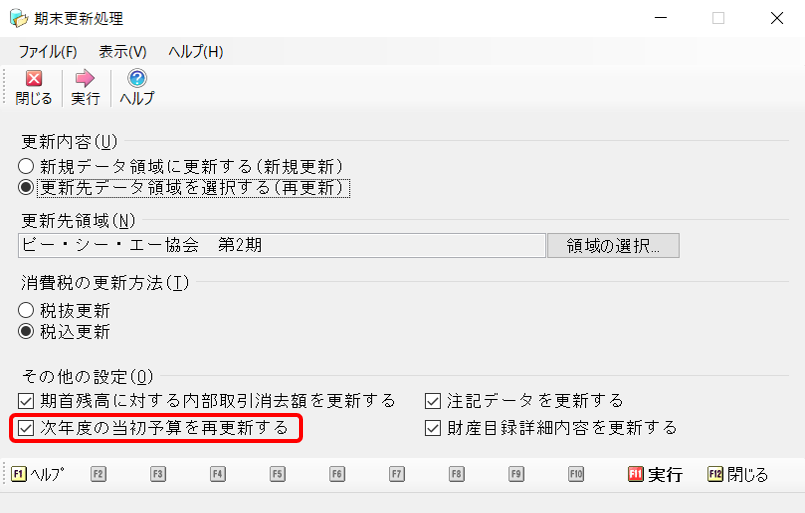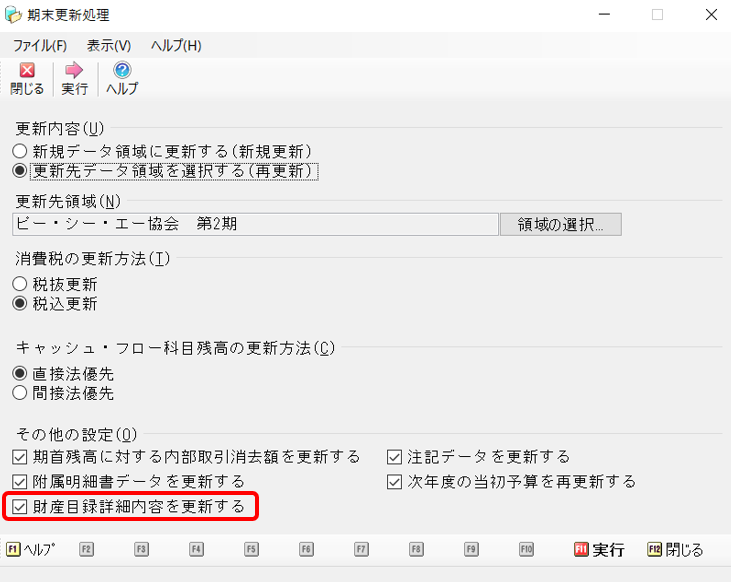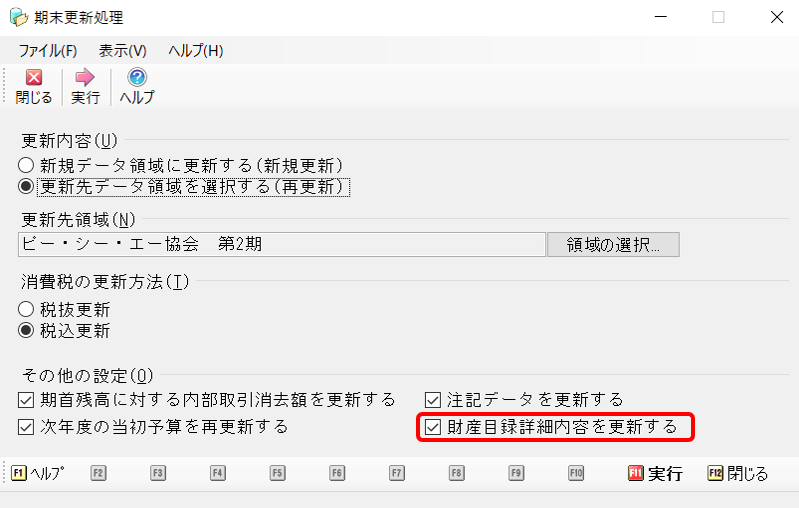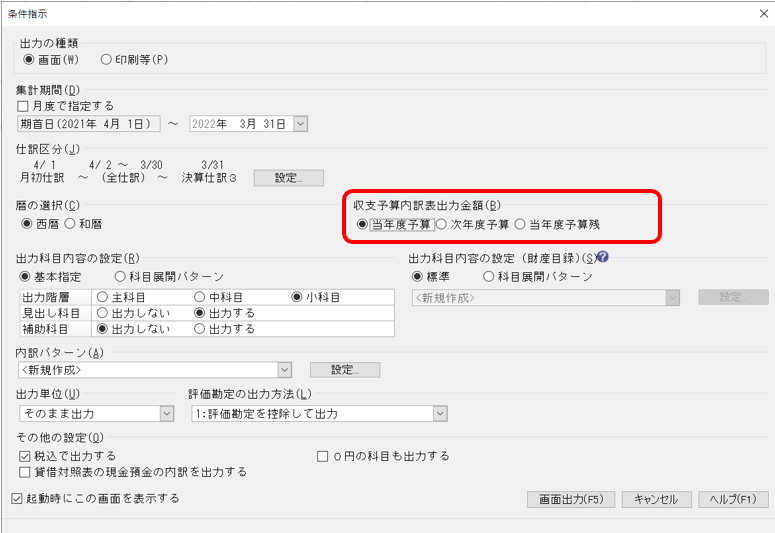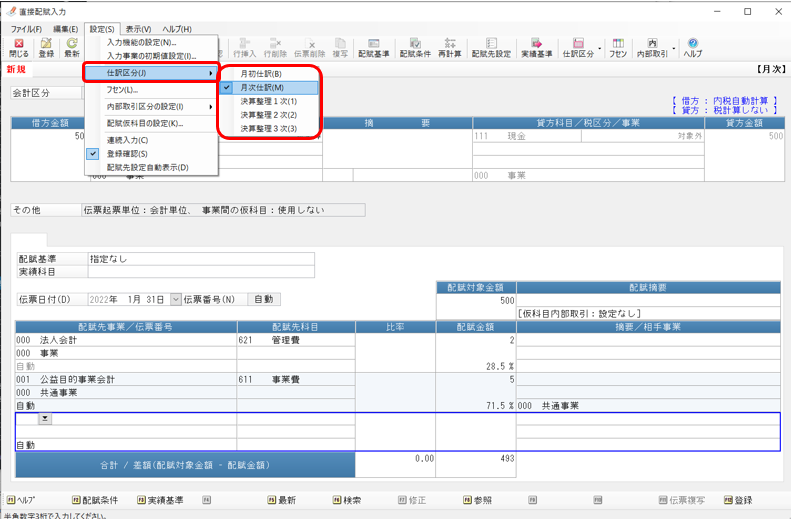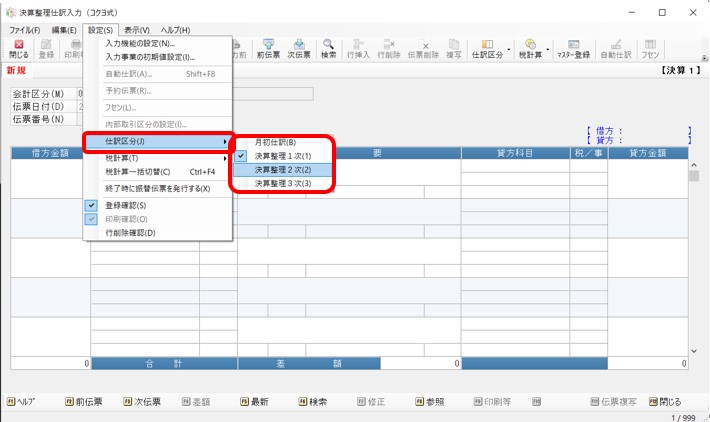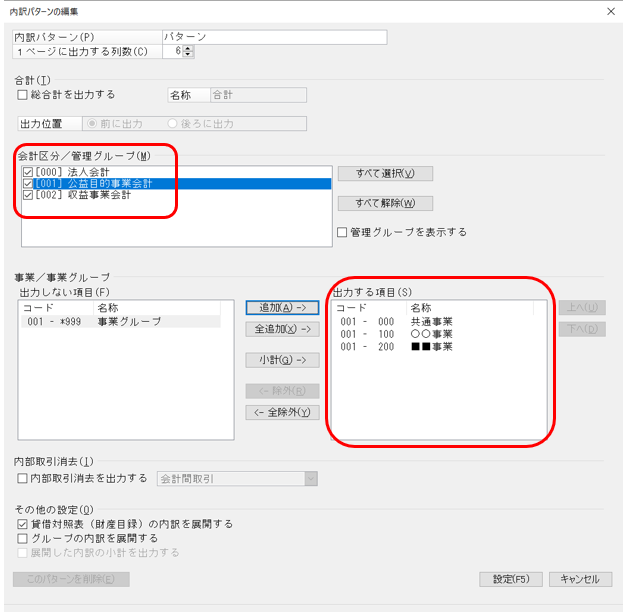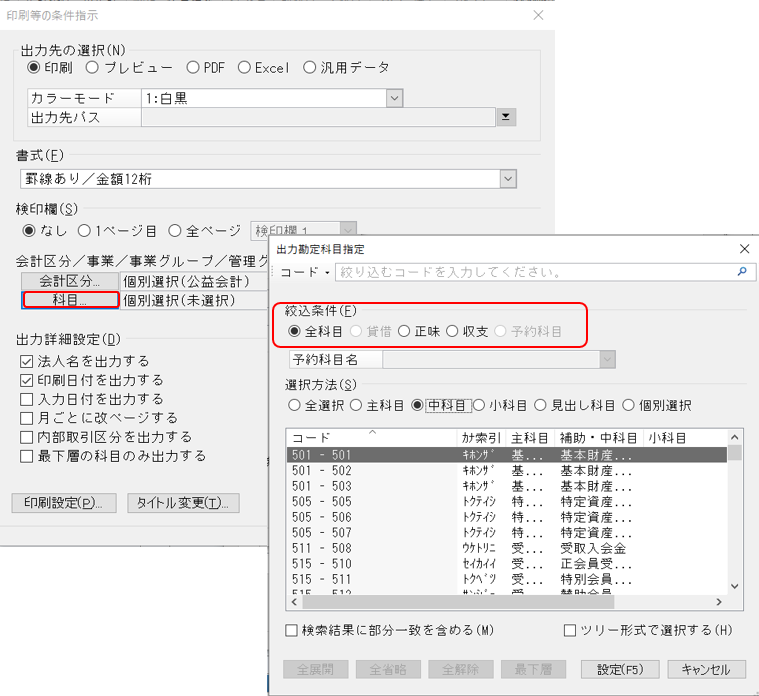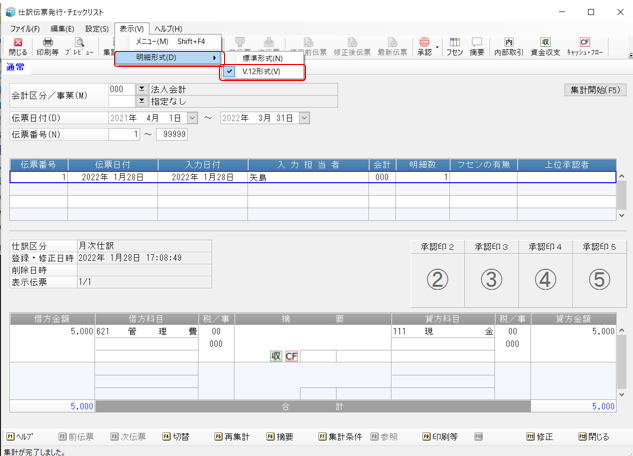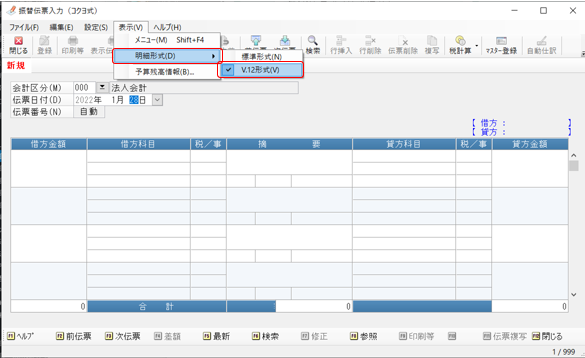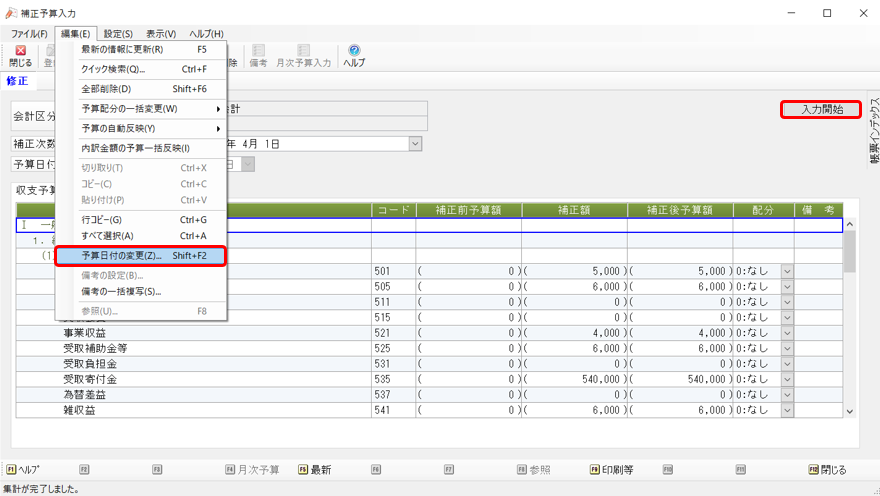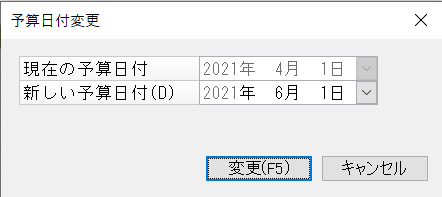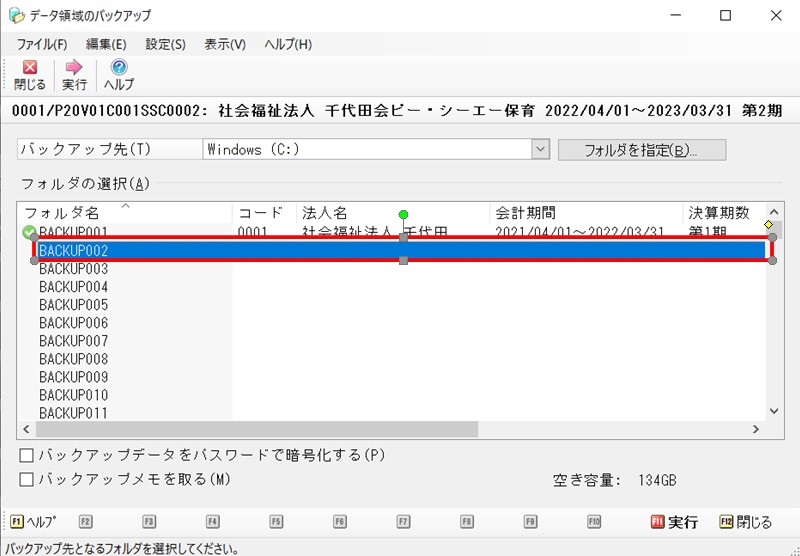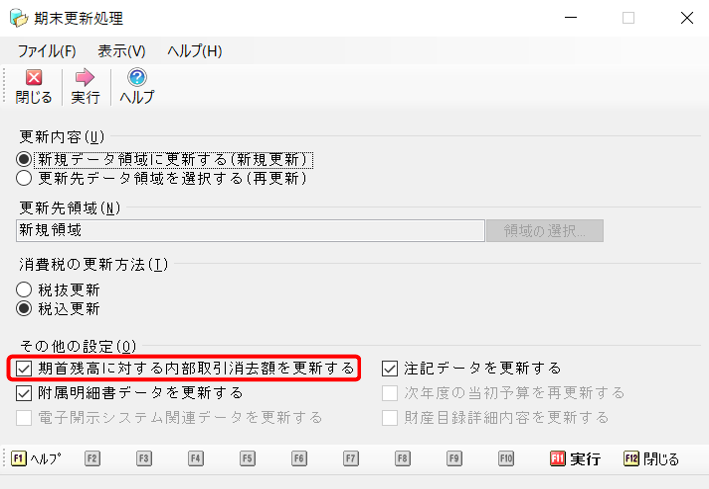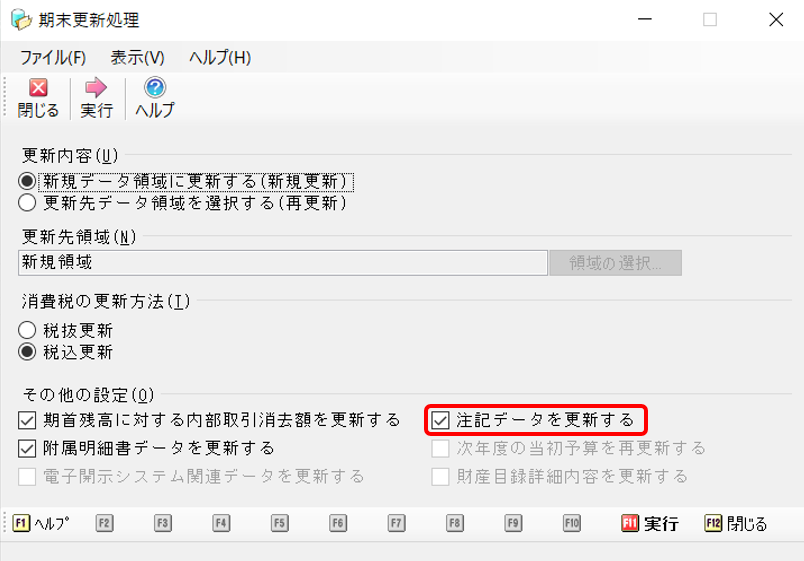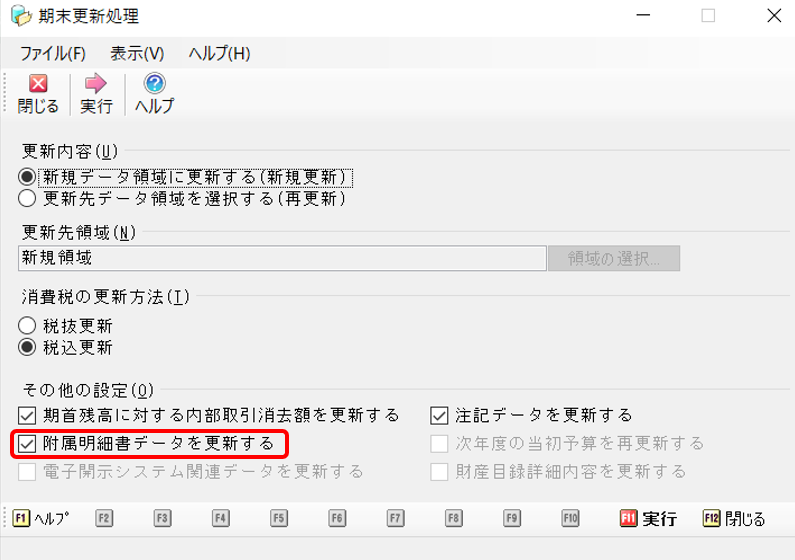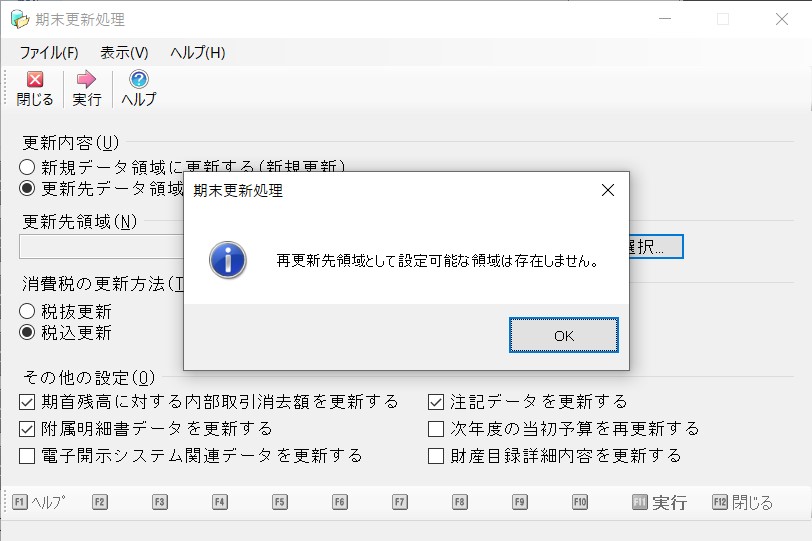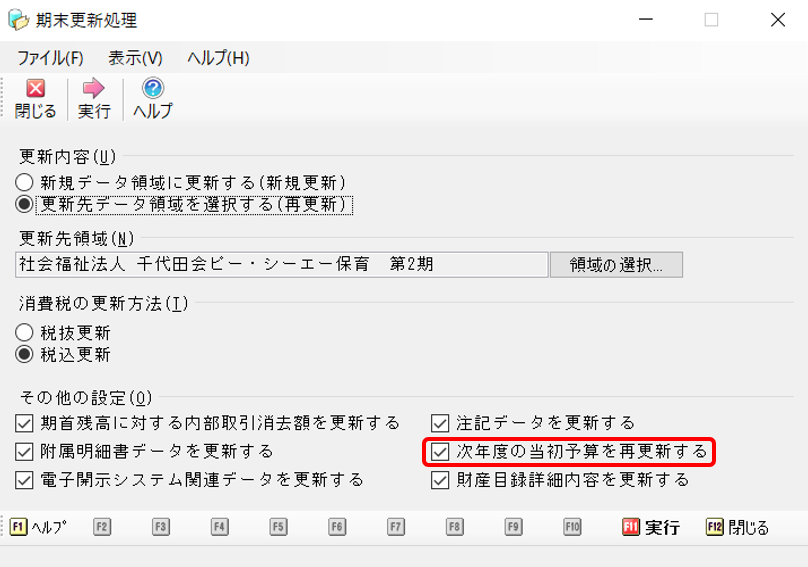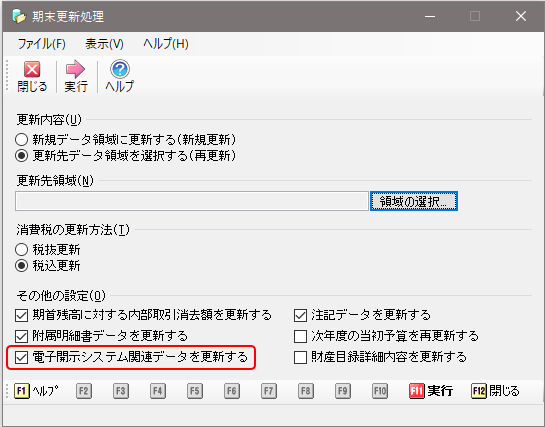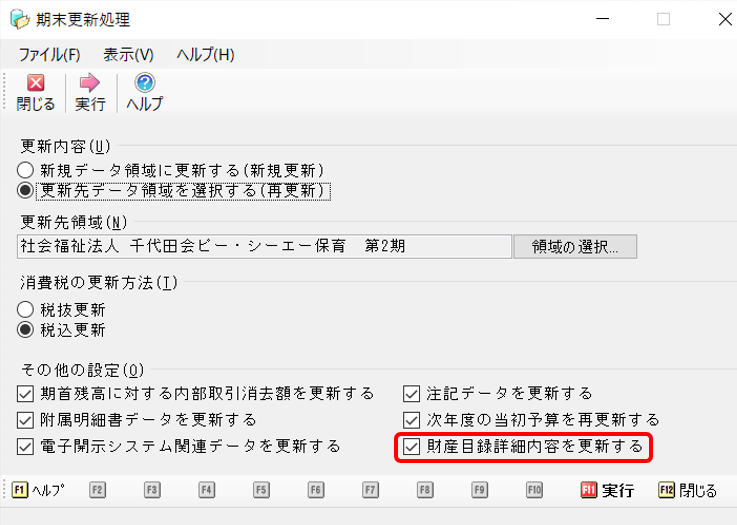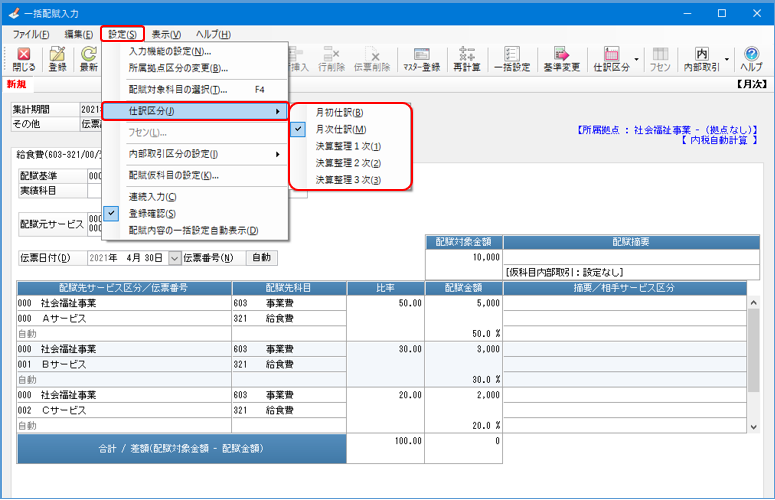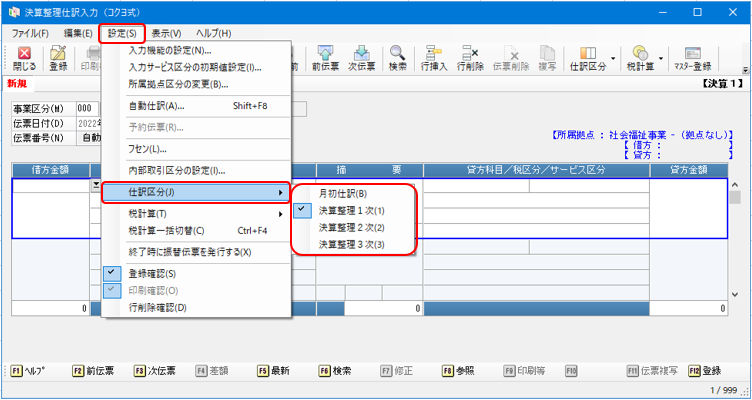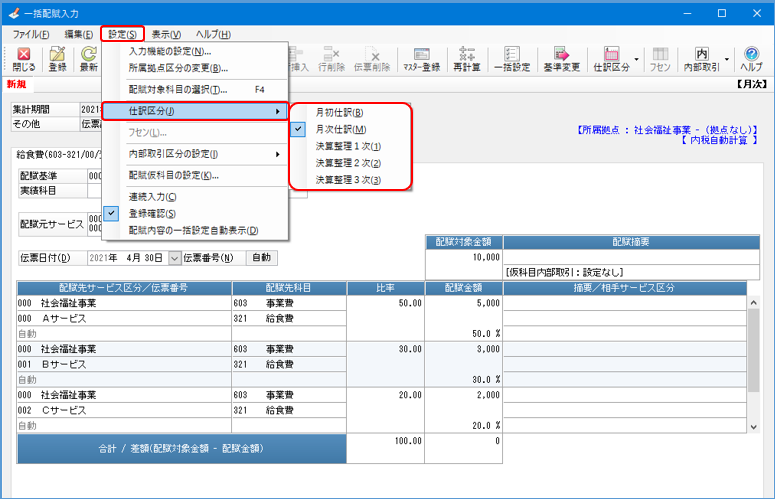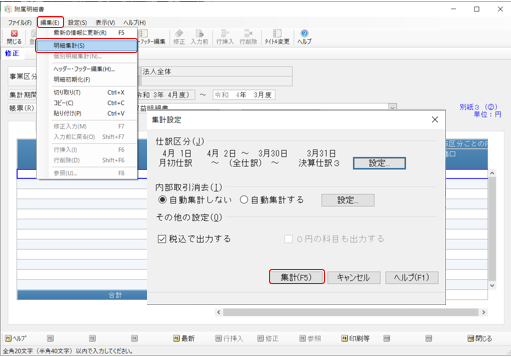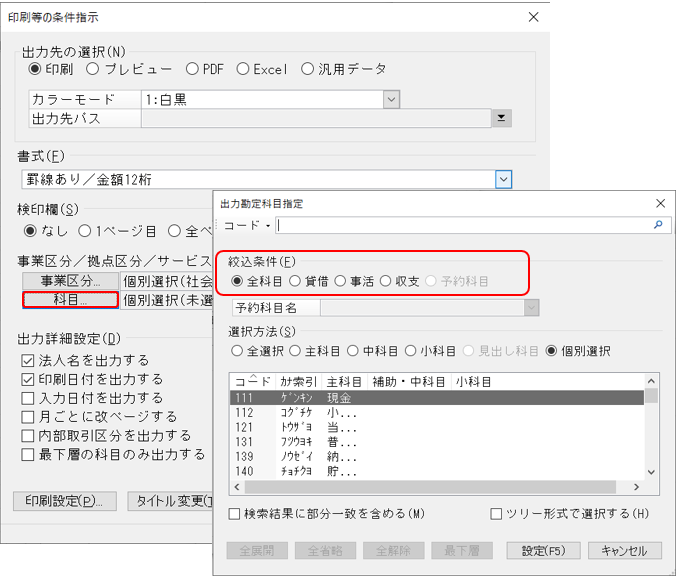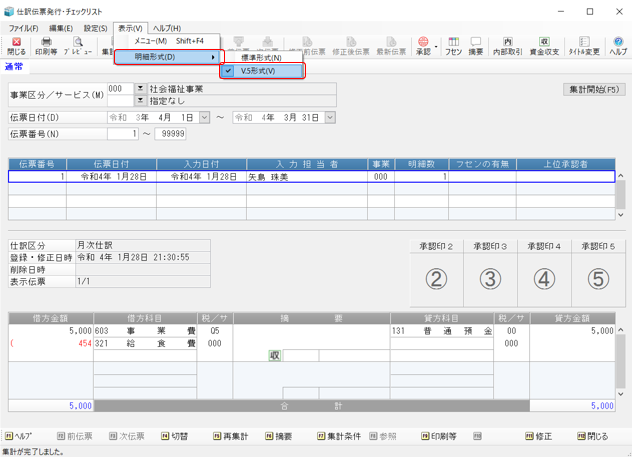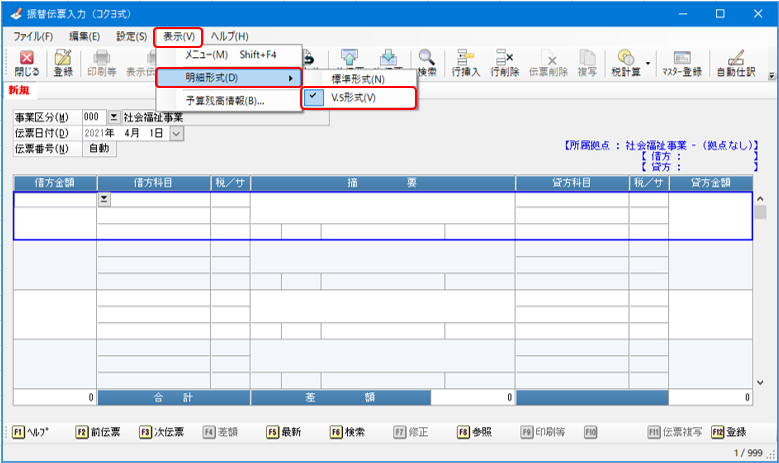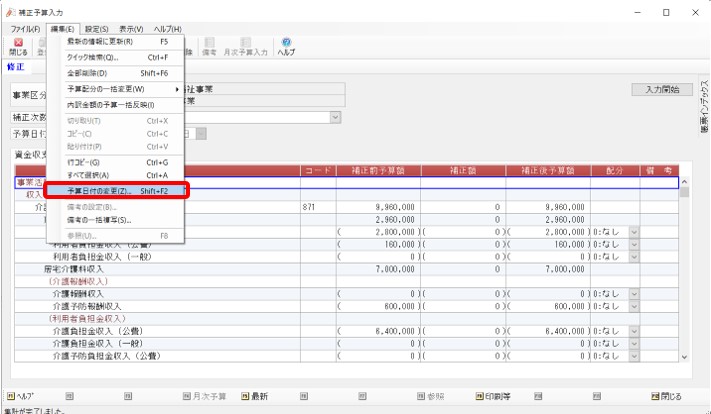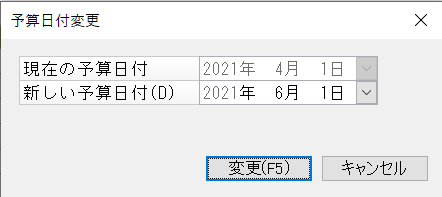現在のページは公開・更新を終了した過去のコンテンツです。
操作についてのお問い合わせは、よくあるご質問(FAQ)をご参照ください。
決算期のよくあるご質問
- 更新日:2024年03月26日
- ピー・シー・エー株式会社
いつも『PCAソフト』をご利用くださいまして誠にありがとうございます。
2023年度の決算の時期に多いご質問とその回答をまとめたQ&A集です。
掲載以外のQ&Aに関しては、「よくあるご質問(FAQ)」にてご確認できますので是非ご利用ください。
決算期Q&A
PCA 会計 シリーズ
-
A.
操作手順はPDFをご確認ください
PDFはこちら(PDF file 267 KB)
-
A.
操作手順はPDFをご確認ください
PDFはこちら(PDF file 564 KB)
-
A.
決算が未確定の段階でも、「ファイル」-「期末更新処理(新規更新)」を行ってください。
この処理を行うことにより、勘定科目等のマスターを再登録することなく(前年度と同じマスターで)、新年度の入力が始められます。
また、前年度と新年度の入力を並行して行うことができます。
「ファイル」-「データ領域の選択」にて、処理したい会計期間を選択してください。
【注意】
データ入力の際には画面の[年]に注意し、選択している領域が間違いないかどうかを確認のうえ、入力するようにしてください。
【参考】
前年度と新年度の入力を並行して行った場合は、前年度の決算が確定した段階で「期末更新処理(再更新)」を行ってください。新規更新の手順はこちら(PDF file 267 KB)
再更新の手順はこちら(PDF file 564 KB)
-
A.
期末更新処理には、新規データ領域に更新する[新規更新]と、更新先のデータ領域を指定して、選択した領域に更新する[再更新]があります。
[再更新]を行うタイミングで、[新規更新]を行ってしまいますと、今年度の領域が二つできてしまいます。二つ目の領域に間違えて入力してしまう可能性がありますので、削除していただくことをお勧めします。
また、仕訳データが入っている今年度の領域に改めて、[再更新]を実行し、正しい残高を反映させる必要があります。
なお、領域を削除する場合は、トラブルに備えて事前に「データ領域の一括バックアップ」を実行してください。操作手順はこちら(PDF file 114 KB)
-
A.
「ファイル」-「データ領域の選択」にて前年度の会計期間を選択して、仕訳データの追加・修正が可能です。
【参考】
「ファイル」-「期末更新処理」を行った後に、前年度の仕訳データを追加・修正した場合は、その前年度残高を新年度の期首残高へ反映させる必要があります。
この場合、「ファイル」-「データ領域の選択」にて前年度の会計期間を選択し、「期末更新処理(再更新)」を行ってください。
「期末更新処理(再更新)」は、何度でも行うことができます。
なお、この処理の際には、新年度で入力済みの仕訳データは、削除されずにそのまま残ります。手順書はこちら(PDF file 466 KB)
-
A.
「ファイル」-「期末更新処理」を行ってください。
【参考】
『PCA会計』では、1年度ごとにデータ領域を作成します。
新年度のデータ入力を行いたい場合は、「期末更新処理」を行った上で、「ファイル」-「データ領域の選択」にて、処理したい会計期間を選択してください。新規更新の手順はこちら(PDF file 267 KB)
-
A.
「期末更新処理(新規更新)」の後に、新年度で[勘定科目名][勘定科目コード]等のマスターを変更した場合、「期末更新処理(再更新)」を行っても残高が正しく反映されないことがあります。
再更新は、前年度・新年度のマスターの整合性が関係しますので、マスターを変更した場合は、再更新後に確認・修正が必要です。手順書はこちら(PDF file 466 KB)
-
A.
「期末更新処理」を行った際の、新年度のデータ入力は、「ファイル」-「データ領域の選択」にて、新年度の会計期間を選択してください。
-
A.
このメッセージは、[勘定科目属性]が[諸口]に設定されている勘定科目に残高がある場合に表示されます。
■[いいえ]をクリックすると、「期末更新処理」を中止します。 [諸口]残高を0円にしてから「期末更新処理」をやり直してください。
■[はい]をクリックすると、[諸口]残高は新年度領域へ転送されます。 -
A.
このメッセージは、新年度が選択された状態で「期末更新処理」の[再更新]を行おうとした場合に表示されます。
事前に「データ領域の選択」で前年度を選択し、[再更新]を実行します。
【注意】
作業中のトラブルに備え、事前にバックアップを取ってから実行してください。
-
A.
期末更新処理の[税抜更新][税込更新]は、会社の経理方法に合わせて選択してください。
税抜更新:伝票入力時に消費税自動計算などで消費税額欄を使用していたり、仮受消費税等、仮払消費税等などの勘定科目を使用したりする場合に選択します。
税込更新:免税事業者などで仕訳を税込みで処理をしている場合に選択します。
【補足】
前期が[税込経理]で、今期から[税抜経理]に変わる場合は、[消費税の更新方法]は[税込更新]を選択し、実行してください。
そうすることで、今期の期首残高は、前期の「税込経理」の金額が反映されます。来期の期末更新処理は[税抜経理]で実行します。
また、逆に前期が[税抜経理]で、今期から[税込経理]に変わる場合は、[消費税の更新方法]は[税抜更新]を選択し、実行してください。
そうすることで、今期の期首残高は、前期の[税抜経理]の金額が反映されます。来期の期末更新処理は[税込経理]で実行します。
-
A.
期末更新処理(新規更新)を実行した後で、前年度の仕訳データを追加・修正・削除した場合は、前年度の残高と今年度の繰越金額が一致しておりませんので、期末更新処理(再更新)を実行する必要がありあます。
なお、トラブルに備えて事前に前年度、今年度のバックアップを実行してください。
再更新の手順はこちら(PDF file 556 KB)
-
A.
【操作手順】
①「決算書(報告式)」で[個別注記表]タブを選択します。
②ツールバーにある[決算書編集]をクリックし、[編集]画面に切り替えます。
②ツールバーにある[注記表項目]を選択し、[注記表の編集]画面で[見出し]と[内容]を追記してください。
※[見出し]は全角80文字、[内容]が全角512文字まで入力可能です。
-
A.
複数の売上科目が【売上高】として集約されていると、まとめて表示されます。
この集約を解除すると、売上科目ごとに表示・印刷することができるようになります。
ツールバーの[決算書編集]ボタンをクリックし、【売上高】を右クリックします。
[集約項目の設定]をクリックし、集約を解除してください。
※[集約設定]画面では、集約されている科目が赤文字で表示されています。
【注意】
売上科目は、初期設定では集約されています。
【参考】
なお、1つの様式(報告式・勘定式・比較式のうちの1つ)にて編集した内容は、他の様式に反映させることもできます。
反映させたい場合は、メニューバーの[編集]-[編集内容の反映]を行ってください。(編集内容の反映は、システムB・EasyNetwork版・SQL版・クラウド版の機能です。) -
A.
「株主資本等変動計算書」の変動事由には、仕訳摘要に入力された文字が出力されます。
出力される変動事由は、全角17文字、半角34文字までです。
なお、仕訳に摘要が入力されていない場合は、その他として出力されます。
操作手順はこちら(PDF file 63 KB)
-
A.
「決算書」の勘定科目の出力順は変更できません。
勘定科目の出力順は、項目内(【 】でくくられた項目内)での[科目コード順]になっています。
-
A.
輸入取引の入力では、科目の税区分や消費税額の取り扱いに注意が必要です。
また、消費税の計算方法により仕訳が異なります。
PDFはこちら(PDF file 82 KB)
-
A.
輸入取引の仕訳を入力する際、仮払消費税の税区分[ウ5:課税輸入仕入10%]で仕訳を起こすことで、[課税貨物に係る消費税額]欄に反映することができます。
また、消費税の計算方法により仕訳が異なりますので、詳細はPDFファイルをご覧ください。
【参考】
個別対応方式を参照する場合は、取引内容によって[ウ5:課税輸入仕入10%(共通)][オ5:課税売上対応課税仕入10%][キ5:非課税売上対応課税輸入仕入10%]を使い分けてください。
PDFはこちら(PDF file 82 KB)
-
A.
仕訳から[中間納付税額][中間納付譲渡割額]へ反映させることはできません。
「消費税申告書・付表」画面で、ツールバーの[申告書の項目設定]の[金額等2]タブにて[中間納付税額][中間納付譲渡割額]を入力してください。
なお、[出力設定]タブにて、[中間納付税額を出力する][中間納付譲渡割額を出力する]のチェックを付けると入力した金額を表示・出力することができます。
-
A.
「消費税申告書・付表」の[⑥非課税売上額]は、税区分[A0:非課税売上高]だけでなく、[X0:有価証券売上][G0:非課税売上の返還]分も反映されます。
「消費税集計表」で[A0][G0][X0]が集計されているか確認してください。
算出式 [非課税売上額]=[X0]の5%+([A0]-[G0]) -
A.
税抜経理をされていて、期末の消費税相殺仕訳を「仮払消費税等」「仮受消費税等」「雑収入」等を用いて仕訳を起こす場合、デフォルトの税区分の[Q5(課税仕入10%)][B5(課税売上10%)]で登録すると、「消費税申告書・付表」を正しく集計することができません。
期末の消費税相殺仕訳における勘定科目の税区分はすべて[00(消費税に関係ない科目)]にして登録してください。
そうすることで、合計残高試算表の「仮払消費税等」「仮受消費税等」は相殺されて残高が0になり、「消費税申告書・付表」も正しく集計することができます。
PDFはこちら(PDF file 79 KB)
-
A.
控除不足還付税額がない申告書(中間納付還付税額のみの還付申告書)の場合は、「消費税の還付申告に関する明細書(法人用)」は出力されません。
-
A.
「決算処理」-「科目別税区分別集計表」で確認することができます。
PDFはこちら(PDF file 51 KB)
-
A.
「消費税集計表」の[積上消費税額]と[消費税額]の金額は、集計方法(算出方法)が異なりますので、金額は一致しない場合があります。
■積上消費税額
仕訳明細単位で計算された消費税額の合計
■消費税額
「消費税集計表」の左端にある[税込金額]欄の金額×10/110(税率10%)
「消費税集計表」の左端にある[税込金額]欄の金額×8/108(軽減税率8%)
【参考】
・ 消費税法の原則規定に従って計算する場合は、[消費税額]の金額で申告します。
・「課税標準額に対する消費税額の計算の特例」の適用を受ける場合は、[積上消費税額]の金額で申告することになります。
この場合は、「決算処理」-「消費税申告書・付表」のツールバーの[申告書項目]ボタンをクリックし、[金額等2]タブにて[積み上げ方式]のチェックを付けてください。
-
A.
中間申告・修正中間申告の場合で[納付税額⑪]欄がマイナスになる場合は、還付金額の計算が不要のため、地方消費税の計算までは行いません。
-
A.
旧税率の場合、[課税売上額(税抜き)](①欄)は、入力済みデータの税区分[B4:課税売上8%]と[C4:課税売上返還8%]が集計されます。
算出方法は、[課税売上額(税抜き)]=[B4(税込み)]×100/108-[C4(税込み)]×100/108です。
消費税10%、軽減税率8%の場合も同様で、[B5:課税売上10%]と[C5:課税売上返還10%]、[B6:課税売上8%(軽)]と[C6:課税売上返還8%(軽)]が集計されます。
算出方法は、以下の通りとなります。
[課税売上額(税抜き)]=[B5(税込み)]×100/110-[C5(税込み)]×100/110
[課税売上額(税抜き)]=[B6(税込み)]×100/108-[C6(税込み)]×100/108
【注意】
[課税標準額に対する消費税額の計算の特例](旧規則第22条第1項)を適用した場合は、[B4][B5][B6][C4][C5][C6](ともに税抜き)の累計金額になります。
【参考】
①「損益計算書」の[売上高]と、「消費税申告書・付表2-1、付表2-2」の[課税売上額(税抜き)](①欄)の金額が一致しない場合は、上記の算出方法を参考に、「決算処理」-「消費税集計表」にて[B4][B5][B6][C4][C5][C6]の金額を確認してください。
②消費税申告書の計算中に一定の条件(※)を満たす場合に、特定課税仕入の消費税額([コ5:特定課税仕入10%(共通)])も集計されます。
※一般課税かつ課税売上げ割合が95%未満かつ特定課税仕入があるとき -
A.
期中に、[一般課税(一括比例配分方式)]から[一般課税(個別対応方式)]に変更するには、「前準備」-「会社基本情報の登録」を開き、[消費税情報]タブの[消費税管理]で[一般課税(個別対応方式)]を選択し、登録してください。
【注意】
期中で設定を変更された場合は、必要に応じて、仕訳の仕入税額の税区分を修正します。
[一般課税(個別対応方式)]の仕入税額の税区分は、[Q5][S5][U5][Q6][S6][U6]などになります。
【税区分の説明】
[Q5:課税仕入10%(共通)]
[S5:課税売上対応課税仕入10%]
[U5:非課税売上対応課税仕入10%]
[Q6:課税仕入8%(共通)(軽)]
[S6:課税売上対応課税仕入8%(軽)]
[U6:非課税売上対応課税仕入8%(軽)]
【参考】
[一般課税(個別対応方式)]から[一般課税(一括比例配分方式)]に変更された場合は、仕訳の税区分の修正は必要ありません。
[一般課税(個別対応方式)]の税区分を自動的に読み替えて集計します。
-
A.
「前準備」-「会社基本情報の登録」を開き、[消費税情報]タブの[消費税管理]で[一般課税(個別対応方式)]を選択し、登録してください。
税区分[S4][S5][U4][U5]は、[一般課税(個別対応方式)]を選択された場合に、使用できます。
※変更前にバックアップをお取りください。
【参考】
■税区分の説明
[S4:課税売上対応課税仕入8%]
[S5:課税売上対応課税仕入10%]
[U4:非課税売上対応課税仕入8%]
[U5:非課税売上対応課税仕入10%]
-
A.
『PCA会計』で作成された「消費税申告書・付表」をe-Tax形式の電子申告データへ出力することができます。
「決算処理」-「消費税申告書・付表」を起動し、ツールバーの[電子申告]ボタンをクリックして出力してください。
このデータは『e-Tax』ソフトの「申告・申請等一覧」画面の[組み込み]ボタンで指定することにより、『e-Tax』ソフトへ転送されます。
【参考】
『e-Tax』は、国税庁から提供されるソフトです。
『e-Tax』や電子申告納税に関しては、国税庁のホームページをご確認ください。
-
A.
電子帳簿保存の詳細や具体的な申請の手順につきましては、以下のマニュアルを参照してください。
PDFはこちら(PDF file 504 KB)
-
A.
消費税申告書・付表を電子申告する際の利用者識別番号の入力方法については以下のリンクを参照してください。
-
A.
税理士が電子申告する際の利用者識別番号の入力方法については以下のリンクを参照してください。
-
A.
指定した[バックアップ先][フォルダ名]に一度もバックアップしていないデータ領域は、表示されません。
以下のPDFファイルをご覧のうえ、新年度のデータ領域をバックアップしてください。
バックアップ後、他のデータ領域と同様に、新年度もバックアップ画面に表示されます。
操作手順はこちら(PDF file 272 KB)
-
A.
①『PCA会計』を終了し、Windowsの「スタート」-「PCA会計」-[システムツール]を起動します。
※EasyNetwork版、SQL版、クラウド版の場合は、すべてのクライアントで『PCA会計』を終了してください。
②[ログオン]画面で、[ユーザーID][パスワード]を入力します。
※OS認証の場合は、[ログオン]画面は表示されません。
③[会社構成の変更]で[会社名による再構成]を選択し実行します。
なお、作業中のトラブルに備え、事前にバックアップを取ってから実行してください。
操作手順はこちら(PDF file 261 KB)
-
A.
リカバリ中に、バックアップデータに保存されている[前年度領域]の情報がリカバリ先のデータ領域に
存在しているか確認しています。
パソコンの入れ替えなどで、データベースの番号が変更になったり、リカバリ先に前年度領域が存在していないなどの理由で確認ができない場合は [前年度領域]がクリアされた状態でリカバリされます。
以下の方法により、[前年度領域]を再設定することができます。
【手順】
①「ファイル」-「データ領域の選択」を起動し、リカバリした領域を選択します。
②「前準備」-「会社基本情報の登録」で[前年度領域]から該当する前年度のデータ領域を選択し、登録してください。 -
A.
仕訳データを入力しないようロックをかけるには、[仕訳締切日]にて設定します。
【手順】
①「ファイル」-「データ領域の選択」を起動し、前年度領域を選択します。
②「前準備」-「会社基本情報の登録」を起動し、[管理情報]タブの[仕訳締切日付]欄の
[設定する]を選択し、[仕訳締切日]に期末日を入力して[登録]ボタンをクリックします。
【参考】
再び仕訳データを入力したい場合は、[仕訳締切日付]欄を[設定しない]にしてください。 -
A.
「振替伝票入力」の検索で前期の伝票検索が可能です。
検索条件で[前期]と[伝票日付]などを指定して呼び出した後に、複写をして今期の伝票として
登録することができます。
複写の際、伝票日付や摘要、金額などを修正し、登録することもできます。 -
A.
複数科目の元帳をまとめて印刷するには、「総勘定元帳」や「補助元帳」のメニューバーの
[ファイル]-[印刷等]をクリックし、「印刷等の条件指示」で設定します。
[勘定科目]ボタンをクリックし、[出力科目指定]で出力したい科目を選択してください。
複数科目をまとめて選択する場合は、キーボードの[CTRL]キーを押しながら、出力したい科目をクリックしてください。
※まとめて全科目の印刷をしたい場合は、[全科目]にチェックを付けてください。 -
A.
「総勘定元帳」や「補助元帳」のツールバーの[集計条件]ボタンをクリックし、[その他の設定]欄を確認
してください。
[期末残がある科目のみ出力する]にチェックが付いている場合は、「対象データがありません。」と表示されることがあります。
【注意】
[期末残がある科目のみ出力する]にチェックが付いていると、[集計期間]で指定する日付にかかわらず
会計期間期末日時点の残高が0円の場合に、データを出力しません。 -
A.
電子帳簿保存の詳細や具体的な申請の手順につきましては、以下のマニュアルを参照してください。
申請に必要な書類の見本等も掲載しています。
PDFはこちら(PDF file 4,968 KB)
-
A.
公益社団法人日本文書情報マネジメント協会(JIIMA)の「電子帳簿ソフト法的要件認証」、および「電子書類ソフト法的要件認証(認証パターン1:決算関係書類の作成・保存)」を『PCA 財務会計シリーズ』にて取得しました。
PCA 公益法人会計 シリーズ
-
A.
「ファイル」-「期末更新」には、新たに新年度のデータ領域を作成する[新規更新]と、作成済みの新年度のデータ領域に再度期末残高を再度更新行う[再更新]がございます。
【注意】
作業の前には必ず「ファイル」-「データ領域のバックアップ」にてバックアップをお取りください。
[再更新]の場合は、更新元のデータ領域と更新先のデータ領域の2領域のバックアップをお取りください。
詳しい作業手順はこちら
期末更新処理(平成20年施行)(PDF file 224 KB)
期末更新処理(昭和62年施行)(PDF file 212 KB)
-
A.
[新規更新][再更新]では更新内容が異なる部分がございます。
PDFにて詳細をご確認ください。
「期末更新」更新内容リスト(PDF file 281 KB)
-
A.
データを入力したい場合は、「ファイル」-「期末更新処理」を行ってください。
既に「期末更新」を実行済みの場合は、「ファイル」-「データ領域の選択」にて処理したい新年度の会計期間のデータ領域を選択してください。
【参考】
『PCA公益法人会計』では、1年度ごとにデータ領域を作成します。
期末更新作業方法は下記PDFをご確認ください。平成20年施行領域の新規更新の方法(PDF file 140 KB)
昭和62年施行領域の新規更新の方法(PDF file 127 KB)
-
A.
「ファイル」-「データ領域の選択」にて前年度の会計期間を選択して、仕訳データの追加・修正が可能です。
【参考】
「ファイル」-「期末更新処理」を行った後に、前年度データ領域に遡って仕訳データを追加・修正した場合は、その前年度残高を新年度の期首残高へ反映させる必要があります。
この場合、「ファイル」-「データ領域の選択」にて前年度の会計期間を選択し、「期末更新処理(再更新)」を行ってください。
「期末更新処理(再更新)」は、何度でも行うことができ、前年度期末残高が新年度の期首残高に繰越されます。
※新年度で既に入力している仕訳データは、削除されずにそのまま残りますが、事前に必ず前年度・新年度データ領域をバックアップしてください。
再更新の手順は下記PDFをご確認ください平成20年施行領域の再更新の方法(PDF file 165 KB)
昭和62年施行領域の再更新の方法(PDF file 158 KB)
-
A.
「期末更新処理(新規更新)」の後に、新年度で[科目名][科目コード]等のマスターを変更した場合、「期末更新処理(再更新)」を行っても残高が正しく反映されない場合がございます。
再更新は、前年度・新年度のマスターの整合性が関係しますので、マスターを変更した場合は、再更新後に確認・修正が必要です。
整合性が取れないデータの場合、[再更新]作業が完了できずエラーになる場合がございます。
【注意】
新年度で既に入力している仕訳データは、削除されずにそのまま残りますが、事前に必ず前年度・新年度データ領域をバックアップしてください。
再更新の手順は下記PDFをご確認ください平成20年施行領域の再更新の方法(PDF file 165 KB)
昭和62年施行領域の再更新の方法(PDF file 158 KB)
-
A.
「期末更新処理」を行った後で、前年度の仕訳データの追加・修正や次年度予算の追加・修正を行った場合は、その前年度残高を新年度の期首残高へ反映させる必要がありますので、「ファイル」-「期末更新処理(再更新)」を行ってください。
「期末更新処理(再更新)」は、何度でも行うことができます。なお、この処理の際には、新年度で入力済みの仕訳データは、削除されずにそのまま残ります。
【注意】
新年度で既に入力している仕訳データは、削除されずにそのまま残りますが、事前に必ず前年度・新年度データ領域をバックアップしてください。
再更新の手順は下記PDFをご確認ください
平成20年施行領域の再更新の方法(PDF file 165 KB)
昭和62年施行領域の再更新の方法(PDF file 158 KB)
-
A.
仕訳データを入力しないようロックをかけるには、[仕訳締切日]にて設定します。
操作手順は以下になります。
①「ファイル」-「データ領域の選択」を起動し、前年度領域を選択します。
②「前準備」-「法人基本情報の登録」を起動し、[管理情報]タブの[仕訳締切日付]欄の[設定する]を選択し、[仕訳締切日]に期末日を入力して[登録]ボタンをクリックします。
【参考】
再び仕訳データを入力したい場合は、[仕訳締切日付]欄を[設定しない]にしてください。
-
A.
[税抜更新][税込更新]は、会社の経理方法に合わせてご選択ください。
ひとつの目安として、決算整理仕訳に仮受消費税等、仮払消費税等の相殺仕訳を入力し、税抜の決算書を作成している場合は[税抜更新]を選択し、免税事業者などで仕訳を税込で処理している場合は[税込更新]となります。
【補足】
前期が[税込経理]で、今期から[税抜経理]に変わる場合は、[消費税の更新方法]で[税込更新]を選択していただくことで今期の期首残高には、前期の「税込経理」の金額が反映されます。来期の期末更新処理は[税抜更新]で実行します。
また、逆に前期が[税抜経理]で、今期から[税込経理]に変わる場合は、[消費税の更新方法]は[税抜更新]を選択していただくことで今期の期首残高には、前期の[税抜経理]の金額が反映されます。来期の期末更新処理は[税込更新]で実行します。
-
A.
キャッシュ・フロー計算書を作成されている場合、使用している様式に沿って直接法優先・間接法優先をご選択ください。
未使用の場合はどちらを選択していても問題ありません。
また、「前準備」-「収支・キャッシュ・フロー科目の設定」で直接法・間接法の両方の設定をしている場合は、どちらを選択しても結果は同じです。 -
A.
この項目は、「内部取引消去」の機能を使用している場合の期末更新処理において、“更新元領域で行った内部取引消去に関わる金額”を“更新先領域の「内部取引消去調整入力」の期首残高”に反映するかどうかの選択項目です。
昭和62年施行領域
平成20年施行領域
■チェックを付ける
“更新元領域で行った内部取引消去に関わる金額”を“更新先領域の「内部取引消去調整入力」の期首残高”に反映します。
内部取引対象の勘定科目ごとに、更新元領域で内部取引消去を行った合計金額と、「内部取引消去調整入力」の合計金額を、更新先領域の「内部取引消去調整入力」の期首残高(入力年度は当年)に反映します。
■チェックを付けない
“更新元領域で行った内部取引消去に関わる金額”を“更新先領域の「内部取引消去調整入力」の期首残高”に反映しません。
「期末更新処理」を実行する場合は、事前に必ず更新元(再更新の場合は更新先)のデータ領域をバックアップしてください。
【参考】
新規更新時にチェックを付けて実行した場合は、再更新時にチェックを付けずに実行しても、一度反映された金額はそのまま残ります。
更新した金額を消去したい場合は、新年度データ領域の「内部取引消去調整入力」の[期首残高]を手動で[0]に書き換えてください。
または事前にデータをバックアップした後、「ファイル」-「データの保守」の[内部取引消去調整額の消去]を実行してください。
【注意】
「データの保守」の[内部取引消去調整額の消去]では[期首残高]のみの消去はできませんので、「内部取引消去調整入力」のすべての金額が消去されます。
[期首残高]以外の調整入力を行っている場合は、手動で[期首残高]を[0]に書き換えてください。
-
A.
この項目は、「決算処理」‐「財務諸表に対する注記」・「収支計算書に対する注記」の内容の次年度領域への反映の有無を選択するチェック項目です。
昭和62年施行領域
平成20年施行領域
新規更新の場合
■チェックを付ける
「注記データを更新する」のチェックを付けた状態で期末更新(新規更新)をした場合は更新元領域の注記データ(数字、科目、文章、タイトル等)が更新先領域にそのまま更新されます。
■チェックを付けない
「注記データを更新する」のチェックを付けない状態で期末更新(新規更新)をした場合は、更新元領域の注記データ(数字、科目、文章、タイトル等)は何も更新されません。新年度の領域の注記データは何も登録されていない新規の状態です。
再更新の場合
■チェックを付ける
「注記データを更新する」のチェックを付けた状態で期末更新(再更新)をした場合は、現在の更新先領域の注記データ(数字、科目、文章、タイトル等)に更新元領域の注記データが上書きされます。
■チェックを付けない
「注記データを更新する」のチェックを付けない状態で期末更新(再更新)をした場合は、現在の更新先領域の注記データ(数字、科目、文章、タイトル等)がそのまま保持されます。
「期末更新処理」を実行する場合は、事前に必ず更新元(再更新の場合は更新先)のデータ領域をバックアップしてください。
-
A.
この項目は、「決算処理」‐「附属明細書」の内容の次年度領域への反映の有無を選択するチェック項目です。
※平成20年施行領域のみに存在する項目になります。
平成20年施行領域
新規更新の場合
■チェックを付ける
附属明細書データを更新する」のチェックを付けた状態で期末更新(新規更新)をした場合は更新元領域の附属明細書データ(数字、科目、文章、タイトル等)が更新先領域にそのまま更新されます。
■チェックを付けない
「附属明細書データを更新する」のチェックを付けた状態で期末更新(新規更新)をした場合は、更新元領域の附属明細書データ(数字、科目、文章、タイトル等)は何も更新されません。新年度の領域の附属明細書データは何も登録されていない新規の状態です。
再更新の場合
■チェックを付ける
「附属明細書データを更新する」のチェックを付けた状態で期末更新(再更新)をした場合は、現在の更新先領域の附属明細書データ(数字、科目、文章、タイトル等)に更新元領域の附属明細書データが上書きされます。
■チェックを付けない
「附属明細書データを更新する」のチェックを付けた状態で期末更新(再更新)をした場合は、現在の更新先領域の附属明細書データ(数字、科目、文章、タイトル等)がそのまま保持されます。
「期末更新処理」を実行する場合は、事前に必ず更新元(再更新の場合は更新先)のデータ領域をバックアップしてください。
-
A.
「期末更新処理」の[再更新]で[領域選択]をクリックした際に上記メッセージが表示された場合、現在選択しているデータ領域が、更新先(新年度)が選択されている可能性があります。
「ファイル」-「データ領域の選択」にて更新元にあたる領域を選択されているかご確認ください。
【注意】
新年度で既に入力している仕訳データは、削除されずにそのまま残りますが、事前に必ず前年度・新年度データ領域をバックアップしてください。
再更新の手順は下記PDFをご確認ください
平成20年施行領域の再更新の方法(PDF file 165 KB)
昭和62年施行領域の再更新の方法(PDF file 158 KB)
【補足】
[更新先領域]として選択可能な条件
・更新元のデータ領域と更新先のデータ領域の[会計期間]が連続している
・更新元のデータ領域と更新先のデータ領域の[法人構成]が同一(「システムツール」-「法人構成の変更」にてご確認いただけます)
・更新元のデータ領域と更新先のデータ領域の[会計基準]が同一(「ファイル」-「データ領域の選択」の[会計基準]にてご確認いただけます) -
A.
期末更新処理の再更新の際に、更新元領域の「次年度予算入力」内容を、更新先の「当初予算入力」に繰り越すかどうかの選択項目です。平成20年施行領域
昭和62年施行領域
■チェックを付ける
更新元領域の「次年度予算入力」内容を、更新先の「当初予算入力」を更新します。
更新元データ領域の「次年度予算入力」で予算額の追加・修正を実行し、その変更を更新先の「当初予算入力」に反映させたいなどの場合にはチェックを付けてください。
■チェックを付けない
更新元領域の「次年度予算入力」内容を、更新先の「当初予算入力」を更新しません。
更新先の「当初予算入力」を入力しているので、更新元データ領域の「次年度予算入力」で入力した予算額を反映させたくないなどの場合にはチェックを付けないでください。
「期末更新処理」を実行する場合は、事前に必ず更新元・更新先のデータ領域をバックアップしてください。
【補足】
更新元領域の「次年度予算入力」の金額が全て0円の場合に、チェックを付けて期末更新処理を実行すると、更新先データ領域の「当初予算入力」で入力した予算額が全て0円に書き換わります。
【注意】
『PCA公益法人会計V12』とは上記内容とは異なる仕様でしたのでご注意ください。
『PCA公益法人会計V12』の時は[次年度の当初予算を更新しない]という項目のため、チェック付けた場合に次年度予算は更新されない仕様でした。
-
A.
期末更新処理の再更新の際に、「決算書」の[財産目録]で登録している財産目録詳細内容データの更新先領域への反映の有無を選択するチェック項目です。
平成20年施行領域
昭和62年施行領域
■チェックを付ける
更新元の財産目録詳細内容を更新先領域の、財産目録詳細データに更新します。
更新元の[財産目録]で登録している財産目録詳細内容データが、更新先領域の財産目録詳細内容データに上書きされます。
■チェックを付けない
更新元の財産目録詳細内容を更新先領域の、財産目録詳細データに更新しません。
更新先の「財産目録」を既に入力している場合などで、更新元の財産目録詳細を更新する必要がない場合はチェックを付けないでください。
「期末更新処理」を実行する場合は、事前に必ず更新元・更新先のデータ領域をバックアップしてください。
-
A.
「期末更新処理(新規更新)」を行うとデータ領域が作成されます。
更新元情報を既存の新年度のデータ領域に更新するには、「期末更新処理(再更新)」を行ってください。
「期末更新(再更新)」何度でも行うことができます。なお、この処理の際には、更新先(新年度)で入力済みの仕訳データは、削除されずにそのまま残ります。
【注意】
新年度で既に入力している仕訳データは、削除されずにそのまま残りますが、事前に必ず前年度・新年度データ領域をバックアップしてください。
再更新の手順は下記PDFをご確認ください
平成20年施行領域の再更新の方法(PDF file 165 KB)
昭和62年施行領域の再更新の方法(PDF file 158 KB)
誤って作成してしまったデータ領域は「データ領域の削除」で削除する必要がございます。
データ領域を削除する場合には念のため、削除したいデータ領域を開き、「データ領域のバックアップ」をお取りください。
「データ領域の削除」には現在起動しているデータ領域は表示されません。 必要なデータ領域を誤って削除しないよう、ご注意ください。
-
A.
「予算入力」-「次年度予算入力」画面にて、正味財産増減計算書科目及び収支計算書科目の次年度の予算データを入力します。
正味ベースの「収支予算書」と資金収支ベースの「収支予算書(収支)」の2種類があり、
「決算処理」-「決算書」にて予算書として出力することができます。
入力していただいた「次年度予算入力」の金額は、「期末更新」の処理で更新先領域の「当初予算入力」に引き継ぐことができます。
入力方法についてはこちら
次年度予算入力方法(PDF file 717 KB)
【参考】
当年度予算の内容を「次年度予算入力」に複写することができます。
複写方法についてはこちら
「次年度予算入力」に複写する方法(PDF file 914 KB)
-
A.
「予算入力」-「当初予算入力」「補正予算入力」「予算流用入力」の各処理から入力した最終予算額(当初予算額+補正予算額+予算流用額)を表示しています。
-
A.
各予算の入力画面のメニューバーの[編集]-[予算の自動反映]-[正味→収支に反映]、または[収支→正味に反映]をクリックすると、正味(収支)に入力した予算を収支設定に応じて自動反映させることができます。 この金額は「前準備」-「収支・キャッシュ・フロー科目の設定」の[収支科目]で設定した科目へ反映します。
【注意】
反映は「前準備」-「収支・キャッシュ・フロー科目の設定」の[収支科目]の設定に準じますが、設定漏れなどがあると正しく反映されません。 反映後、必ず反映先の金額を確認してください。
操作方法についてはこちら正味⇔収支の予算自動反映について(PDF file 660 KB)
-
A.
翌期の予算書としてご利用いただけます。
「予算入力」-「次年度予算入力」にて入力していただくと[収支予算書]タブの[予算額]欄に反映します。
入力していただいた「次年度予算入力」の金額は、「期末更新」の処理で更新先領域の「当初予算入力」に引き継ぐことができます。
【補足】
[収支予算書]の[前年度予算額]欄は、現在のデータ領域の「予算入力」-「当初予算」「補正予算入力」「予算流用入力」の各処理から入力した最終予算額(当初予算+補正予算額+予算流用額)を表示しています。 -
A.
[備考欄]の入力可能なメニューは以下になります。
「予算入力」-「当初予算入力」「補正予算入力」[予算流用入力]「次年度予算入力」
「決算処理」-「決算書」の[予算対比正味財産増減計算書][収支計算書][収支予算書][収支予算書(収支)]
各メニュー(各帳票)ごとに入力していただく必要がございます。
「予算入力」各メニューでの備考入力方法はこちら
「予算入力」で備考入力する方法(PDF file 665 KB)
「決算書」の各帳票での備考入力方法はこちら
「決算書」で各帳票で備考入力方法(PDF file 569 KB)
【注意】
「予算入力」-「予算チェックリスト」は各予算入力画面で入力したものを出力のみ可能です。
【補足】
◆当年度予算額と「当初予算入力」で入力した備考を一括で「次年度予算入力」へ複写することができます。
「次年度予算入力」に複写する方法(PDF file 387 KB)
◆「予算入力」-「当初予算入力」、「次年度予算入力」で入力した備考を、「決算処理」-「決算書」のそれぞれの該当する帳票へ複写ができます。
「予算入力」で入力済みの備考を「決算書」に複写する方法(PDF file 282 KB)
-
A.
「決算処理」-「内訳表」の[収支予算書内訳表][収支予算書内訳表(収支)]の予算額は、 [条件指示]の[収支予算内訳表出力金額]にて、[当年度予算][次年度予算][当年度予算残]から選択されているものが対象になります。
【補足】
◆[当年度予算]は、「当初予算入力」「補正予算入力」「予算流用入力」各処理から入力した最終予算額(当初予算額+補正予算額+予算流用額)を表示します。
◆[次年度予算]は、「次年度予算入力」で入力した予算額を表示します。
◆[当年度予算残]は、最終予算額(当初予算額+補正予算額+予算流用額)から集計期間内の決算額(仕訳区分の集計範囲も加味します)を差し引いたものを表示します。
-
A.
「データ入力」-「簡単配賦入力」「直接配賦入力」「一括配賦入力」がございます。
◆「簡単配賦入力」は、配賦元となる単一仕訳は伝票として登録されず、配賦した結果を単一仕訳として登録します。
◆「直接配賦入力」は、配賦元となる単一仕訳より配賦した結果までを複合仕訳としてすべて伝票として登録します。
◆「一括配賦入力」は、登録済みの振替伝票から[科目][税区分]等を選択し、集計してきた金額を配賦対象金額とし配賦伝票を作成・登録します。
【補足】
『PCA公益法人会計V12 シリーズ』の「集計配賦入力」は『PCA公益法人会計DX シリーズ』では「一括配賦入力」に集約されました。
「集計配賦入力」にあたる処理方法は、
「一括配賦入力」で[配賦元指定:個別指定]を選択して、[配賦元事業][配賦元科目]を選択して配賦を実行してください。
-
A.
「一括配賦入力」を行うには事前の設定準備がいくつか必要になります。
①配賦仮科目の設定
②配賦基準の登録
③配賦パターンの登録
④一括配賦入力
詳しくはこちら
配賦入力(一括・集計配賦)の方法(PDF file 1,032 KB)
-
A.
『PCA公益法人会計シリーズ バージョンDX』では、「一括配賦入力」にメニューが集約されました。
「集計配賦入力」にあたる処理方法は、「一括配賦入力」で[配賦元指定:個別指定]を選択して、[配賦元事業][配賦元科目]を選択して配賦を実行してください。
-
A.
決算の整理仕訳は、「決算処理」-「決算整理仕訳入力(コクヨ式または連想摘要)」で入力します。
【参考】
仕訳データは、その入力方法により月次仕訳と決算整理仕訳(月初・1次・2次・3次)選択し伝票を入力してください。
仕訳データは、その入力方法により月次仕訳と決算整理仕訳(月初・1次・2次・3次)に区分されて登録され、これを[仕訳区分]といいます。 帳票出力時、この区分ごとに出力するか否かを設定することができます。
設定についてはこちら
仕訳区分の設定(PDF file 156 KB)
【注意】
決算の整理仕訳は、通常の「データ入力」のメニューでも入力できますが、その場合は[仕訳区分]が月次仕訳として登録されます。
[仕訳区分]の設定にて、 「決算整理仕訳のみを出力」または「決算整理仕訳のみを集計対象から外す」などの出力設定はできません。 -
A.
[条件指示]の[出力条件]タブで[集計期間][仕訳区分]のを指定することで出力可能です。
仕訳区分の条件指定についてはこちら
仕訳区分の設定(PDF file 156 KB)
-
A.
総勘定元帳(補助元帳)に「決算整理仕訳入力」で登録した伝票が出力されない場合は、「日常帳票」-「総勘定元帳」や「補助元帳」のメニューバーの[設定]-[集計条件の設定]の[仕訳区分の設定]欄を確認してください。
[集計終了仕訳]で決算整理仕訳が選択されていないことが考えられます。
仕訳区分の条件指定についてはこちら
仕訳区分の設定(PDF file 156 KB)
-
A.
入力画面が異なる為、入力・登録済みの伝票は検索で[仕訳区分]の変更等は行えません。
「データ入力」-「振替伝票入力」にて[検索]で該当する伝票を呼び出し、[編集]-[すべて選択]-[行コピー]を行い、「決算処理」-[決算整理仕訳入力]内で、新規の伝票に[編集]-[行貼り付け]を行っていただくと仕訳内容のコピーが行えます。
【注意】
「振替伝票入力」で登録済みの伝票は自動では削除されませんのでご注意ください。
伝票を削除される場合は、念のため「ファイル」-「データ領域のバックアップ」でバックアップをお取りいただいてから実施をお願いします。
【補足】
「簡単配賦入力」「直接配賦入力」「一括配賦入力」で登録した仕訳伝票は、仕訳区分の変更が可能です。
登録済みの配賦伝票を呼び出し[設定]-[仕訳区分]より変更し再度[登録]を行ってください。
-
A.
貸借対照表などの[前年度]欄の金額の修正は、「前準備」-「過年度実績の登録」にて行うことができます。
-
A.
翌期の予算書としてご利用いただけます。
「予算入力」-「次年度予算入力」にて入力していただくと[収支予算書]タブと[収支予算書(収支)]タブの[予算額]欄に反映します。入力していただいた「次年度予算入力」の金額は、「期末更新」の処理で更新先領域の「当初予算入力」に引き継ぐことができます。
【注意】
[収支予算書]の[前年度予算額]欄は、現在のデータ領域の「予算入力」-「当初予算」「補正予算入力」「予算流用入力」の各処理から入力した最終予算額(当初予算+補正予算額+予算流用額)を表示しています。
-
A.
「決算書」「内訳表」の貸借対照表に集計される[現金預金]には「前準備」-「科目の登録」-「主科目の登録」で「勘定科目属性]が[現金預金(現金)]・[現金預金(預金)]で登録されている科目の合計金額が表示されます。
財産目録には[勘定科目属性]が[現金預金(現金)]科目の合計金額のみが表示されますので、一致しない場合があります。
【参考】
各帳票の[条件指示]の[その他の設定]にて[貸借対照表の現金預金の内訳を出力する]にチェックを入れると貸借対照表の[現金預金]の科目の内訳が出力されます。
-
A.
「決算書」のメニューバーの[編集]-[決算書の編集]をクリックし、編集したい科目を右クリックで選択して[財産目録詳細内容の設定]から編集可能です。
編集方法はこちら「決算書」の財産目録の[場所・物量等]や[使用目的等]の編集方法(PDF file 157 KB)
-
A.
各帳票の[条件指示]の[その他の設定]にて[貸借対照表の現金預金の内訳を出力する]にチェックを入れると貸借対照表の[現金預金]の科目の内訳が出力されます。
-
A.
うち書きを自動計算させるためには、「前準備」-「科目の登録」-「科目関連情報の一括登録」の[正味財産設定]にて、転記先科目を設定する必要があります。
【補足】
「振替伝票入力」などの仕訳として既に使用している科目の設定を変更した場合は、設定変更後「前準備」-「科目の登録」-「仕訳関連情報の再構成」で、[正味財産科目]を選択し[実行]する必要があります。
【注意】
作業の前には必ず「ファイル」-「データ領域のバックアップ」にてバックアップをお取りください。
詳しい設定方法はこちらうち書きを自動計算させる方法(PDF file 173 KB)
-
A.
貸借対照表の勘定科目属性[正味財産(指定正味財産)]に設定されている科目は、仕訳入力で使用することはできません。
「前準備」-「科目の登録」-「科目関連情報の一括登録」-[正味財産設定]タブにて、正味財産増減計算書の勘定科目属性[指定正味財産増減の部]の転記先として設定し増減分を反映させてください。
【注意】
作業の前には必ず「ファイル」-「データ領域のバックアップ」にてバックアップをお取りください。
詳しい設定方法はこちら正味財産科目の設定(PDF file 107 KB)
-
A.
[他会計振替前当期一般正味財産増減額]は、『公益法人会計基準の「運用指針」』の平成30年6月の改正で追加された項目です。
「決算処理」-「内訳表」の「正味財産増減計算書内訳表」に集約項目として表示されます。
【補足】
『PCA公益法人会計シリーズ バージョンDX』はリビジョン2.01以降で対応しています。
ご利用中のソフトのリビジョンは「ヘルプ」-「バージョン情報」でご確認ください。 -
A.
「内訳表」を出力するには、[内訳パターン]を作成する必要がございます。
任意の会計区分・事業・事業グループ・管理グループを選択して出力することができます。
内訳パターン]の設定方法についてはこちら
[内訳パターン]の設定方法(PDF file 271 KB)
-
A.
「決算処理」-「決算書」の[予算対比正味財産増減計算書][収支予算書][収支計算書][収支予算書(収支)]で備考を入力することができます。
入力方法についてはこちら
◆「決算書」で各帳票での備考入力(PDF file 282 KB)
また、「予算入力」-の「当初予算入力」「次年度予算入力」にて入力済みの備考を、「決算処理」-「決算書」の[予算対比正味財産増減計算書][収支予算書][収支計算書][収支予算書(収支)]の備考へ複写することができます。
入力方法についてはこちら
「予算入力」で入力済みの備考を「決算書」に複写する方法(PDF file 282 KB)
-
A.
『PCA公益法人会計シリーズ バージョンDX』では、「一括配賦入力」にメニューが集約されました。
「集計配賦入力」にあたる処理方法は、「一括配賦入力」で[配賦元指定:個別指定]を選択して、[配賦元事業][配賦元科目]を選択して配賦を実行してください。 -
A.
『PCA公益法人会計シリーズ バージョンDX』では、「総勘定元帳」にメニューが集約されました。
「総勘定元帳」の科目指定で中科目・小科目を指定して出力が可能です。 -
A.
複数科目の元帳をまとめて印刷するには、「日常帳票」-「総勘定元帳」や「補助元帳」のメニューバーの[ファイル]-[印刷等]をクリックします。
[印刷等の条件指示]内の[会計区分/事業区分/事業グループ/管理グループ/勘定科目]欄の[科目]ボタンをクリックし、[出力勘定科目の設定]内の[絞込条件]にて、[全科目][科目選択][貸借][正味][収支][予約科目(別途予約科目の設定が必要)]から選択することができます。
キーボードの[Ctrl]キーを押しながら科目をクリックすると、複数の科目を選択することができます。範囲指定をしたい場合は、最初の科目をクリックし、最後の科目を[Shift]キーを押しながらクリックしてください。
必要に応じて科目を選択してください。
【補足】
[その他の設定]欄の下記の条件も合わせてご確認ください。
[仕訳のある科目のみ出力する]にチェックを付けると、すべての勘定科目の中で仕訳がある科目のみが印刷対象になります。
[期末残がある科目のみ出力する]にチェックを付けると、すべての勘定科目の中で期末残高がある科目のみが印刷対象になります。
この両方の項目にチェックを付けると、すべての勘定科目の中で仕訳があり、かつ期末残高がある科目のみが印刷対象になります。 -
A.
『PCA公益法人会計シリーズ バージョンDX』とMicrosoft Excelが同じパソコンにインストールされている場合は、「総勘定元帳や」や「決算書」などのツールバーの[印刷等]ボタンをクリックすると、Excelファイルに出力することができます。
[出力先の選択]で[Excel]を選択して[出力先フォルダ]に任意の場所を指定し、その他の条件を設定したら[実行]ボタンをクリックします。
【補足】 Excelファイルの名称は、[処理名+出力条件.xls(xlsx)]となります。 例:「日計表」を[000 法人会計]で出力した場合のファイル名=[日計表(000-法人会計).xls] -
A.
「予算管理月報」の「率」は、決算額を予算額で除した値を百分率で表示しています。
整数4桁(マイナスの場合は符号含む)、小数点以下2桁までを表示し、桁あふれの場合にソフト上「#」を出力しています。
【補足】
Excelに転送後に列の幅を広げていただくと、率が表示されます。 -
A.
「前準備」-「補助科目の登録」で補助区分を変更することができます。
(中科目は「前準備」-「中科目の登録」、小科目は「前準備」-「小科目の登録」になります)
作業手順についてはこちら
共通補助から科目別補助に変更(PDF file 528 KB)
-
A.
入力した仕訳をコピーする方法は、2通りあります。
「振替伝票入力(コクヨ式/連想摘要)」の検索などでコピーしたい伝票を表示して、以下の操作を行います。
【複写方法】
[編集]-[伝票複写]をクリックすると新規の入力画面に同じ仕訳内容が表示されますので、伝票日付など必要箇所の入力・編集をして登録します。
【一部仕訳行のみコピー】
コピーしたい仕訳行を選択し、[編集]-[行コピー]をクリックします。このまま新規の入力画面に貼り付けるには、[編集]-[検索終了]をクリックし、一行目にカーソルがある状態で[編集]-[行貼り付け]をクリックすると同じ仕訳内容が表示されますので、伝票日付など必要箇所の入力・編集をして登録します。また、登録済みの他の伝票にコピーするには、検索などで伝票を呼び出した後、空いている行にカーソルがある状態で[編集]-[行貼り付け]を行ってください。 -
A.
操作手順は以下になります。
①「前準備」-「科目の登録」-「科目関連情報の一括登録」で収支科目の紐づけを行ってください。
ここでは、[資金収支科目設定]タブをクリックし、収支科目を設定したい正味財産科目や貸借科目までスクロールをします。
該当科目の[借方発生時]/[貸方発生時]に収支科目を設定し、[登録]をクリックして閉じます。
②「前準備」-「科目の登録」-「仕訳関連情報の再構成」を起動し、[実行]をクリックします。
③「収支計算書」に反映されているかご確認ください。
【補足】
仕訳を入力前の場合は、②③の処理は必要ございません。
【注意】 作業の前には必ず「ファイル」-「データ領域のバックアップ」をお取りください -
A.
公益社団法人日本文書情報マネジメント協会(JIIMA)の「電子帳簿ソフト法的要件認証」、および「電子書類ソフト法的要件認証(認証パターン1:決算関係書類の作成・保存)」を『PCA 財務会計シリーズ』にて取得しました。
PCA 社会福祉法人会計 シリーズ
-
A.
「ファイル」-「期末更新」には、新たに新年度のデータ領域を作成する[新規更新]と、作成済みの新年度のデータ領域に再度期末残高を再度更新行う[再更新]がございます。
【注意】
作業の前には必ず「ファイル」-「データ領域のバックアップ」にてバックアップをお取りください。
[再更新]の場合は、更新元のデータ領域と更新先のデータ領域の2領域のバックアップをお取りください。
詳しい作業手順はこちら
期末更新処理(PDF file 252 KB)
-
A.
[新規更新][再更新]では更新内容が異なる部分がございます。
PDFにて詳細をご確認ください。
「期末更新」更新内容リスト(PDF file 250 KB)
-
A.
データを入力したい場合は、「ファイル」-「期末更新処理」を行ってください。
既に「期末更新」を実行済みの場合は、「ファイル」-「データ領域の選択」にて処理したい新年度の会計期間のデータ領域を選択してください。
【参考】
『PCA社会福祉法人会計』では、1年度ごとにデータ領域を作成します。
期末更新作業方法は下記PDFをご確認ください。新規更新の方法(PDF file 128 KB)
-
A.
「ファイル」-「データ領域の選択」にて前年度の会計期間を選択して、仕訳データの追加・修正が可能です。
【参考】
「ファイル」-「期末更新処理」を行った後に、前年度データ領域に遡って仕訳データを追加・修正した場合は、その前年度残高を新年度の期首残高へ反映させる必要があります。
この場合、「ファイル」-「データ領域の選択」にて前年度の会計期間を選択し、「期末更新処理(再更新)」を行ってください。
「期末更新処理(再更新)」は、何度でも行うことができ、前年度期末残高が新年度の期首残高に繰越されます。
※新年度で既に入力している仕訳データは、削除されずにそのまま残りますが、事前に必ず前年度・新年度データ領域をバックアップしてください。
再更新の手順は下記PDFをご確認ください再更新の方法(PDF file 195 KB)
-
A.
「期末更新処理(新規更新)」の後に、新年度で[科目名][科目コード]等のマスターを変更した場合、「期末更新処理(再更新)」を行っても残高が正しく反映されない場合がございます。
再更新は、前年度・新年度のマスターの整合性が関係しますので、マスターを変更した場合は、再更新後に確認・修正が必要です。
整合性が取れないデータの場合、[再更新]作業が完了できずエラーになる場合がございます。
【注意】
新年度で既に入力している仕訳データは、削除されずにそのまま残りますが、事前に必ず前年度・新年度データ領域をバックアップしてください。
再更新の手順は下記PDFをご確認ください再更新の方法(PDF file 195 KB)
-
A.
「期末更新処理」を行った後で、前年度の仕訳データの追加・修正や次年度予算の追加・修正を行った場合は、その前年度残高を新年度の期首残高へ反映させる必要がありますので、「ファイル」-「期末更新処理(再更新)」を行ってください。
「期末更新処理(再更新)」は、何度でも行うことができます。なお、この処理の際には、新年度で入力済みの仕訳データは、削除されずにそのまま残ります。
【注意】
新年度で既に入力している仕訳データは、削除されずにそのまま残りますが、事前に必ず前年度・新年度データ領域をバックアップしてください。
再更新の手順は下記PDFをご確認ください
再更新の方法(PDF file 195 KB)
-
A.
仕訳データを入力しないようロックをかけるには、[仕訳締切日]にて設定します。
操作手順は以下になります。
①「ファイル」-「データ領域の選択」を起動し、前年度領域を選択します。
②「前準備」-「法人基本情報の登録」を起動し、[管理情報]タブの[仕訳締切日付]欄の[設定する]を選択し、[仕訳締切日]に期末日を入力して[登録]ボタンをクリックします。
【参考】
再び仕訳データを入力したい場合は、[仕訳締切日付]欄を[設定しない]にしてください。
-
A.
[税抜更新][税込更新]は、会社の経理方法に合わせてご選択ください。
ひとつの目安として、決算整理仕訳に仮受消費税等、仮払消費税等の相殺仕訳を入力し、税抜の決算書を作成している場合は[税抜更新]を選択し、免税事業者などで仕訳を税込で処理している場合は[税込更新]となります。
【補足】
前期が[税込経理]で、今期から[税抜経理]に変わる場合は、[消費税の更新方法]で[税込更新]を選択していただくことで今期の期首残高には、前期の「税込経理」の金額が反映されます。来期の期末更新処理は[税抜更新]で実行します。
また、逆に前期が[税抜経理]で、今期から[税込経理]に変わる場合は、[消費税の更新方法]は[税抜更新]を選択していただくことで今期の期首残高には、前期の[税抜経理]の金額が反映されます。来期の期末更新処理は[税込更新]で実行します。
-
A.
この項目は、「内部取引消去」の機能を使用している場合の期末更新処理において、“更新元領域で行った内部取引消去に関わる金額”を“更新先領域の「内部取引消去調整入力」の期首残高”に反映するかどうかの選択項目です。
■チェックを付ける
“更新元領域で行った内部取引消去に関わる金額”を“更新先領域の「内部取引消去調整入力」の期首残高”に反映します。
内部取引対象の勘定科目ごとに、更新元領域で内部取引消去を行った合計金額と、「内部取引消去調整入力」の合計金額を、更新先領域の「内部取引消去調整入力」の期首残高(入力年度は当年)に反映します。
■チェックを付けない
“更新元領域で行った内部取引消去に関わる金額”を“更新先領域の「内部取引消去調整入力」の期首残高”に反映しません。
「期末更新処理」を実行する場合は、事前に必ず更新元(再更新の場合は更新先)のデータ領域をバックアップしてください。
【参考】
新規更新時にチェックを付けて実行した場合は、再更新時にチェックを付けずに実行しても、一度反映された金額はそのまま残ります。
更新した金額を消去したい場合は、新年度データ領域の「内部取引消去調整入力」の[期首残高]を手動で[0]に書き換えてください。
または事前にデータをバックアップした後、「ファイル」-「データの保守」の[内部取引消去調整額の消去]を実行してください。
【注意】
「データの保守」の[内部取引消去調整額の消去]では[期首残高]のみの消去はできませんので、「内部取引消去調整入力」のすべての金額が消去されます。
[期首残高]以外の調整入力を行っている場合は、手動で[期首残高]を[0]に書き換えてください。
-
A.
この項目は、「決算処理」‐「計算書類に対する注記」の内容の次年度領域への反映の有無を選択するチェック項目です。
平成20年施行領域
新規更新の場合
■チェックを付ける
「注記データを更新する」のチェックを付けた状態で期末更新(新規更新)をした場合は更新元領域の注記データ(数字、科目、文章、タイトル等)が更新先領域にそのまま更新されます。
■チェックを付けない
「注記データを更新する」のチェックを付けない状態で期末更新(新規更新)をした場合は、更新元領域の注記データ(数字、科目、文章、タイトル等)は何も更新されません。新年度の領域の注記データは何も登録されていない新規の状態です。
再更新の場合
■チェックを付ける
「注記データを更新する」のチェックを付けた状態で期末更新(再更新)をした場合は、現在の更新先領域の注記データ(数字、科目、文章、タイトル等)に更新元領域の注記データが上書きされます。
■チェックを付けない
「注記データを更新する」のチェックを付けない状態で期末更新(再更新)をした場合は、現在の更新先領域の注記データ(数字、科目、文章、タイトル等)がそのまま保持されます。
「期末更新処理」を実行する場合は、事前に必ず更新元(再更新の場合は更新先)のデータ領域をバックアップしてください。
-
A.
この項目は、「決算処理」‐「附属明細書」の内容の次年度領域への反映の有無を選択するチェック項目です。
新規更新の場合
■チェックを付ける
附属明細書データを更新する」のチェックを付けた状態で期末更新(新規更新)をした場合は更新元領域の附属明細書データ(数字、科目、文章、タイトル等)が更新先領域にそのまま更新されます。
■チェックを付けない
「附属明細書データを更新する」のチェックを付けた状態で期末更新(新規更新)をした場合は、更新元領域の附属明細書データ(数字、科目、文章、タイトル等)は何も更新されません。新年度の領域の附属明細書データは何も登録されていない新規の状態です。
再更新の場合
■チェックを付ける
「附属明細書データを更新する」のチェックを付けた状態で期末更新(再更新)をした場合は、現在の更新先領域の附属明細書データ(数字、科目、文章、タイトル等)に更新元領域の附属明細書データが上書きされます。
■チェックを付けない
「附属明細書データを更新する」のチェックを付けた状態で期末更新(再更新)をした場合は、現在の更新先領域の附属明細書データ(数字、科目、文章、タイトル等)がそのまま保持されます。
「期末更新処理」を実行する場合は、事前に必ず更新元(再更新の場合は更新先)のデータ領域をバックアップしてください。
-
A.
「期末更新処理」の[再更新]で[領域選択]をクリックした際に上記メッセージが表示された場合、現在選択しているデータ領域が、更新先(新年度)が選択されている可能性があります。
「ファイル」-「データ領域の選択」にて更新元にあたる領域を選択されているかご確認ください。
【注意】
新年度で既に入力している仕訳データは、削除されずにそのまま残りますが、事前に必ず前年度・新年度データ領域をバックアップしてください。
再更新の手順は下記PDFをご確認ください
再更新の方法(PDF file 192 KB)
【補足】
[更新先領域]として選択可能な条件
・更新元のデータ領域と更新先のデータ領域の[会計期間]が連続している
・更新元のデータ領域と更新先のデータ領域の[法人構成]が同一(「システムツール」-「法人構成の変更」にてご確認いただけます) -
A.
期末更新処理の再更新の際に、更新元領域の「次年度予算入力」内容を、更新先の「当初予算入力」に繰り越すかどうかの選択項目です。
■チェックを付ける
更新元領域の「次年度予算入力」内容を、更新先の「当初予算入力」を更新します。
更新元データ領域の「次年度予算入力」で予算額の追加・修正を実行し、その変更を更新先の「当初予算入力」に反映させたい場合にはチェックを付けてください。
■チェックを付けない
更新元領域の「次年度予算入力」内容を、更新先の「当初予算入力」を更新しません。
更新先の「当初予算入力」を入力しているので、更新元データ領域の「次年度予算入力」で入力した予算額を反映させたくない場合にはチェックを付けないでください。
「期末更新処理」を実行する場合は、事前に必ず更新元・更新先のデータ領域をバックアップしてください。
【補足】
更新元領域の「次年度予算入力」の金額が全て0円の場合に、チェックを付けて期末更新処理を実行すると、更新先データ領域の「当初予算入力」で入力した予算額が全て0円に書き換わります。
【注意】
『PCA社会福祉法人会計V.5』とは上記内容とは異なる仕様でしたのでご注意ください。
『PCA社会福祉法人会計V.5』の時は[次年度の当初予算を更新しない]という項目のため、チェック付けた場合に次年度予算は更新されない仕様でした。
-
A.
期末更新処理の再更新の際に、「決算処理」-「電子開示システムデータの作成」で設定された項目を更新先領域に引き継ぐかどうかの選択項目です。
■チェックを付ける
更新元の「電子開示システムデータの作成」で設定された[事業][拠点][サービス][科目]の関連付けを更新先領域に更新します。
■チェックを付けない
更新元の「電子開示システムデータの作成」で設定された[事業][拠点][サービス][科目]の関連付けを更新先領域に更新しません。
更新先の「電子開示システムデータの作成」を既に入力している場合などで、更新元の情報に更新する必要がない場合はチェックを付けないでください。
「期末更新処理」を実行する場合は、事前に必ず更新元・更新先のデータ領域をバックアップしてください。
-
A.
期末更新処理の再更新の際に、「決算書」の[財産目録]で登録している財産目録詳細内容データの更新先領域への反映の有無を選択するチェック項目です。
■チェックを付ける
更新元の財産目録詳細内容を更新先領域の、財産目録詳細データに更新します。
更新元の[財産目録]で登録している財産目録詳細内容データが、更新先領域の財産目録詳細内容データに上書きされます。
■チェックを付けない
更新元の財産目録詳細内容を更新先領域の、財産目録詳細データに更新しません。
更新先の「財産目録」を既に入力している場合などで、更新元の財産目録詳細を更新する必要がない場合はチェックを付けないでください。
「期末更新処理」を実行する場合は、事前に必ず更新元・更新先のデータ領域をバックアップしてください。
-
A.
「期末更新処理(新規更新)」を行うとデータ領域が作成されます。
更新元情報を既存の新年度のデータ領域に更新するには、「期末更新処理(再更新)」を行ってください。
「期末更新(再更新)」何度でも行うことができます。なお、この処理の際には、更新先(新年度)で入力済みの仕訳データは、削除されずにそのまま残ります。
【注意】
新年度で既に入力している仕訳データは、削除されずにそのまま残りますが、事前に必ず前年度・新年度データ領域をバックアップしてください。
再更新の手順は下記PDFをご確認ください
再更新の方法(PDF file 192 KB)
誤って作成してしまったデータ領域は「データ領域の削除」で削除する必要がございます。
データ領域を削除する場合には念のため、削除したいデータ領域を開き、「データ領域のバックアップ」をお取りください。
「データ領域の削除」には現在起動しているデータ領域は表示されません。 必要なデータ領域を誤って削除しないよう、ご注意ください。
-
A.
「予算入力」-「次年度予算入力」画面にて、資金収支計算書科目の次年度の予算データを入力します。
「決算処理」-「決算書」にて予算書として出力することができます。
入力していただいた「次年度予算入力」の金額は、「期末更新」の処理で更新先領域の「当初予算入力」に引き継ぐことができます。
入力方法についてはこちら
次年度予算入力方法(PDF file 212 KB)
【参考】
当年度予算の内容を「次年度予算入力」に複写することができます。
複写方法についてはこちら
「次年度予算入力」に複写する方法(PDF file 322 KB)
-
A.
「予算入力」-「当初予算入力」「補正予算入力」「予算流用入力」の各処理から入力した最終予算額(当初予算額+補正予算額+予算流用額)を表示しています。
-
A.
翌期の予算書としてご利用いただけます。
「予算入力」-「次年度予算入力」にて入力していただくと[資金収支予算書]タブの[予算額]欄に反映します。
入力していただいた「次年度予算入力」の金額は、「期末更新」の処理で更新先領域の「当初予算入力」に引き継ぐことができます。
【補足】
[収支予算書]の[前年度予算額]欄は、現在のデータ領域の「予算入力」-「当初予算」「補正予算入力」「予算流用入力」の各処理から入力した最終予算額(当初予算+補正予算額+予算流用額)を表示しています。
-
A.
[備考欄]の入力可能なメニューは以下になります。
「予算入力」-「当初予算入力」「補正予算入力」[予算流用入力]「次年度予算入力」
「決算処理」-「決算書」の[資金収支計算書]、[資金収支予算書]
各メニュー(各帳票)ごとに入力していただく必要がございます。
「予算入力」各メニューでの備考入力方法はこちら
「予算入力」で備考入力する方法(PDF file 293 KB)
「決算書」の各帳票での備考入力方法はこちら
「決算書」で各帳票で備考入力方法(PDF file 439 KB)
【注意】
「予算入力」-「予算チェックリスト」は各予算入力画面で入力したものを出力のみ可能です。
【補足】
◆当年度予算額と「当初予算入力」で入力した備考を一括で「次年度予算入力」へ複写することができます。
「次年度予算入力」に複写する方法(PDF file 201 KB)
◆「予算入力」-「当初予算入力」、「次年度予算入力」で入力した備考を、「決算処理」-「決算書」のそれぞれの該当する帳票へ複写ができます。
「予算入力」で入力済みの備考を「決算書」に複写する方法(PDF file 196 KB)
-
A.
「データ入力」-「簡単配賦入力」「直接配賦入力」「一括配賦入力」がございます。
◆「簡単配賦入力」は、配賦元となる単一仕訳は伝票として登録されず、配賦した結果を単一仕訳として登録します。
◆「直接配賦入力」は、配賦元となる単一仕訳より配賦した結果までを複合仕訳としてすべて伝票として登録します。
◆「一括配賦入力」は、登録済みの振替伝票から[科目][税区分]等を選択し、集計してきた金額を配賦対象金額とし配賦伝票を作成・登録します。
【補足】
『PCA社会福祉法人会計V.5』の「集計配賦入力」は『PCA社会福祉法人会計シリーズ バージョンDX』では「一括配賦入力」に集約されました。
「集計配賦入力」にあたる処理方法は、
「一括配賦入力」で[配賦元指定:個別指定]を選択して、[配賦元サービス区分][配賦元科目]を選択して配賦を実行してください。
-
A.
「一括配賦入力」を行うには事前の設定準備がいくつか必要になります。
①配賦仮科目の設定
②配賦基準の登録
③配賦パターンの登録
④一括配賦入力
詳しくはこちら
配賦入力(一括・集計配賦)の方法(PDF file 1,032 KB)
-
A.
『PCA社会福祉法人会計シリーズ バージョンDX』では、「一括配賦入力」にメニューが集約されました。
「集計配賦入力」にあたる処理方法は、「一括配賦入力」で[配賦元指定:個別指定]を選択して、[配賦元サービス区分][配賦元科目]を選択して配賦を実行してください。
-
A.
決算の整理仕訳は、「決算処理」-「決算整理仕訳入力(コクヨ式または連想摘要)」で入力します。
【参考】
仕訳データは、その入力方法により月次仕訳と決算整理仕訳(月初・1次・2次・3次)選択し伝票を入力してください。
仕訳データは、その入力方法により月次仕訳と決算整理仕訳(月初・1次・2次・3次)に区分されて登録され、これを[仕訳区分]といいます。 帳票出力時、この区分ごとに出力するか否かを設定することができます。
設定についてはこちら
仕訳区分の設定(PDF file 160 KB)
【注意】
決算の整理仕訳は、通常の「データ入力」のメニューでも入力できますが、その場合は[仕訳区分]が月次仕訳として登録されます。
[仕訳区分]の設定にて、 「決算整理仕訳のみを出力」または「決算整理仕訳のみを集計対象から外す」などの出力設定はできません。 -
A.
[条件指示]の[出力条件]タブで[集計期間][仕訳区分]のを指定することで出力可能です。
仕訳区分の条件指定についてはこちら
仕訳区分の設定(PDF file 160 KB)
-
A.
総勘定元帳(補助元帳)に「決算整理仕訳入力」で登録した伝票が出力されない場合は、「日常帳票」-「総勘定元帳」や「補助元帳」のメニューバーの[設定]-[集計条件の設定]の[仕訳区分の設定]欄を確認してください。
[集計終了仕訳]で決算整理仕訳が選択されていないことが考えられます。
仕訳区分の条件指定についてはこちら
仕訳区分の設定(PDF file 160 KB)
-
A.
入力画面が異なる為、入力・登録済みの伝票は検索で[仕訳区分]の変更等は行えません。
「データ入力」-「振替伝票入力」にて[検索]で該当する伝票を呼び出し、[編集]-[すべて選択]-[行コピー]を行い、「決算処理」-[決算整理仕訳入力]内で、新規の伝票に[編集]-[行貼り付け]を行っていただくと仕訳内容のコピーが行えます。
【注意】
「振替伝票入力」で登録済みの伝票は自動では削除されませんのでご注意ください。
伝票を削除される場合は、念のため「ファイル」-「データ領域のバックアップ」でバックアップをお取りいただいてから実施をお願いします。
【補足】
「簡単配賦入力」「直接配賦入力」「一括配賦入力」で登録した仕訳伝票は、仕訳区分の変更が可能です。
登録済みの配賦伝票を呼び出し[設定]-[仕訳区分]より変更し再度[登録]を行ってください。
-
A.
社会福祉法人会計基準において作成を求められる[資金収支計算書][事業活動計算書][貸借対照表]の各様式(別紙)の出力方法は以下になります。
◆第一号~第三号の一様式の出力方法は「決算処理」-「決算書」にて出力可能です。
詳しい出力手順はPDFをご参照ください
第一号~第三号の一様式の出力方法(PDF file 444 KB)
◆第一号~第三号の二様式の出力方法は「決算処理」-「内訳表」にて出力可能です。
詳しい出力手順はPDFをご参照ください
第一号~第三号の二様式の出力方法(PDF file 384 KB)
◆第一号~第三号の三様式の出力方法は「決算処理」-「内訳表」にて出力可能です。
詳しい出力手順はPDFをご参照ください
第一号~第三号の三様式の出力方法(PDF file 464 KB)
◆第一号~第三号の四様式の出力方法は「決算処理」-「決算書」にて出力可能です。
詳しい出力手順はPDFをご参照ください
第一号~第三号の四様式の出力方法(PDF file 423 KB)
◆別紙3(⑩)、別紙3(⑪)の出力方法は「決算処理」-「内訳表」にて出力可能です。
詳しい出力手順はPDFをご参照ください
別紙3(⑩)、別紙3(⑪)の出力方法(PDF file 458 KB)
◆別紙4の出力方法は「決算処理」-「決算書」にて出力可能です。
詳しい出力手順はPDFをご参照ください
別紙4の出力方法(PDF file 444 KB)
【参考】
別紙4にかかわる[取得価格][減価償却累計額][貸借対照表価額]について下記PDFをご参照ください
評価勘定科目の設定(PDF file 99 KB)
[取得価格]の手入力方法(PDF file 239 KB)
【注意】
事業・拠点・サービス区分(管理グループ)の設定によっては上記の出力方法とは異なる場合がございます。
登録状況が異なる場合は上記の出力方法を登録状況により一部読替ていただく必要がございます。 -
A.
第一号一様式、第二号一様式、第三号一様式の出力方法は、「決算処理」-「決算書」にて出力可能です。
[条件指示]で[事業区分/拠点区分/サービス区分/管理グループ]を[指定なし(法人全体)]を指定してください。
出力した各帳票がそれぞれ、第一号一様式は[資金収支計算書]第二号一様式は[事業活動増減計算書]第三号一様式は[貸借対照表]となります。
第一号~第三号の一様式の出力方法(PDF file 444 KB)
【補足】
同条件で出力した[財産目録]は[別紙4]となります。 -
A.
第一号二様式、第二号二様式、第三号第二様式の出力方法は、「決算処理」-「内訳表」から作成できます。
[内訳パターンの編集]の指定により出力される様式やレイアウトが異なります。
[内訳パターンの編集]のポイントはこちら
第一号~第三号の二様式の出力方法(PDF file 384 KB)
-
A.
第一号三様式、第二号三様式、第三号三様式の出力方法は、「決算処理」-「内訳表」から作成できます。
[内訳パターンの編集]の指定により出力される様式やレイアウトが異なります。
[内訳パターンの編集]のポイントはこちら
第一号~第三号の三様式の出力方法(PDF file 464 KB)
-
A.
第一号四様式、第二号四様式、第三号四様式の出力方法は、「決算処理」-「決算書」にて出力可能です。
[条件指示]の[事業区分/拠点区分/サービス区分/管理グループ]で[1事業の1拠点]を指定してください。
(拠点区分のコード番号には、コードの前に*が付いています)
操作方法はこちら
第一号~第三号の四様式の出力方法(PDF file 423 KB)
-
A.
別紙3(⑩)の[資金収支明細書]と、別紙3(⑪)の[事業活動明細書]は、「決算処理」-「内訳表」から作成できます。
[内訳パターンの編集]の指定により出力される様式やレイアウトが異なります。
[内訳パターンの編集]のポイントはこちら
別紙3(⑩)、別紙3(⑪)の出力方法(PDF file 458 KB)
-
A.
別紙4出力方法は、「決算処理」-「決算書」にて出力可能です。
[条件指示]で[事業指定]を[指定なし(法人全体)]で指定してください。
出力した[財産目録]が別紙4となります。
操作方法はこちら
別紙4の出力方法(PDF file 444 KB)
【参考】
別紙4にかかわる[取得価格][減価償却累計額][貸借対照表価額]について下記PDFをご参照ください
評価勘定科目の設定(PDF file 99 KB)
[取得価格]の手入力方法(PDF file 239 KB)
【補足】
同条件で出力した[資金収支計算書]は第一号一様式、[事業活動増減計算書]は第二号一様式、[貸借対照表]は第三号一様式となります。 -
A.
「決算書」-[財産目録]の[取得価額][減価償却累計額][貸借対照表価額]に金額を反映させるために減価償却の仕訳を間接法・直接法どちらで入力しているかにより方法が異なります。
■間接法で仕訳入力をしている場合
「前準備」-「科目の登録」-「科目関連情報の一括登録」の[評価勘定科目設定]を行ってください。
※減価償却累計額は固定資産の種類ごとに補助科目を作成しておく必要がございます。
設定が完了していると、決算額(期首残高+期中仕訳の結果)を自動で確認し[取得価額][減価償却累計額][貸借対照表価額]を計算します。
[評価勘定科目設定]方法はこちら
評価勘定科目の設定(PDF file 99 KB)
■直接法で仕訳を入力している場合
「決算処理」-「決算書」の[財産目録]には決算額(期首残高+期中仕訳の結果)が[取得価額][貸借対象表価額]に表示されます。
[財産目録詳細設定]-[取得価額]を手入力することで、手入力した取得価格より、決算額(期首残高+期中仕訳の結果)[貸借対象表価額]を差し引きし、[減価償却累計額]を表示します。
[取得価額]の手入力方法はこちら
[取得価格]の手入力方法(PDF file 239 KB)
-
A.
貸借対照表などの[前年度]欄の金額の修正は、「前準備」-「過年度実績の登録」にて行うことができます。
-
A.
翌期の予算書としてご利用いただけます。
「予算入力」-「次年度予算入力」にて入力していただくと[資金収支収支予算書]タブの[予算額]欄に反映します。入力していただいた「次年度予算入力」の金額は、「期末更新」の処理で更新先領域の「当初予算入力」に引き継ぐことができます。
【注意】
[資金収支収支予算書]の[前年度予算額]欄は、現在のデータ領域の「予算入力」-「当初予算」「補正予算入力」「予算流用入力」の各処理から入力した最終予算額(当初予算+補正予算額+予算流用額)を表示しています。
-
A.
「決算書」「内訳表」の貸借対照表に集計される[現金預金]には「前準備」-「科目の登録」-「主科目の登録」で「勘定科目属性]が[現金預金(現金)]・[現金預金(預金)]で登録されている科目の合計金額が表示されます。
財産目録には[勘定科目属性]が[現金預金(現金)]科目の合計金額のみが表示されますので、一致しない場合があります。
【参考】
各帳票の[条件指示]の[その他の設定]にて[貸借対照表の現金預金の内訳を出力する]にチェックを入れると貸借対照表の[現金預金]の科目の内訳が出力されます。
-
A.
「決算書」のメニューバーの[編集]-[決算書の編集]をクリックし、編集したい科目を右クリックで選択して[財産目録詳細内容の設定]から編集可能です。
編集方法はこちら「決算書」の財産目録の[場所・物量等]や[使用目的等]の編集方法(PDF file 218 KB)
-
A.
各帳票の[条件指示]の[その他の設定]にて[貸借対照表の現金預金の内訳を出力する]にチェックを入れると貸借対照表の[現金預金]の科目の内訳が出力されます。
-
A.
「決算処理」-「決算書」の[資金収支計算書]、[資金収支予算書]で備考を入力することができます。
入力方法についてはこちら
◆「決算書」で各帳票での備考入力(PDF file 282 KB)
また、「予算入力」-の「当初予算入力」「次年度予算入力」にて入力済みの備考を、「決算処理」-「決算書」の[予算対比正味財産増減計算書][収支予算書][収支計算書][収支予算書(収支)]の備考へ複写することができます。
入力方法についてはこちら
「予算入力」で入力済みの備考を「決算書」に複写する方法(PDF file 282 KB)
-
A.
「決算処理」-「電子開示システムデータの作成」で、「財務諸表入力シート」に入力する4種類の帳票類(「現況報告書」「計算書類」「財産目録」「社会福祉充実残額算定シート」)のうち、「計算書類」シート【手順1】【手順2】の「ファイル取込」で取込が可能な連携ファイルを作成することができます。
操作手順はこちら
「電子開示システムデータの作成」(PDF file 271 KB)
【補足】
「電子開示システムデータの作成」を実行するには、「前準備」-「法人基本情報の登録」で[法人番号]の登録が必要です。 -
A.
「決算処理」-「決算書」を[指定なし(法人全体)]にし、[表示]-[社会福祉充実残額]より画面出力できます。
【補足】
印刷・CSVデータ等には出力はできません。
-
A.
『PCA社会福祉法人会計シリーズ バージョンDX』では、「一括配賦入力」にメニューが集約されました。
「集計配賦入力」にあたる処理方法は、「一括配賦入力」で[配賦元指定:個別指定]を選択して、[配賦元サービス][配賦元科目]を選択して配賦を実行してください。 -
A.
『PCA社会福祉法人会計シリーズ バージョンDX』では、「総勘定元帳」にメニューが集約されました。
「総勘定元帳」の科目指定で中科目・小科目を指定して出力が可能です。 -
A.
複数科目の元帳をまとめて印刷するには、「日常帳票」-「総勘定元帳」や「補助元帳」のメニューバーの[ファイル]-[印刷等]をクリックします。
[印刷等の条件指示]内の[事業区分/拠点区分/サービス区分/管理グループ/勘定科目]欄の[科目]ボタンをクリックし、[出力勘定科目の設定]内の[絞込条件]にて、[全科目][貸借][事活][収支][予約科目(別途予約科目の設定が必要)]から選択することができます。
キーボードの[Ctrl]キーを押しながら科目をクリックすると、複数の科目を選択することができます。範囲指定をしたい場合は、最初の科目をクリックし、最後の科目を[Shift]キーを押しながらクリックしてください。
必要に応じて科目を選択してください。
【補足】
[その他の設定]欄の下記の条件も合わせてご確認ください。
[仕訳のある科目のみ出力する]にチェックを付けると、すべての勘定科目の中で仕訳がある科目のみが印刷対象になります。
[期末残がある科目のみ出力する]にチェックを付けると、すべての勘定科目の中で期末残高がある科目のみが印刷対象になります。
この両方の項目にチェックを付けると、すべての勘定科目の中で仕訳があり、かつ期末残高がある科目のみが印刷対象になります。 -
A.
『PCA社会福祉法人会計シリーズ バージョンDX』とMicrosoft Excelが同じパソコンにインストールされている場合は、「総勘定元帳や」や「決算書」などのツールバーの[印刷等]ボタンをクリックすると、Excelファイルに出力することができます。
[出力先の選択]で[Excel]を選択して[出力先フォルダ]に任意の場所を指定し、その他の条件を設定したら[実行]ボタンをクリックします。
【補足】 Excelファイルの名称は、[処理名+出力条件.xls(xlsx)]となります。 例:「日計表」を[000 社会福祉事業]で出力した場合のファイル名=[日計表(000-社会福祉事業).xls] -
A.
「予算管理月報」の「率」は、決算額を予算額で除した値を百分率で表示しています。
整数4桁(マイナスの場合は符号含む)、小数点以下2桁までを表示し、桁あふれの場合にソフト上「#」を出力しています。
【補足】
Excelに転送後に列の幅を広げていただくと、率が表示されます。 -
A.
「前準備」-「補助科目の登録」で補助区分を変更することができます。
(中科目は「前準備」-「中科目の登録」、小科目は「前準備」-「小科目の登録」になります)
作業手順についてはこちら
共通補助から科目別補助に変更(PDF file 528 KB)
-
A.
入力した仕訳をコピーする方法は、2通りあります。
「振替伝票入力(コクヨ式/連想摘要)」の検索などでコピーしたい伝票を表示して、以下の操作を行います。
【複写方法】
[編集]-[伝票複写]をクリックすると新規の入力画面に同じ仕訳内容が表示されますので、伝票日付など必要箇所の入力・編集をして登録します。
【一部仕訳行のみコピー】
コピーしたい仕訳行を選択し、[編集]-[行コピー]をクリックします。このまま新規の入力画面に貼り付けるには、[編集]-[検索終了]をクリックし、一行目にカーソルがある状態で[編集]-[行貼り付け]をクリックすると同じ仕訳内容が表示されますので、伝票日付など必要箇所の入力・編集をして登録します。また、登録済みの他の伝票にコピーするには、検索などで伝票を呼び出した後、空いている行にカーソルがある状態で[編集]-[行貼り付け]を行ってください。 -
A.
操作手順は以下になります。
①「前準備」-「科目の登録」-「科目関連情報の一括登録」で資金収支科目の紐づけを行ってください。
ここでは、[資金収支科目設定]タブをクリックし、資金収支科目を設定したい事業活動増減計算書や貸借科目までスクロールをします。
該当科目の[借方発生時]/[貸方発生時]に資金収支科目を設定し、[登録]をクリックして閉じます。
②「前準備」-「科目の登録」-「仕訳関連情報の再構成」を起動し、[実行]をクリックします。
③「資金収支計算書」に反映されているかご確認ください。
【補足】
仕訳を入力前の場合は、②③の処理は必要ございません。
【注意】 作業の前には必ず「ファイル」-「データ領域のバックアップ」をお取りください -
A.
公益社団法人日本文書情報マネジメント協会(JIIMA)の「電子帳簿ソフト法的要件認証」、および「電子書類ソフト法的要件認証(認証パターン1:決算関係書類の作成・保存)」を『PCA 財務会計シリーズ』にて取得しました。
PCA 商魂・商管 シリーズ
-
A.
新しい領域へデータを移行することは可能です。
詳しくは、PDFをご確認ください。
繰越の方法(PDF file 611 KB)
【参考】
商魂・商管(売上・仕入じまん)は期ごとに領域を分けなくても、そのまま同じ領域で利用できるソフトとなっておりますので必ずしも必要な処理ではありません。
管理上、期ごとに領域を変更したい場合にのみ行ってください。
(例:5年分のデータが入っている領域のデータを直近の2年分を残して削除したい時) -
A.
「前準備」-「会社基本情報の登録」の「基本情報」タブから伝票入力可能期間を設定し直してください。
詳しくは、PDFをご確認ください。
伝票入力可能期間の変更方法(PDF file 90 KB)
-
A.
毎年伝票番号を1番から開始する場合は、「前準備」-「会社基本情報の登録」の[基本情報]タブにて[自動付番基準日]を設定し、[伝票No自動付番]タブで付番基準を年度別に設定することで以降自動的に新年度の伝票番号は1番から始まります。
今回のみ伝票番号を1番にする方法は、お客様の環境により異なります。
■スタンドアロン版
「販売管理」-「売上」-「売上伝票入力」の画面にて、新規伝票入力時に表示される伝票Noを新しい番号に変更してください。
設定後に入力する伝票から、新しい番号が適用されます。
■ネットワーク版
「前準備」-「会社基本情報の登録」を開き、中央のタブから[伝票No]を選択し、変更したい伝票の開始Noを新しい番号に変更してください。
設定後から、新しい番号が適用されます。
詳しくは、PDFをご確認ください。
伝票番号を年度ごとに1から開始する方法(PDF file 270 KB)
-
A.
「仕訳データの作成」-「作成方法」-「連動設定」タブの[転送先情報]から[選択]ボタンをクリックすると『PCA 会計 DX』のデータ領域が表示されます。
そこから新しい年度のデータ領域を選択し、[選択]ボタンをクリックします。
表示された[転送先情報]を確認し[設定]をクリックして下さい。
※『PCA 商魂・商管 DX』にログイン中のシステムユーザーが『PCA 会計 DX』で使える領域のみ選択可能です。 -
A.
専用用紙をご利用の場合は以下をご参考に修正をお願いいたします。
「前準備」-「会社基本情報の登録」-[会社情報]の[会社名][フリガナ]と、[企業情報]のタブにある[住所情報]を変更し、[登録]ボタンをクリックします。
納品書や請求書などの社名欄の印字内容を変更します。
「前準備」-「社名欄の登録」をクリックして起動します。
[処理選択]から使用している帳票を選択し、それぞれの社名欄を修正して登録します。
お使いの用紙がフリーフォーマットの場合は、フリーフォーマットの修正が必要です。
詳しくは、PDFをご確認ください。
自社名および住所の変更方法について(PDF file 145 KB)
フリーフォーマットの自社名および住所の変更方法について(PDF file 168 KB)
(「フリーフォーマット」はシステムB・EasyNetwork版・SQL版・クラウド版の機能です。) -
A.
プログラムの初期値では単価は「前回入力した単価」を自動表示するようになっています。
[売上伝票入力]の画面左上の「設定」-「入力項目の設定」にて、単価のところを[適用売価]に変更してください。
詳しくは、PDFをご確認ください。
商品単価を変更しても伝票入力時に反映されない場合の対処方法(PDF file 202 KB)
-
A.
『PCA商魂・商管シリーズ バージョンDX(じまん・jimanを含む)』のリビジョン3.02以降であれば、適格請求書等保存方式に対応した請求書を出力することができます。
詳しくは、リンクよりFAQをご確認ください。
リンクはこちら(PDF file 202 KB)
-
A.
先月分及び今月分の請求締切を行ってから、今月の請求書の発行を行ってください。(先月分の請求書の印刷は不要です。)
先月の請求書を発行した後、過去の売上伝票を修正したり、得意先の設定を変えて請求の再締切などを行うと請求書の金額が前月とずれてしまう場合があります。
修正方法は原因別に変わります。
詳しくは、PDFをご確認ください。
請求書の前回請求額が、前月の今回請求額と会わない場合の対処方法(PDF file 1746 KB)
-
A.
用紙の給紙、印字位置ズレの修正方法はPDFの資料をご確認のうえ、作業をお試し下さい。
ドットプリンタからの印刷時に用紙が正しく送られない場合の対処方法(PDF file 395 KB)
-
A.
フリーフォーマットでは、文字の入力、数字の表示桁数、画像の配置などの設定を行うことができます。
詳しくは、PDFをご確認ください。
フリーフォーマットの使い方(PDF file 479 KB)
(「フリーフォーマット」はシステムB・EasyNetwork版・SQL版・クラウド版の機能です。)