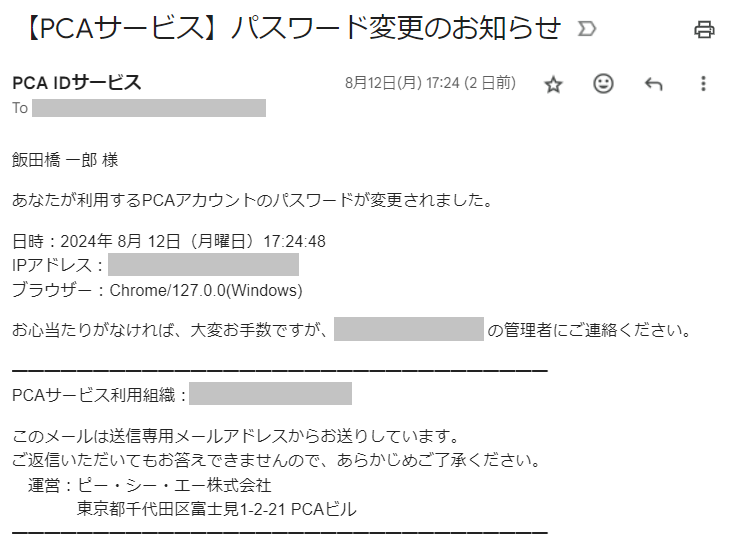パスワードを変更する
1. アカウント設定へのアクセス
PCA ID アカウント設定にアクセスするため、ブラウザーで https://id.pca.jp/account にアクセスします。
PCA Hub からの移動
PCA Hub から移動する場合、PCA Hub ユーザー情報におけるログイン方法の[設定]ボタンから、PCA ID アカウント設定へ移動することができます。
2. 組織の選択
現在の組織を確認し、必要があれば組織を選択します。
複数の組織に所属している場合、処理を実行したい組織を選択します。
アクセス直後は、前回の組織が選択されています。
.png)
3. カテゴリの選択
[セキュリティ]カテゴリを選択します。
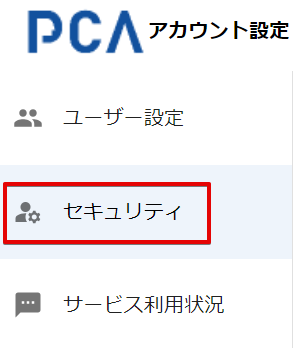
4. パスワード変更の開始
パスワード欄の[変更する]ボタンをクリックします。
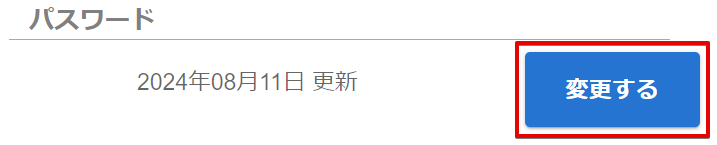
5. 新しいパスワードの入力
新しいパスワードを入力して、[パスワードを変更する]ボタンをクリックします。
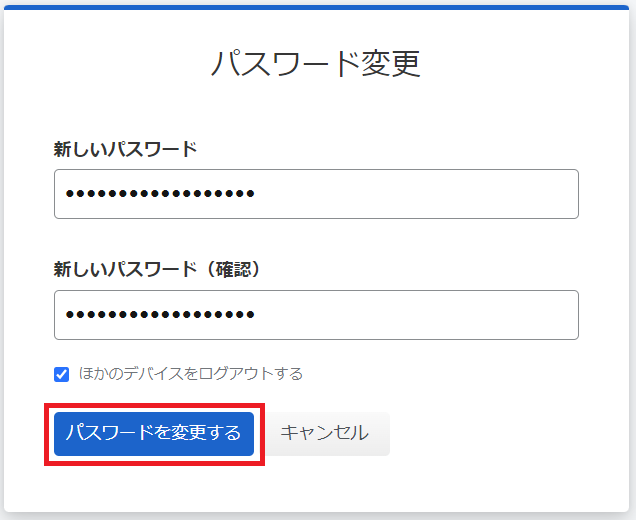
パスワードの決め方に悩まれている方は、パスワードについてのガイドラインとして、「パスワードの作り方」をご確認ください。
重要操作の再認証
パスワードの変更はセキュリティにおいて重要な操作のため、上記の画面に移動する時に、再認証を求められることがあります。
ほかのデバイスをログアウトする
チェックをオンの状態で処理すると、他のデバイスで再ログインが必要となります。
6. パスワード変更の完了
セキュリティ画面に戻ります。
パスワードを変更した日付が更新されます。
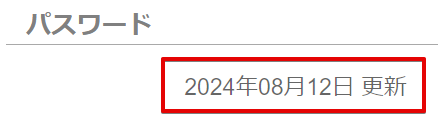
同時に、パスワード変更が完了したことをお知らせするメールが届きます。