システムツール
操作手順(共通カテゴリ)
1. 会社構成の変更
(1) 処理メニューから「会社構成の変更」を選択します。
(2) 変更方法を以下から選択します。
-
個別変更:会社構成を変更するデータ領域(会社、領域名)を1つだけ選択し変更します。
-
複数一括変更:複数の会社を選択して一括変更します(領域名は指定できません)。
-
会社名による再構成:会社名により、会社ごとに再構成します。
(3) 変更方法で「個別変更」、または「複数一括変更」を選択した場合に、会社構成を変更するデータ領域(会社、領域名)を選択します。
変更するデータ領域を指定した文字列で検索することができます。操作方法については、「データ領域の選択」-「操作手順」-
(4) 変更方法で「個別変更」、または「複数一括変更」を選択した場合に、変更後の会社を選択します。
既存の会社と別の会社として管理したい場合は、「※既存のいずれとも異なる会社」を選択します。
(5) 設定した内容で実行する場合は、[実行]ボタンをクリックします。
2. データ領域の更新
(1) 処理メニューから「データ領域の更新」を選択します。
(2) データバージョンを更新するデータ領域にチェックマークを付けます。
[全選択]ボタンですべてのデータ領域のチェックマークを付けることができ、[全解除]ボタンですべてのデータ領域のチェックマークを外すことができます。
(3) [実行]ボタンをクリックします。
4. 領域の削除
(1) 処理メニューから「領域の削除」を選択します。
(2) 削除するデータ領域(会社、領域名)にチェックマークを付けます。
削除するデータ領域を指定した文字列で検索することができます。操作方法については、「データ領域の選択」-「操作手順」-
(3) 設定した内容で実行する場合は、[実行]ボタンをクリックします。
(4) 削除を確認する画面が表示されますので、削除を実行する場合は、[はい]ボタンをクリックします。
削除を中止する場合は、[いいえ]ボタンをクリックします。
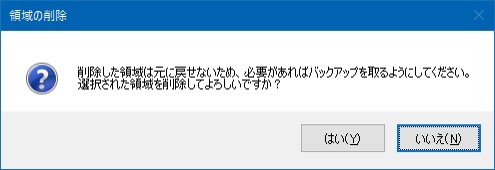
5. システム履歴の確認
(1) 処理メニューから「システム履歴の確認」を選択すると、システム履歴が表示されます。
表示するシステム履歴の絞り込み、システム履歴のファイル出力、システム履歴の削除を行うことができます。
≪システム履歴の絞り込み≫
[絞り込み]ボタンをクリックすると、「絞り込み条件」画面が表示され、条件を指定して表示するシステム履歴を絞り込むことができます。

指定する項目にチェックマークを付けて、設定を行い、[実行]ボタンをクリックします。
[解除]ボタンをクリックすると、絞り込みを解除します。
-
日付:指定した範囲の日付のシステム履歴を参照します。コンピュータの現在日付の1年前~現在日付が初期表示されますが、変更も可能です。日付を直接入力するか、ボタンをクリックしてカレンダーから選択します。
-
ユーザーID:指定したユーザーIDに関するシステム履歴のみ参照します。IDを直接入力するか、ボタンをクリックして選択します。
-
処理:指定した処理に関するシステム履歴のみ参照します。処理名を直接入力するか、ボタンをクリックして選択します。
-
操作種類:「修正」「作成」「実行」といった指定した操作種類のシステム履歴のみ参照します。指定しない場合は、「※すべて」を選択します。
-
操作内容:指定した文字でシステム履歴を絞り込みます。操作種類が対象となり、一部含まれる場合もその内容で絞り込みを行うことができます。文字は全角128(半角256文字)以内で指定します。
<処理内容例>
i. データ領域の場合:
[P20V01C001KONXXXX(データ領域)]の作成を開始
[P20V01C001KONXXXX(データ領域)]の作成を終了 など
ii. ユーザーの場合:
[SUZUKI すずき]を作成
[WATANABE わたなべ]を削除 など
-
コンピュータ:指定したコンピュータに関するシステム履歴のみ参照します。コンピュータ名を直接入力するか、ボタンをクリックして選択します。
≪システム履歴のファイル出力≫
[ファイル出力]ボタンをクリックすると、システム履歴をテキストファイルとして保存することができます。ファイルの保存先とファイル名を指定する画面が表示されますので、指定して[保存]ボタンをクリックします。
≪システム履歴の削除≫
[削除]ボタンをクリックすると、システム履歴を削除することができます。「システム履歴の削除」画面が表示されますので、削除日を指定します。
「削除対象のシステム履歴を外部ファイルに出力する」をクリックして、チェックマークを付けると、システム履歴を汎用データとして出力することができます。
[実行]ボタンをクリックすると、指定した日付以前の履歴が削除されます。
6. ログオンユーザーのクリア
(1) 処理メニューから「ログオンユーザーのクリア」を選択します。
(2) クリアするユーザーを選択します。種類列の表示は以下の内容を表します。
-
本体:『商魂/商管』メニュー
-
管理者:管理者アプリケーション(システム領域の作成・更新など)
-
外部連携:『商魂/商管』と連携する外部アプリケーション
(3) 設定した内容で実行する場合は、[実行]ボタンをクリックします。
8. データベースの保守
(1) 処理メニューから「データベースの保守」を選択します。
(2) 実行する処理にチェックマークを付けます。
(3) データベースの保守を実行するデータ領域をクリックしてチェックマークを付けます。
実行するデータ領域を指定した文字列で検索することができます。操作方法については、「データ領域の選択」-「操作手順」-
(4) 設定した内容で実行する場合は、[実行]ボタンをクリックします。
(5) 実行を確認する画面が表示されますので、保守を実行する場合は、[はい]ボタンをクリックします。保守を中止する場合は、[いいえ]ボタンをクリックします。
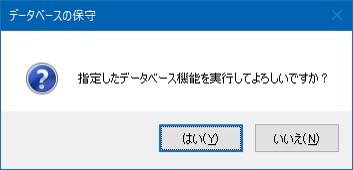
9. システム履歴、操作履歴の上限値
(1) 処理メニューから「システム履歴、操作履歴の上限値」を選択します。
(2) 上限値を「1万件」「5万件」「10万件」「無制限」から選択します。選択した値を履歴件数が超えると、『商魂/商管』起動時に上限に達したことが通知されます。「無制限」を選択した場合、通知はされません。
「領域責任者にのみ通知する」にチェックマークを付けると、処理レベルが「領域責任者」ではない一般ユーザーには通知されません。
「領域責任者」のユーザーは、操作履歴が上限に達したことの通知から「セキュリティ」-「操作履歴の確認」を直接起動することができます。
(3) 設定した内容で実行する場合は、[実行]ボタンをクリックします。
10. ログオン形式の変更
(1) 処理メニューから「ログオン形式の変更」を選択します。
(2) 『商魂/商管』の起動時などにログオン画面が表示される設定で運用している場合のユーザーIDの入力形式を以下から選択します。
-
選択形式:ログオン画面のユーザーID欄のボタンをクリックすると表示される登録済みのユーザーから選択します。
-
直接入力形式:ログオン画面のユーザーID欄にIDを直接入力します。
-
混合(直接入力または選択)形式:選択形式、直接入力形式のどちらでもログオンができます。
(3) 設定した内容で実行する場合は、[実行]ボタンをクリックします。
11. 物理データパスの再設定
-
※ 『PCAクラウド 商魂・商管』では実行することはできません。
(1) 処理メニューから「物理データパスの再設定」を選択します。
(2) データパス欄にデータの保存フォルダを入力します。
(3) 設定した内容で実行する場合は、[実行]ボタンをクリックします。
12. eDOCサーバー名の変更
(1) 処理メニューから「eDOCサーバー名の変更」を選択します。
(2) 変更する会社とデータ領域を選択します。
変更するデータ領域を指定した文字列で検索することができます。操作方法については、「データ領域の選択」-「操作手順」-
(3) 「古いeDOCサーバー名」と「新しいeDOCサーバー名」を入力します。
(4) [実行]ボタンをクリックします。
(5) 実行を確認する画面が表示されますので、変更を実行する場合は、[はい]ボタンをクリックします。変更を中止する場合は、[いいえ]ボタンをクリックします。
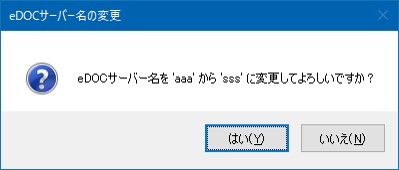
13. 領域ユーザーの一括確認
(2) 「表示形式」を「ユーザー別」「データ領域別」から選択します。
(3) 確認方法は「表示形式」の選択により異なります。
-
「表示形式」が「ユーザー別」の場合:上部の「ユーザー」欄でユーザーを選択すると、下部の「データ領域」欄に使用できるデータ領域が表示されます(「ユーザーレベル」が「システム管理者」であれば全領域を表示)。
-
「表示形式」が「データ領域別」の場合:上部の「データ領域」欄でデータ領域を選択すると、下部の「ユーザー」欄に使用できる領域ユーザーが表示されます。
(4) 領域ユーザー一覧の汎用データを出力する場合は、[汎用データ出力]ボタンをクリックして、出力先とファイル名を指定します。出力されるのは以下の内容です。
ユーザーID、ユーザー名、ユーザーレベル、有効、更新日時、コード、会社名、領域名、データ削除日、残高締切日、在庫締切日、データベース、バージョン、処理レベル
14. 領域ユーザーの登録制限
(1) 処理メニューから「領域ユーザーの登録制限」を選択します。
(2) 「ユーザーレベルによる制限」を以下から選択します。
-
制限しない:処理レベルによる領域ユーザーの作成を制限しません。処理レベルが領域責任者であれば、一般ユーザーも領域ユーザーの作成が可能です。
-
システム管理者のみ:システム管理者のみ領域ユーザーの作成が可能です。処理レベルにかかわらず、一般ユーザーは領域ユーザーの作成ができません。
(3) [実行]ボタンをクリックします。
15. 未使用ユーザーの削除
(1) 処理メニューから「未使用ユーザーの削除」を選択します。
(2) 削除する領域ユーザーにチェックマークを付けます。
[全選択]ボタンですべての領域ユーザーのチェックマークを付けることができ、[全解除]ボタンですべての領域ユーザーのチェックマークを外すことができます。
-
※ 削除は領域ユーザーごと、データ領域ごとに実行することができます。
(3) [実行]ボタンをクリックします。
16. 旧製品データの削除
※『PCA 商魂・商管シリーズ バージョンX』のデータ領域を削除します。
「バージョンX」以外の旧製品(「バージョン9V.2」など)のデータ削除はできません。
※削除したデータを元に戻すことはできません。
※必ず以下を確認してから実行してください。
・保存が必要な『PCA 商魂・商管シリーズバージョンX』のデータがバックアップされているかどうか
・『PCA 商魂・商管シリーズバージョンX』のデータがすべて『PCA 商魂・商管シリーズ バージョンDX』へ移行されているかどうか
(1) 処理メニューから「共通」-「旧製品データの削除」を選択します。
(2) 一覧が表示されますので、削除したいデータ領域をクリックしてチェックマークを付けます。
※『PCA 商魂・商管シリーズ バージョンDX』に会社名、会社コード、領域名、データ削除日、残高締切日、在庫締切日がすべて一致した領域がある場合、「会社情報が一致するデータ」欄に「有り」と表示されます。必ずしもコンバート後のデータ領域であることを保証するわけではありませんので、『PCA 商魂・商管シリーズ バージョンDX』でデータ確認後に削除を実行してください。
(3) [実行]ボタンをクリックします。
17. 環境情報の取得
(1) 処理メニューから「環境情報の取得」を選択します。
(2) [実行]ボタンをクリックします。
(3) 設定画面が表示されますので、「SQL Serverに接続する」にチェックマークを付けて、[取得開始]ボタンをクリックします。
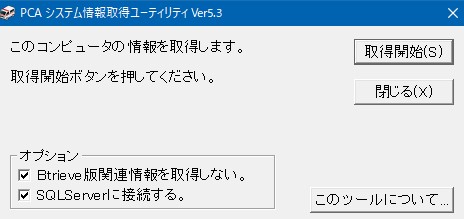
(4) 環境情報の取得が終了すると、取得された情報がWindowsの「メモ帳」で表示されます。ファイルに出力するか、印刷してください。
18. 管理者アップデートの通知形式
(1) 処理メニューから「共通」-「管理者アップデートの通知形式」を選択します。
(2) 通知方法を選択します。
-
ダイアログ通知形式 : 製品本体起動時に、製品アップデート画面を表示して通知します。製品アップデート画面で[アップデート]ボタンをクリックすると製品アップデートを実行できます。
-
バッジ通知形式 :アップデート可能な場合に、ツールバーの[バージョン]ボタンが以下のようなアイコンに変わります。
[バージョン]ボタンをクリックして表示されるバージョン情報画面の[更新確認]ボタンをクリックすると製品アップデートを実行できます。

(3) 設定した内容で実行する場合は、[実行]ボタンをクリックします。
19. クライアントアップデートの管理
(1) 処理メニューから「クライアントアップデートの管理」を選択します。
(2) クライアントのプログラムアップデートの管理を行う場合は、「クライアントのアップデートを管理する」にチェックマークを付けます。
(3) クライアントがアップデートに使用するプログラムのダウンロード方法を「クライアント環境ごとにダウンロードする」「事前にダウンロードしてすべてのクライアント環境で利用する」から選択します。
(4) 他システムとの連携に必要な連携プログラムを管理の対象にする場合は、「連携プログラムを対象にする」にチェックマークを付けます。
(5) 設定した内容で実行する場合は、[実行]ボタンをクリックします。
20. クライアント環境情報の確認
(1) 処理メニューから「クライアント環境情報の確認」を選択します。
(2) 表示形式を「ユーザー別」「コンピュータ別」から選択します。
(3) セットアップの種類、バージョン、リビジョン、ビルド番号、更新プログラム、インストール日付、更新日時を確認します。
これらの情報をすべて削除する場合は、[クリア]ボタンをクリックします。
21. プログラムバージョンの管理
(1) 処理メニューから「プログラムバージョンの管理」を選択します。
(2) 更新方法を以下から選択します。
-
「通常メニュー」から更新可能:通常メニューから更新できますので、すべてのユーザーがプログラムバージョンを更新することができます。
-
「システム領域の作成・更新」からのみ更新可能:システム管理者が「システム領域の作成・更新」を実行することにより、任意のタイミングでプログラムバージョンを更新することができます。
(3) 設定した内容で実行する場合は、[実行]ボタンをクリックします。
22. ライセンスの管理
-
※ パッケージ製品をご利用の場合に実行できます。サブスク製品では実行できません。
-
※ 「ライセンス更新」は「for SQL版」と「with SQL版」でできますが、「追加ライセンス」は全版でできます。
(1) 処理メニューから「ライセンスの管理」を選択します。
(2) 新しいライセンスキーを入力します。または「追加ライセンス」を登録します。
(3) 設定した内容で実行する場合は、[実行]ボタンをクリックします。
【オプション製品の場合の操作方法】
オプション製品のライセンス登録は「追加ライセンス」欄を操作して行います。
(1) ライセンス名に表示された中から該当するオプション製品を選択し[設定]ボタンをクリックします。
(2) 「追加ライセンスの設定」画面が開きますので、オプション製品のライセンスカードに書かれたライセンスキー(6桁-6桁-5桁)を入力します。入力後、[OK]ボタンをクリックします。
(3) 画面が(1)に戻り、入力したライセンスキーが表示されます。[実行]ボタンをクリックして登録を行います。
23. 製品サービスライセンスの管理
-
※ パッケージ製品をご利用の場合に実行できます。サブスク製品では実行できません。
(1) 処理メニューから「製品サービスライセンスの管理」を選択します。
(3) 「製品サービスライセンスの登録」画面が表示されますので、ライセンスの認証方法を以下から選択します。
-
オンライン認証:インターネット経由で認証を行います。
-
オフライン認証:インターネットに接続せずに認証を行います。事前にPCAのサポートセンターにて「ライセンスキー」を取得しておく必要があります。
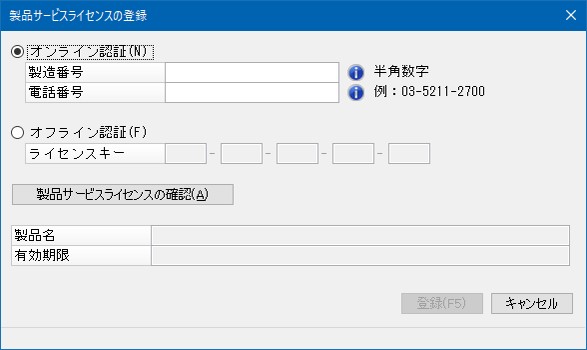
以降の操作は、認証方法の選択により手順が異なります。
≪「オンライン認証」の場合≫
(4) 『PCAソフト』の製造番号、PCAに登録済の電話番号を入力します。
-
※ 製造番号は、
-
新規購入:PCAソフトウェア使用許諾契約書
-
バージョンアップ購入:プログラムディスクケース内のシールに記載しております。
-
(5) [製品サービスライセンスの確認]ボタンをクリックすると、入力した情報からオンラインで「サポート&サービス会員」の契約状況を確認し、その内容が「製品名」「契約期間」欄に表示されます。
(6) 表示された情報で製品サービスライセンスを登録する場合は、[登録]ボタンをクリックします。
登録を中止する場合は、[キャンセル]ボタンをクリックします。
(7) 登録完了画面が表示されたら、[OK]ボタンをクリックします。
「製品サービスライセンスの管理」画面に登録した内容が表示されます。
登録後は、[オンラインライセンスの一括更新]ボタンをクリックすることで、オンライン認証で登録した製品サービスライセンスを、すべて一括で最新の情報に更新することができます。
≪「オフライン認証」の場合≫
-
※ 事前に、インターネットに接続できるパソコンからPCAホームページにアクセスして、ライセンスキーを取得しておく必要があります。
(4) ライセンスキーを5×5の半角25文字で入力します。英字は自動で大文字に変換されます。
(5) [製品サービスライセンスの確認]ボタンをクリックすると、入力した情報から「サポート&サービス会員」の契約状況を確認し、その内容が「製品名」「契約期間」欄に表示されます。
(6) 表示された情報で製品サービスライセンスを登録する場合は、[登録]ボタンをクリックします。
登録を中止する場合は、[キャンセル]ボタンをクリックします。
(7) 登録完了画面が表示されたら、[OK]ボタンをクリックします。
「製品サービスライセンスの管理」画面に登録した内容が表示されます。
24. パスワードレス認証の有効化
パスワードレス認証(顔認証・指紋認証・PINによる認証)を有効にします。
(1) 処理メニューから「パスワードレス認証の有効化」を選択します。
(2) パスワードレス認証を「無効」「有効」から選択します。
(3) パスワードレス認証を「有効」にした場合、パスワードレス認証設定の登録を「任意」「必須」から選択します。
-
任意:各ユーザーの任意のタイミングで設定を行うことができます。
-
必須:製品起動時に認証設定を促す画面が表示されます。「システムユーザーの登録」でパスワードレス認証設定を登録しない場合には、起動ができなくなります。
※起動するコンピューター、OSアカウントが異なる場合には毎回確認画面が表示されます。
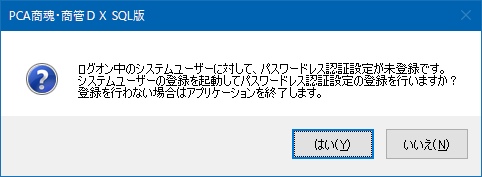
(4) 設定した内容で実行する場合は、[実行]ボタンをクリックします。
25. ワンタイムパスワード認証の有効化
ワンタイムパスワードを有効にします。
(1) 処理メニューから「ワンタイムパスワード認証の有効化」を選択します。
(2) ワンタイムパスワード認証の種類を「利用しない」「RSA SecurID サービス」「認証アプリケーション」から選択します。
※「RSA SecurID サービス」はクラウド版(on AWSを除く)の場合に表示されます。
(3) ワンタイムパスワード認証の種類を「認証アプリケーション」にした場合、ワンタイムパスワードの利用を「任意」「必須」から選択します。
-
任意:各ユーザーの任意のタイミングで設定を行うことができます。
-
必須:製品起動時に認証設定を促す画面が表示されます。「システムユーザーの登録」で認証アプリケーション設定を登録しない場合には、起動ができなくなります。
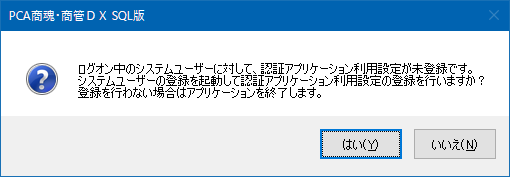
(4) 設定した内容で実行する場合は、[実行]ボタンをクリックします。
26. Client-API有効化の確認
(1) 処理メニューから「Client-API有効化の確認」を選択します。
(2) 登録済みのベンダー情報が一覧で表示され、内容を確認することができます。
(3) Client-APIライセンスを削除する場合は、削除するベンダー情報を選択して、[削除]ボタンをクリックします。削除したベンダー情報に関係するClient-APIは利用できなくなりますので、ご注意ください。
27. アドインの登録解除
製品に登録されているアドインを解除します。
(1) 処理メニューから「アドインの登録解除」を選択します。
(2) 解除するアドインを選択します。
(3) 設定した内容で実行する場合は、[実行]ボタンをクリックします。
28. 領域ユーザー情報のコピー
-
※ 部門セキュリティの設定情報はコピーしません。追加した領域ユーザーについては、コピー先のデータ領域で設定をしてください。
(1) 処理メニューから「領域ユーザー情報のコピー」を選択します。
(2) 各項目を設定します。
-
コピー元となるデータ領域:コピー元のデータ領域を選択します。
-
コピー先のデータ領域:コピー先のデータ領域にチェックマークを付けます。
「同じ会社」「すべての会社」を切り替えると、リスト表示を変更できます。
[全選択]ボタンをクリックするとすべてのデータ領域を選択でき、[全解除]ボタンをクリックするとすべてのデータ領域を解除することができます。
-
領域ユーザー:選択したコピー元に登録されている領域ユーザーが表示されますので、コピーするユーザーを選択します。
[全選択]ボタンをクリックするとすべての領域ユーザーを選択でき、[全解除]ボタンをクリックするとすべての領域ユーザーを解除することができます。
-
※ 「システム管理者」の領域ユーザーは表示されません。
-
-
新しい領域ユーザー:コピー先のデータ領域にない領域ユーザーを追加するかどうかを選択します。「追加する」を選択した場合のみ、コピーされます。
-
処理レベル情報:すべての処理レベルを上書きコピーするかどうかを選択します。
(3) コピーを実行する場合は、[実行]ボタンをクリックします。
29. パターン設定のコピー
-
※ 『売上じまん』『仕入じまん』では実行することはできません。
(1) 処理メニューから「パターン設定のコピー」を選択します。
(2) 各項目を設定します。
-
コピー元となるデータ領域:コピー元のデータ領域を選択します。
-
コピー先のデータ領域:コピー先のデータ領域にチェックマークを付けます。
「同じ会社」「すべての会社」を切り替えると、リスト表示を変更できます。
[全選択]ボタンをクリックするとすべてのデータ領域を選択でき、[全解除]ボタンをクリックするとすべてのデータ領域を解除することができます。
-
パターン設定:選択したコピー元に登録されているパターン設定が表示されますので、コピーするパターン設定を選択します。
[全選択]ボタンをクリックするとすべてのパターン設定を選択でき、[全解除]ボタンをクリックするとすべてのパターン設定を解除することができます。
-
同名パターンへのコピー:コピー先のデータ領域に同名の項目パターンが存在した場合、上書きをするかどうかを選択します。
(3) コピーを実行する場合は、[実行]ボタンをクリックします。
30. 利用状況ログの収集許諾
サーバーに送信された利用状況ログは、“C:\ProgramData\PCA\@@UsageFeedbackLogs\”に一定期間保管されます。
(1) 処理メニューから「利用状況データの収集許諾」を選択します。
(2) 利用状況データの収集について「許可する」「拒否する」から選択します。
(3) 設定した内容を登録する場合は、[実行]ボタンをクリックします。
31. 連携アカウントでログオンの有効化
(1) 処理メニューから「連携アカウントでログオンの有効化」を選択します。
(2) 連携するサービスを選択して[有効化]ボタンをクリックします。連携を停止する場合は[無効化]ボタンをクリックします。
(3) 設定した内容を登録する場合は、[実行]ボタンをクリックします。
32. リカバリ時の表示メッセージの管理
複数企業の管理をしている際に、バックアップに含まれるユーザーID情報とリカバリ先に存在するユーザーID情報が一致した場合に、意図せず別企業の領域が参照できるようになってしまう可能性があります。
この恐れがある場合には、リカバリ時にメッセージを表示して、重複ユーザーを「無効」としてリカバリすることができます。
(1) 処理メニューから「リカバリ時の表示メッセージの管理」を選択します。
(2) メッセージの表示・非表示を「動作選択メッセージを表示しない」「動作選択メッセージを表示する」から選択します。複数会社を管理している場合は「動作選択メッセージを表示する」を選択することを推奨します。
(3) 設定した内容を登録する場合は、[実行]ボタンをクリックします。
「動作選択メッセージを表示する」を選択した場合のリカバリ時の動作
「動作選択メッセージを表示する」を選択した場合、バックアップデータに含まれるシステム領域の識別値と現在のシステム領域の識別値が異なる場合に以下のようなメッセージが表示されます。
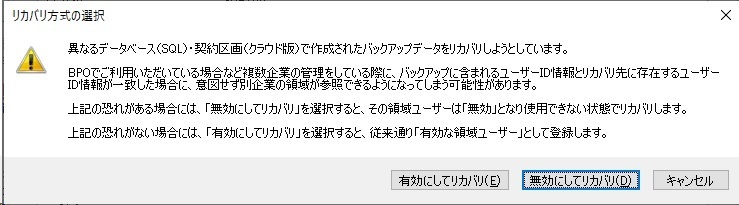
バックアップデータの領域ユーザーのユーザーIDとリカバリ先のシステムユーザーIDが重複する場合、「無効にしてリカバリ」を選択するとリカバリ先のシステムユーザーのユーザーレベルによって、以下のように動作します。
1) リカバリ先のシステムユーザーが一般ユーザーの場合
→領域ユーザーを無効としてリカバリを実行します。
2) リカバリ先システムユーザーがシステム管理者(連携ユーザーを含む)の場合
i. バックアップデータの領域ユーザーが領域責任者の場合
→特に制限なくリカバリを実行します。
ii. バックアップデータの領域ユーザーが領域責任者未満の場合
→リカバリエラーとなり、リカバリを中断します。
-
※ 「有効にしてリカバリ」を選択した場合は、ユーザーIDが重複していても従来通りにリカバリを実行します。