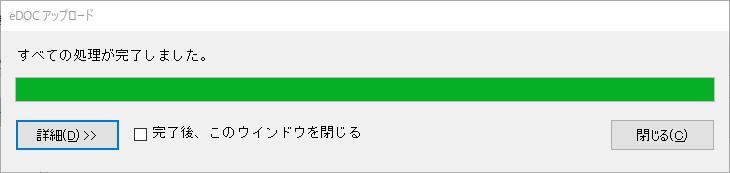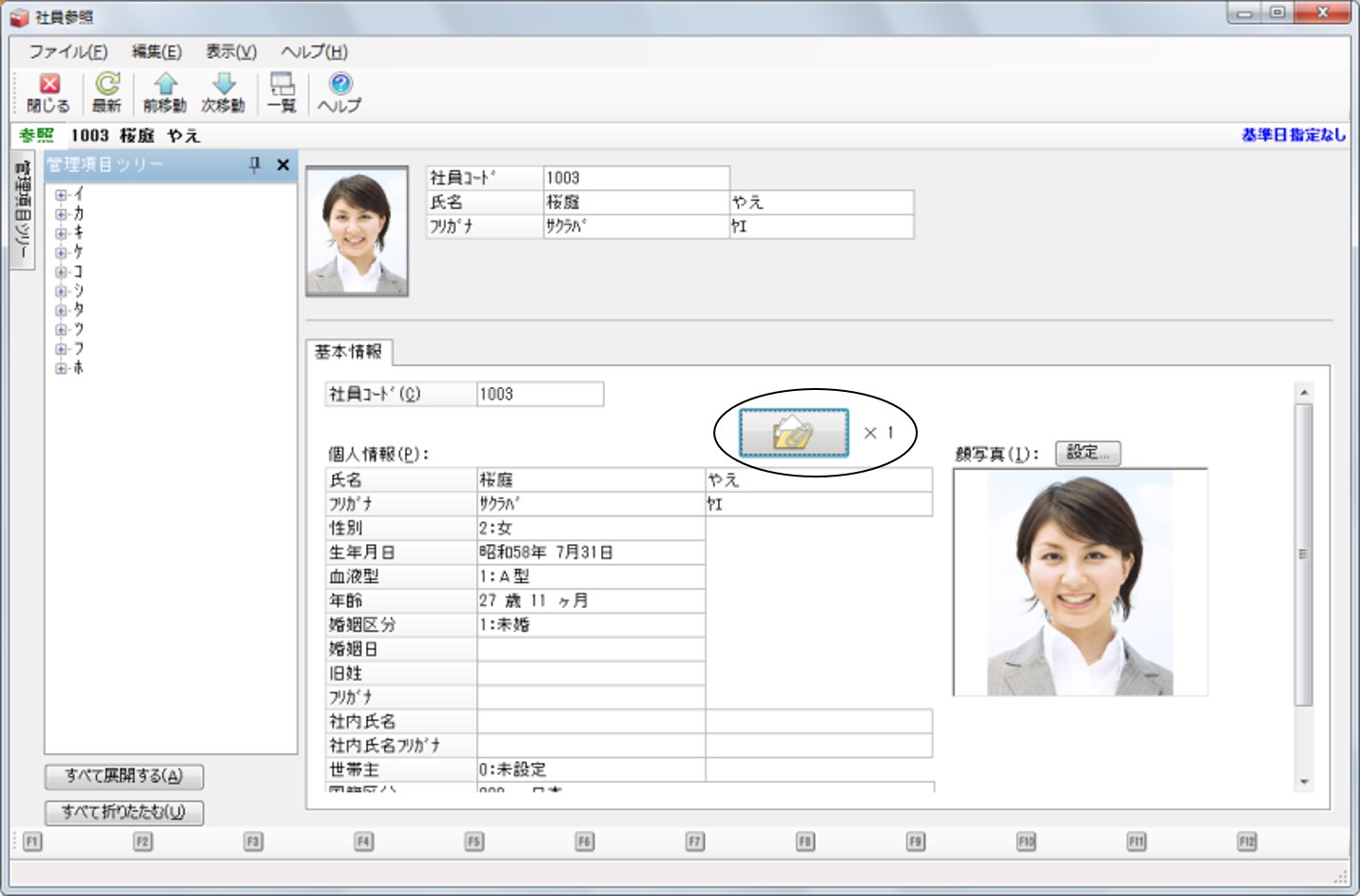『PCA eDOC』との連動について
『PCA 人事管理シリーズ』では、『PCA Hub eDOC』と以下のような連動が可能です。
項目をクリックすると、連動が可能な処理と操作説明を参照することができます。
『PCA Hub eDOC』の操作については、「『PCA Hub eDOC』webマニュアル( https://pca.jp/area_support/manual/hubedoc/index.html )」をご覧ください。
操作手順
1. 【『PCA eDOC』へのアップロード、ドキュメントとの関連付け】
各ドキュメントの「詳細情報」で確認できる「ユーザー定義プロパティ」には、連携製品情報や「随時」-「PCA eDOC連動設定」で関連付けた内容が表示されます。
「コメント」セット例)
[社員 0001山田太郎資格・免許]
連動可能な処理
社員 : 社員情報の登録
操作方法
操作画面上のクリップが表示されている部分が「PCA eDOCリンクメニュー」です。
-
※ 『PCA eDOC』連動が有効になっている場合に表示されるメニューです。
ドキュメントファイルが関連付けられていない状態 : クリップだけが表示されています。
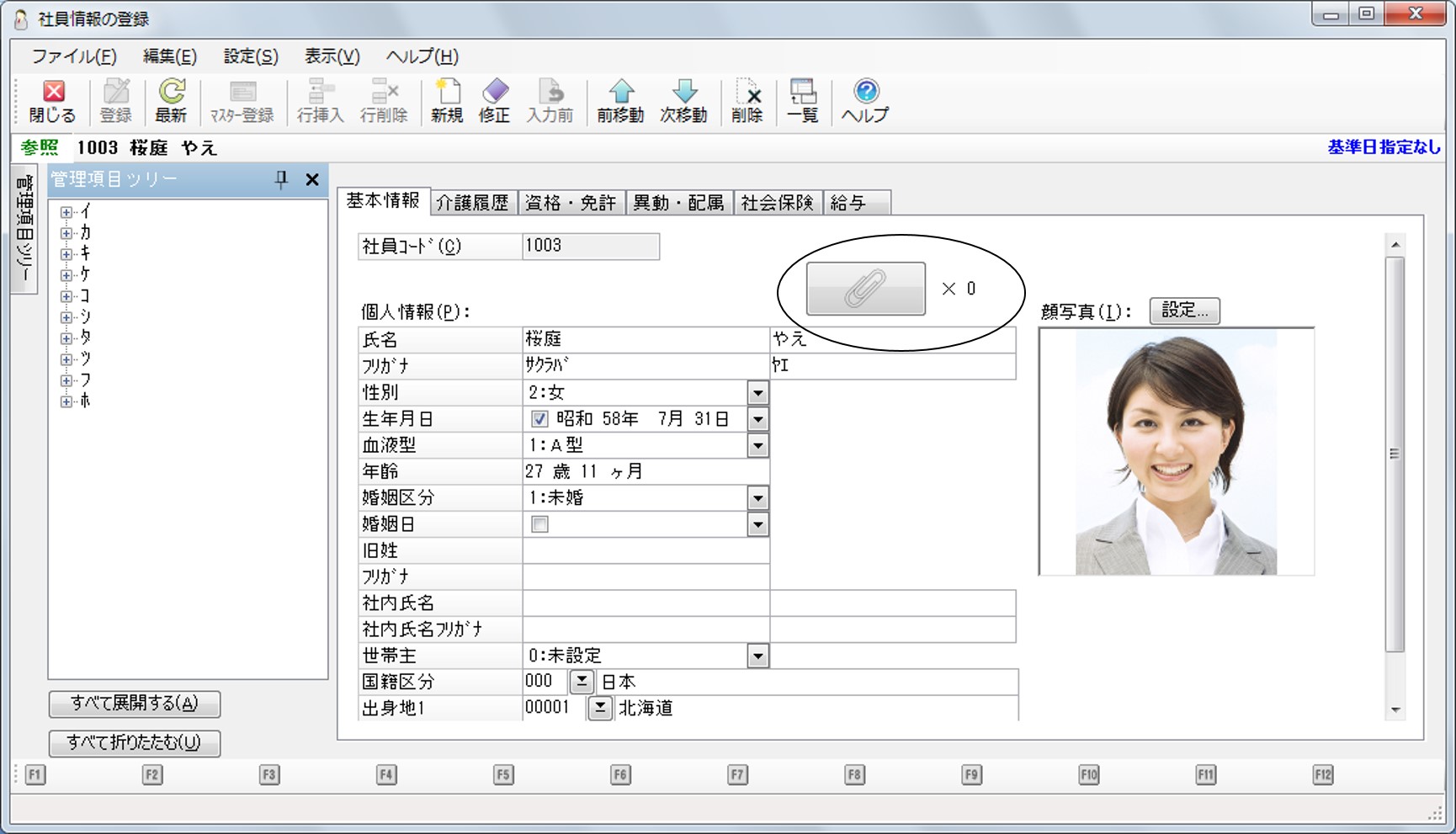
ドキュメントファイルが関連付けられている状態 :フォルダにドキュメントが挟まっていて、クリップが付いています。「PCA eDOCリンクメニュー」の右側には、関連付けられているファイルの数が表示されています。
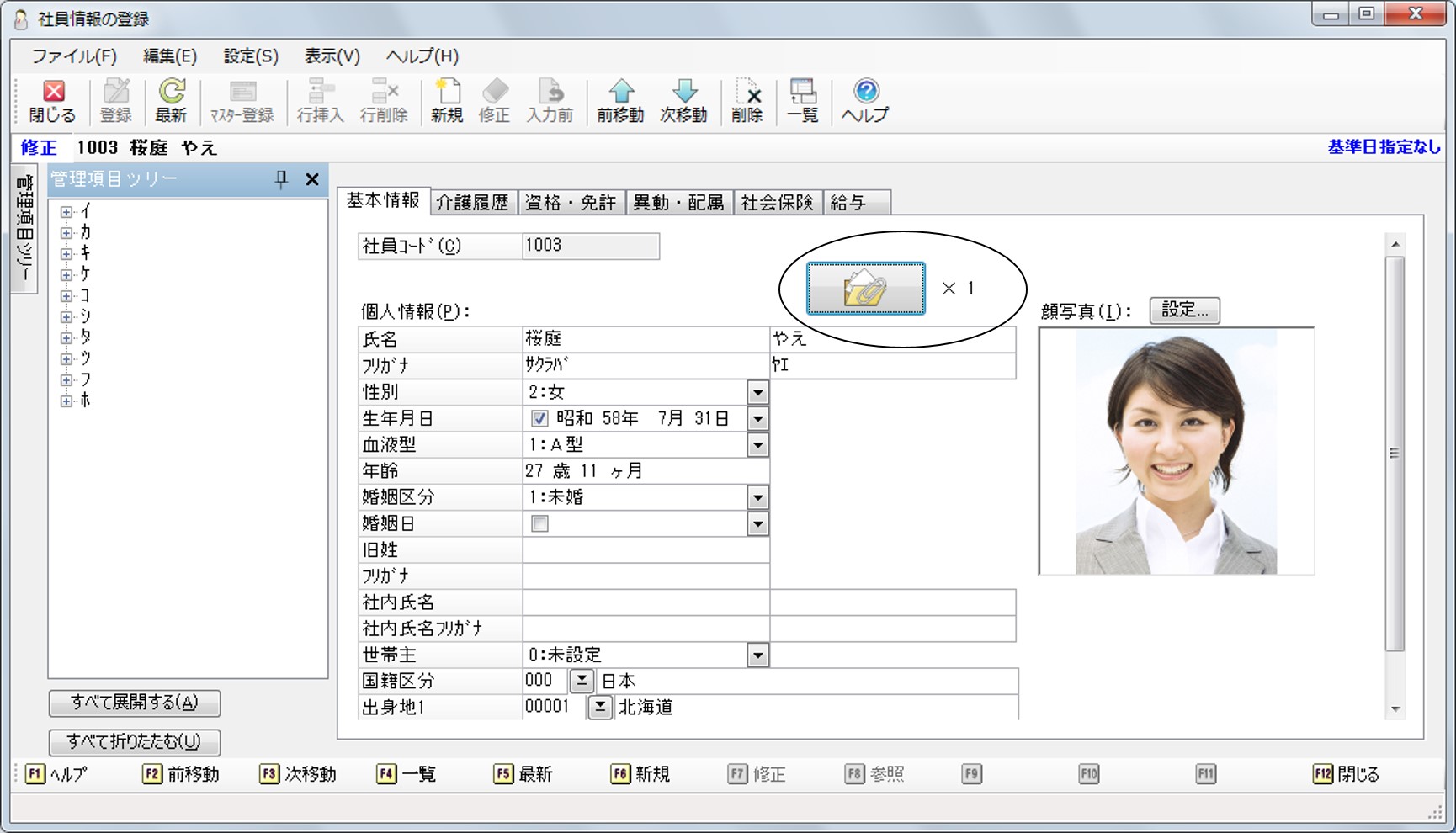
科目、介護履歴、雇用履歴、資格・免許、ストレスチェックなど、行単位での管理も可能です。
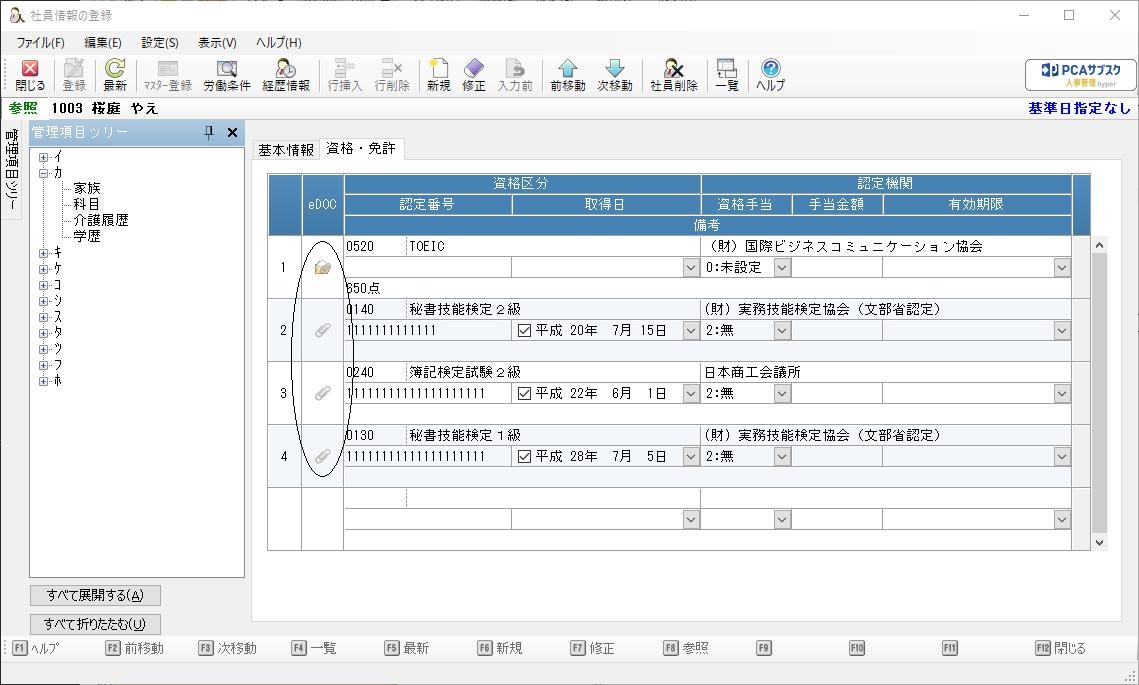
【操作方法1.-アップロード】
『PCA eDOC』にドキュメントファイルをアップロードします。ファイルはアップロードと同時に社員データと関連付けられます。
ご注意
新規入力中の社員にはeDOC連動作業はできません。一度、登録してから行ってください。
アップロードするファイルをエクスプローラ等から社員の個別表示画面上にドラッグするのが簡単な方法ですが、以下の方法でも追加が可能です。
(1) 「PCA eDOCリンクメニュー」をクリックして、「アップロード」を選択します。
(2) 「開く」画面が表示されますので、アップロードするファイルを選択して、[開く]ボタンをクリックします。
上記の(2)の操作を行った時点でアップロードが実行されます。
『PCA eDOC』で管理しているドキュメントファイルと社員データを関連付けます。
関連付けたファイルの名称またはサムネイル、リンクアドレスは、「PCA eDOCリンクメニュー」に追加され、クリックするとファイルの内容を確認することができます。
関連付けたファイルの表示は「PCA eDOCリンクメニュー」右上の個人設定ボタン( )をクリックし、個人設定の表示モードから「リスト表示」「サムネイル表示」を選択できます。【個人設定について】
)をクリックし、個人設定の表示モードから「リスト表示」「サムネイル表示」を選択できます。【個人設定について】
(1) 「PCA eDOCリンクメニュー」をクリックして、「リンクを追加」を選択します。
(2) 「ファイルリンクを追加」画面が表示されますので、関連付けるドキュメントのリンクアドレスを貼り付けて、[OK]ボタンをクリックします。
リンクアドレスは、『PCA eDOC』上で取得できます。
ドキュメントの「…」をクリックし、「URLの取得」でクリップボードにコピーすることができます。
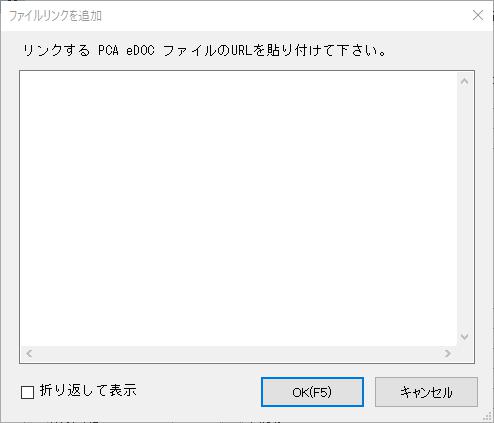
【操作方法3.-ドキュメントの整理】
関連付けられているドキュメントの内容の確認、ダウンロード、リンク解除を行うことができます。
(1) ドキュメントを右クリックして、各種操作を行います。
-
開く:選択中のファイルをブラウザで開きます。未アップロードのファイルは拡張子関連付けで開きます。
-
ダウンロード:選択中のファイルをダウンロードします。「フォルダーの選択」画面が表示されますので、ファイルのダウンロード先フォルダーを指定します
-
URLをコピー:選択中のファイルのURLをクリップボードにコピーします。
-
ファイルの場所を開く:選択中のファイルのフォルダをブラウザで開きます。未アップロードのファイルはエクスプローラーでフォルダを開きます。
-
リンクを解除:製品データとのリンクを解除します。リンクの解除を確認する画面が表示されますので、解除する場合は、[はい]ボタンをクリックします。[いいえ]ボタンをクリックすると、解除を中止します。
※ドキュメントを複数操作したい場合は右クリックまたはアイコンをクリックすると複数選択モードになり、以後左クリックしたファイルリンクメニューのアイコンがチェックマークになります。複数選択された項目を右クリックして表示されるコンテキストメニューから一括操作が可能です。
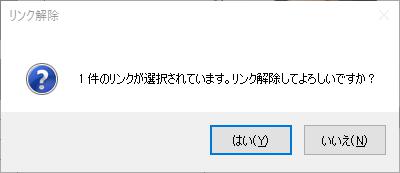
「PCA eDOCリンクメニュー」右上の個人設定ボタン( )で表示モード等の設定が可能です。
)で表示モード等の設定が可能です。
「個人設定」タブ
表示方法を設定します。
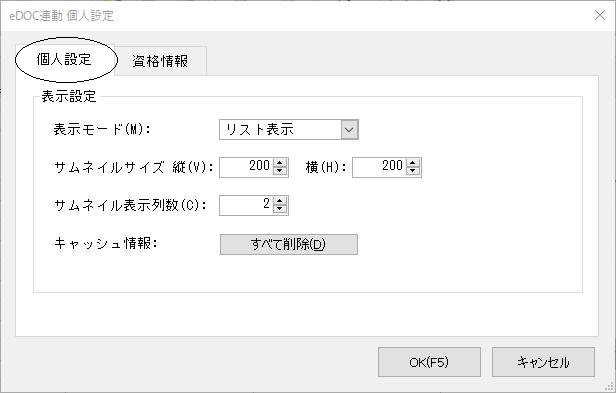
・表示モード:「リスト表示」「サムネイル表示」から選択します。
・サムネイルサイズ:縦、横ともに50~400ピクセルで設定します。
・サムネイル表示列数:1~8列で設定します。
・キャッシュ情報:[すべて削除]ボタンをクリックするとファイル表示のキャッシュデータを全て削除できます。
「資格情報」タブ
認証済み、永続的キャンセルされたテナントURL(例: "https://tenant1.pcaplus.net")、
ログインしたユーザー名(例: "user@pca.co.jp")、永続的キャンセルした場合は "(常にキャンセル)"を表示します。
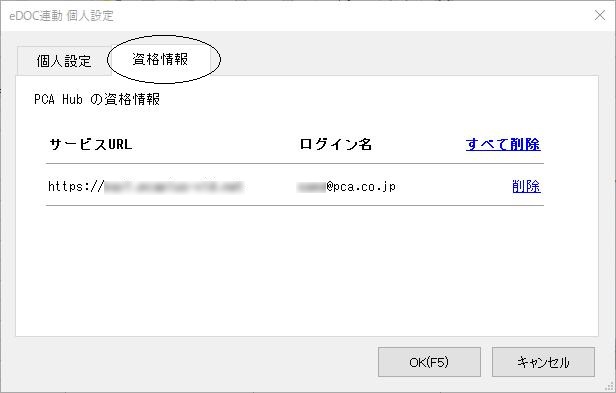
2. 【『PCA eDOC』へのアップロード】
『PCA eDOC』の各ドキュメントの「ユーザー定義プロパティ」で確認できます。
※関連付けられているドキュメントの参照方法については、後記の「3.関連付けられているドキュメントの参照が可能な処理」-「操作方法」をご覧ください。
連動可能な処理
※前記の「1.『PCA eDOC』へのアップロード、ドキュメントとの関連付け、関連付けられているドキュメントの参照」で記載の連動可能な処理で、「随時」-「PCA eDOC連動設定」で関連付けた内容に反映させるには、「1.『PCA eDOC』へのアップロード、ドキュメントとの関連付け、関連付けられているドキュメントの参照」-「◆アップロードとドキュメントとの関連付けの操作方法」に記載の方法でアップロードする必要があります。下記の「◆アップロードの操作方法」に記載の方法でアップロードした場合、関連付けた内容を反映させることはできません。
連動可能な処理は以下のとおりです。
『PCA eDOC』の各ドキュメントの「プロパティ」で確認できる「コメント」には、帳票名が設定されます。
-
社員 : 社員情報の登録、労働条件通知書
-
管理帳票 : 社員台帳、社員履歴台帳、社員年譜、一覧帳票、構成帳票、社員推移表、入職率・離職率推移表、3年後離職率・定着率推移表、育児休業取得率推移表、女性管理職比率推移表、女性採用比率推移表、組織図、障害者雇用状況の確認
-
文書管理 : 文書出力
-
辞令処理 : 辞令発令、辞令チェックリスト
-
公的帳票 : 労働者名簿
-
人事考課 : 社員別考課入力、最終評価入力、評価一覧表
操作方法
PDFファイル出力と『PCA eDOC』へのアップロードを同時に行うことができます。
(1) 「印刷等の条件指示」画面等の「出力先の選択」で「PDF」を選択し、「PCA eDOC連動」にチェックマークを付けて出力を実行します。
-
※ 「PCA eDoc連動」は『PCA eDoc』連動が有効になっている場合のみ表示されます。
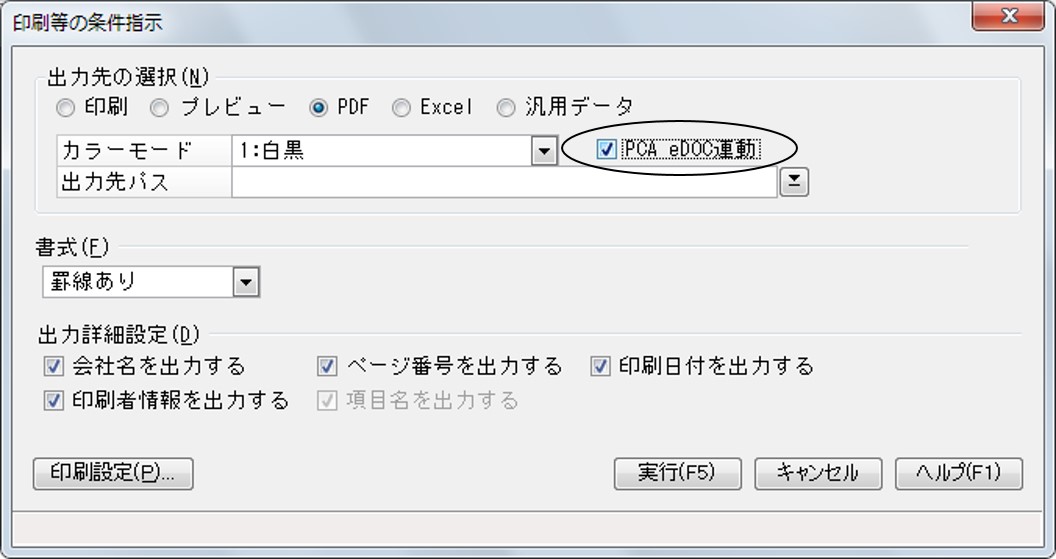
(2) アップロード先フォルダに同名のドキュメントが既に存在する場合は、「アップロード」画面が表示されますので、動作を以下から選択してください。
「以降すべてに適用」にチェックマークを付けると、複数ファイルのアップロードの際に全ファイルに設定を適用します。
-
上書きする : ファイルを上書きします。『PCA eDOC』でファイル名を右クリックして、 「バージョン情報」を開くと以前のファイル内容を見ることができます。
-
アップロードしない : アップロードを中止します。
-
別名で保存 : ファイル名を変更(カッコ付の数字を付加)してアップロードします。
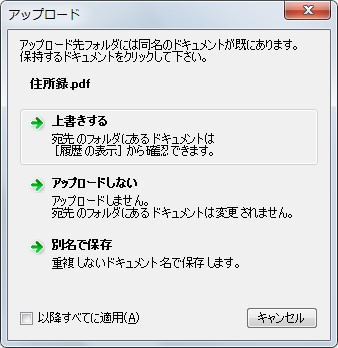
(3) アップロードを実行中は、[詳細]ボタンをクリックすることで、ファイルのアップロードの進捗状況の詳細を確認することができます。
[中止]ボタンをクリックすると、アップロードを中止します。
「完了後、このウィンドウを閉じる」にチェックマークを付けると、処理完了後に画面が自動で閉じます。
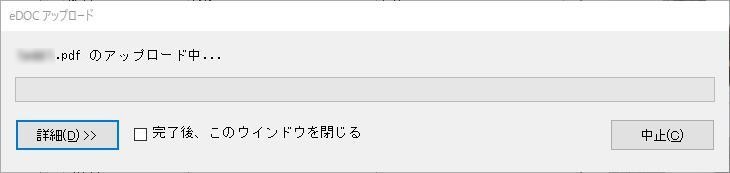
(4) アップロードが完了すると、「すべての処理が完了しました」と表示されます。