証憑を確認
作成日 2024/03/31 更新日 2024/11/25
証憑を確認し証憑の種類を入力します。
運用イメージは、「AI-OCRを利用した運用」をご覧ください。
操作
「操作権限の管理」で、eDOC OCR担当者(ビルトイングループと権限)の権限が付与されているユーザーが操作できます。
eDOCメニューの「共有フォルダ」をクリックします。
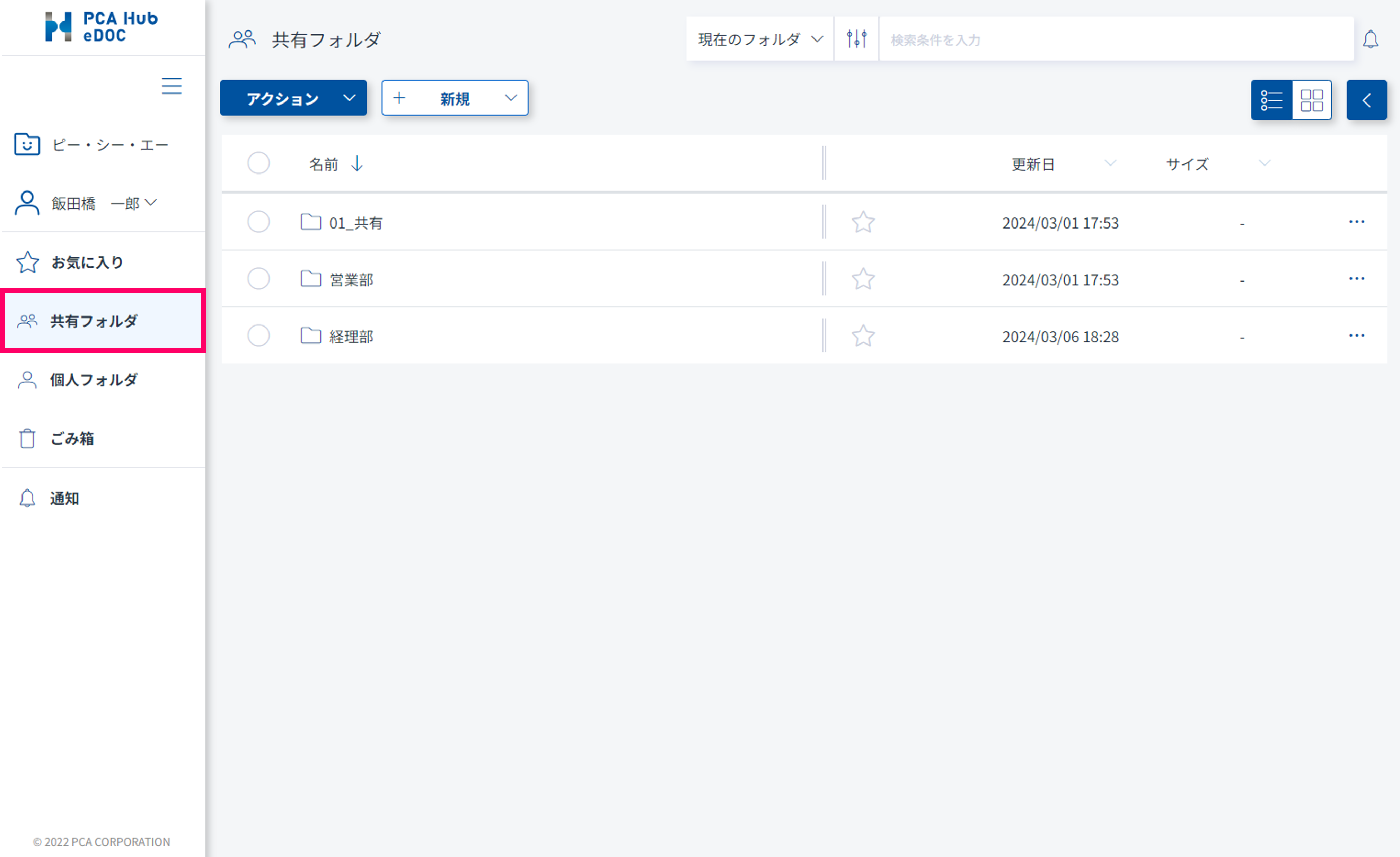
1. 証憑を確認
(1) ファイル名をクリックします。
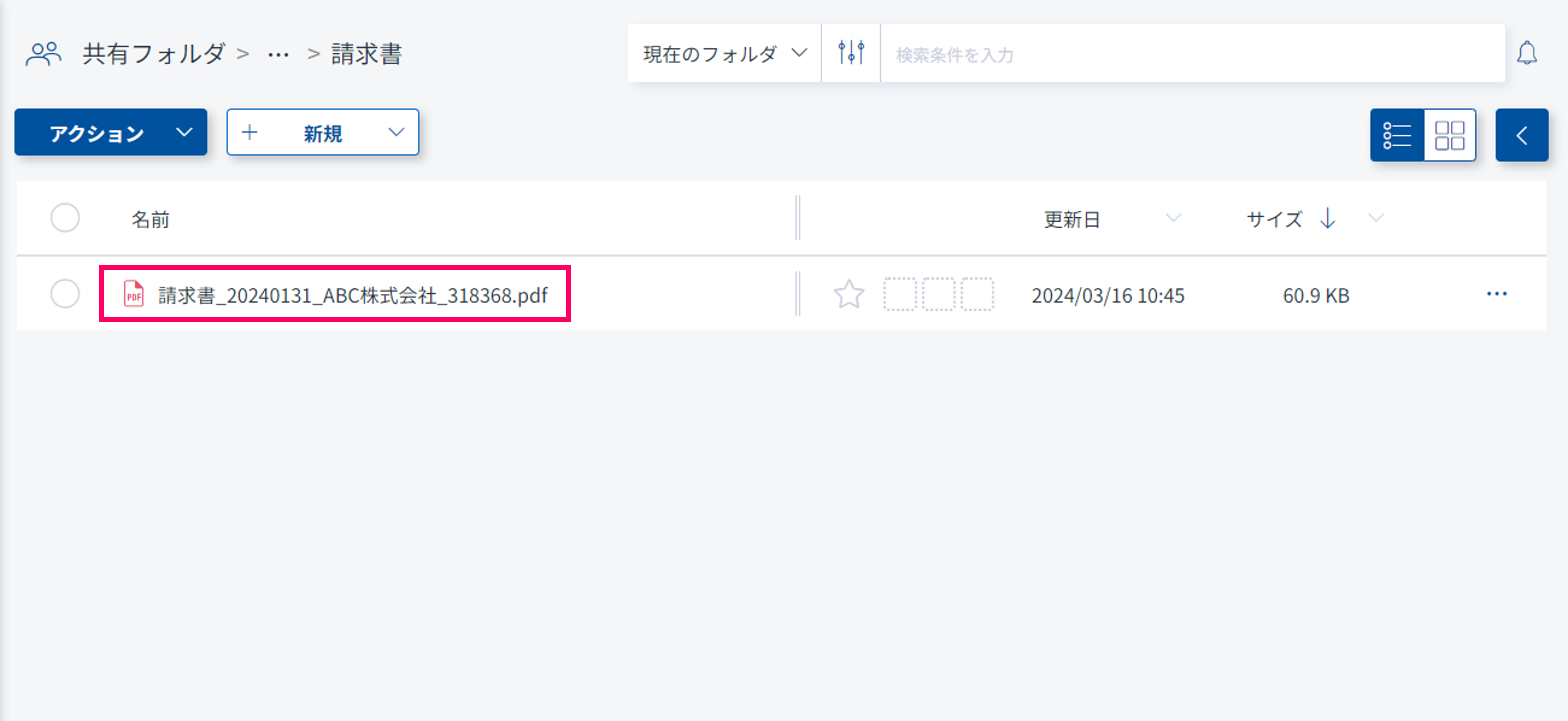
(2) プレビューを表示します。
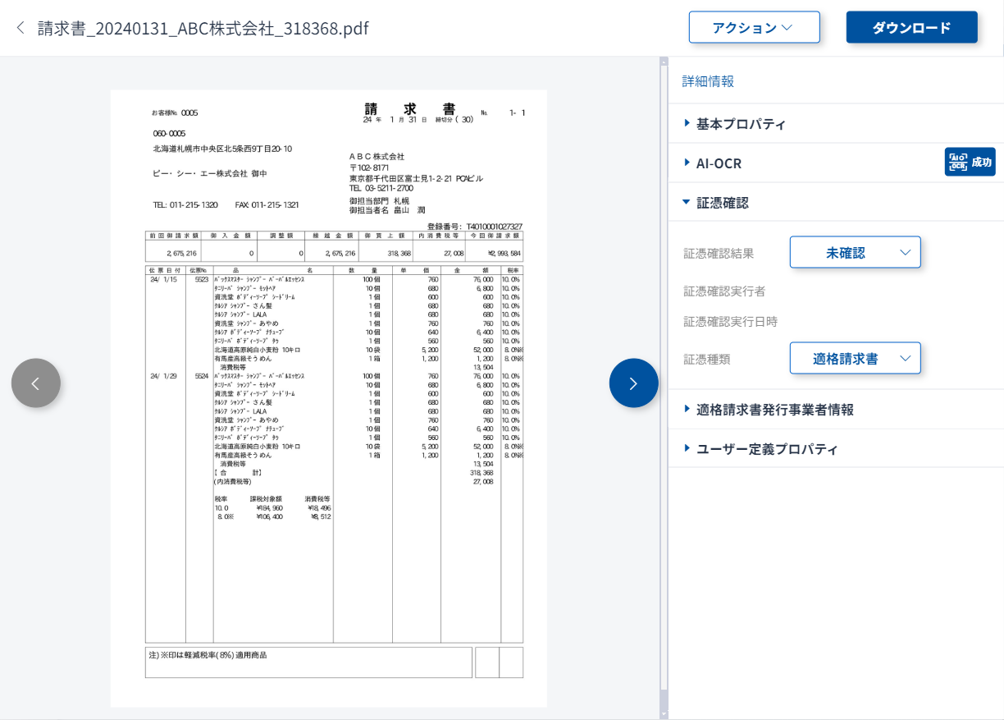
(3) 証憑確認結果「OK」「NG」を選択します。
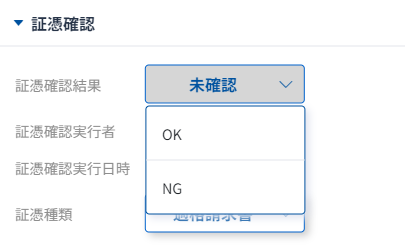
-
証憑確認の結果を表すアイコンは下記の通りです。
|
|
バッチ大 |
バッチ小 |
|---|---|---|
|
OK |
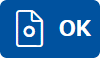
|

|
|
NG |
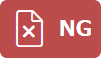
|

|
(4) 証憑種類「適格請求書」「請求書」「適格簡易請求書」「領収書」「未設定」を選択します。
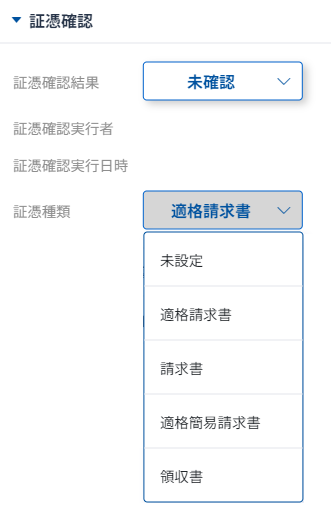
-
[実行者][実行日時]を表示します。
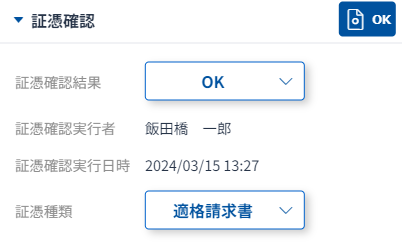
ポイント
-
AI-OCR実行後に証憑確認結果「OK」を選択すると、小バッチが
 から
から  に変わります。
に変わります。 -
再度、AI-OCRを実行すると、小バッチが
 から
から  に変わります。また、証憑確認結果、証憑種類、、実行者、実行日時はクリアされます。
に変わります。また、証憑確認結果、証憑種類、、実行者、実行日時はクリアされます。