仕訳伝票発行・チェックリスト
操作手順
(1) 画面出力の場合は、「条件指示」画面で出力条件を設定します。
-
※ 詳細については、「共通操作の説明」-「条件指示項目のまとめ」-「「条件指示」画面(一部の処理では「出力条件」タブ)の指示項目」をご覧ください。
ツールバーの[前伝票][次伝票]ボタンをクリックすると、他の伝票に表示を切り替えることができます。
メニューバーの[編集]-[切替]を選択すると、上下の画面のフォーカスを切り替えることができます。
操作方法については、「共通操作の説明」-「便利な機能」-
(2) 印刷する場合は、[印刷等]ボタン、またはメニューバーの「ファイル」-「印刷等」をクリックして、「印刷等の出力指示」画面を表示します。
-
※ 画面の詳細については、「共通操作の説明」-「条件指示項目のまとめ」-「「印刷等の条件指示」画面の指示項目」をご覧ください。
(3) [実行]ボタンをクリックします。
-
※ [印刷設定]ボタンについては、「共通操作の説明」-「帳票を出力するには 」をご覧ください。
1. 承認印を押すには
ミスがないと確認した伝票に承認印を押します。
-
※ 以下の場合、承認印を押すことはできません。
-
「前準備」-「会社基本情報の登録」-「管理情報」タブで仕訳締切の設定以前の伝票日付と仕訳区分が入力されている伝票の場合
-
ユーザーに「セキュリティ」-「領域ユーザーの登録」で「入力期間制限」が設定されていて、入力禁止期間内の伝票の場合
-
「前年度領域」の伝票の場合
-
(1) 承認印を押す伝票を表示させます。
(3) 再度、操作(2) を行うと、承認を取り消すことができます。
“承認印1”~“承認印4”の名称は、「前準備」-「会社基本情報の登録」-「承認設定」タブで変更することができます。
2. 伝票の修正履歴を確認するには
修正登録された伝票の履歴を確認することができます。
(1) 修正履歴を確認したい伝票を表示させます。
(2) ツールバーの[修正前伝票]ボタンをクリックします。
→一覧に修正した履歴が表示されます。この状態で印刷を実行すると、修正履歴を印刷することができます。
(3) ツールバーの[修正後伝票]ボタンをクリックすると、修正後の伝票が表示されます。[最新伝票]ボタンをクリックすると、最新の伝票が表示されます。
最新の伝票を選択して、ツールバーの[前伝票][次伝票]ボタンをクリックすることで、伝票の一覧表示に戻ります。
3. 逆仕訳を作成するには
逆仕訳を作成することができます。「データ入力」の各処理と異なり、複数の伝票から逆仕訳を一括作成することができます。
-
※ 「前準備」-「会社基本情報の登録」で設定されている「前年度領域」の伝票も集計が可能で、前年度領域の伝票からも逆仕訳の作成が可能です。
-
※ 作成された仕訳が「伝票エラーメッセージ」の対象になる場合でも登録は可能ですので、ご注意ください。
(1) 逆仕訳を作成したい伝票を表示させて、ツールバーの[逆仕訳切替]ボタンをクリックします。
→「逆仕訳登録モード」になります。
(2) 逆仕訳を作成したい伝票の一番左の欄にチェックマークを付けます。伝票一覧表示画面下の「全選択」「全解除」ボタンを使用することができます。
-
※ チェックマークは1,000ヶ所まで付けることができます。
(3) ツールバーの[登録]ボタンをクリックすると、逆仕訳作成画面が表示されます。
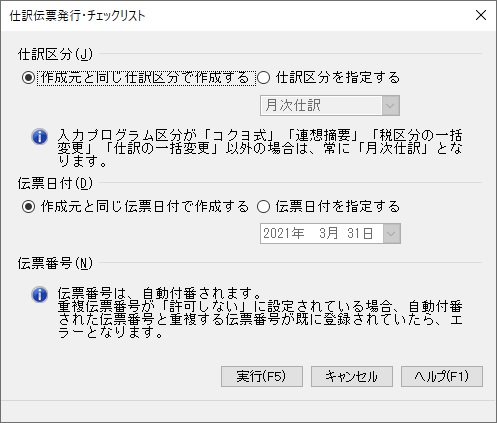
(4) 以下の項目を設定して、[実行]ボタンをクリックします。
-
仕訳区分:「作成元と同じ仕訳区分で作成する」「仕訳区分を指定する」から選択します。
「仕訳区分を指定する」を選択した場合は、仕訳区分を「月初仕訳」「月次仕訳」「決算整理1次」「決算整理2次」「決算整理3次」から選択します。
-
伝票日付:「作成元と同じ伝票日付で作成する」「伝票日付を指定する」から選択します。「伝票日付を指定する」を選択した場合は、伝票日付を指定します。
-
※ 「前年度領域」の伝票から逆仕訳を作成する場合は、「伝票日付を指定する」のみ選択できます。
-
(5) 「逆仕訳表示モード」になり、登録された伝票が表示されます。登録に失敗した仕訳はエラー行として表示されます。
(6) 必要に応じて、各項目の修正、伝票の承認・印刷を行います。
「印刷等の条件指示」画面の「帳票の選択」が「一覧形式」で、「出力詳細設定」-「エラー行を出力する」にチェックマークが付いている場合は、逆仕訳作成時にエラーとなった行も出力されます。