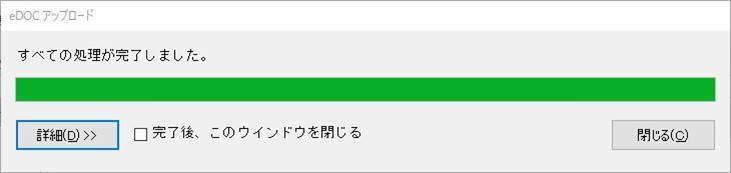『PCA eDOC』との連動について
ヒントと注意事項
-
連動機能は、セキュリティ設定(ユーザーに付与されているマスターロックや権限)、伝票の状態により、以下のように制限されます。
-
ユーザーが“編集可能”、“参照のみ可能”な伝票:『PCA eDOC』へのアップロード、ドキュメントとの関連付け、関連付けられているドキュメントの参照が可能です。
-
ユーザーが“参照できない”伝票:『PCA eDOC』へのアップロード、ドキュメントとの関連付け、関連付けられているドキュメントの参照ができません。
-
※ 編集可能な伝票とは、「領域ユーザーの登録」で設定が可能な入力・参照ロックのある勘定科目、部門を使用していない伝票を意味します。
参照のみ可能な伝票とは、「領域ユーザーの登録」で設定が可能な入力ロックのある勘定科目、部門を使用している伝票、または、他のユーザーが処理中、削除済み、承認済み、仕訳締切日以前、伝票入力期間制限、仕訳変更・削除権で権限のない伝票を意味します。
参照できない伝票とは、「領域ユーザーの登録」で設定が可能な参照ロックのある勘定科目、部門を使用している伝票を意味します。
-
-
『PCA eDOCX』はサポートを終了しております。
操作手順
項目をクリックすると、連動が可能な処理と操作説明を参照することができます。
『PCA eDOC』の操作については、「『PCA Hub eDOC』マニュアル」をご覧ください。
処理によって、実行可能な連動機能が異なります。以下、連動機能ごとに、使用可能な処理と操作方法を説明しています。
1. 『PCA eDOC』へのアップロード、ドキュメントとの関連付けの操作方法、関連付けられているドキュメントの参照
『PCA eDOC』で各ドキュメントの「詳細情報」で確認できるユーザー定義プロパティの「PCA製品連携」の「コメント」には、“伝票[伝票日付 XXXX/XX/XX,伝票番号 XXX]”のように伝票情報がセットます。また、「随時」-「PCA eDOC連動設定」の「ユーザー定義プロパティの関連付け」で関連付けた内容が表示されます。
「コメント」のセット例)
伝票[伝票日付 2018/03/01, 伝票番号 1]
連動可能な処理
-
データ入力
振替伝票入力(コクヨ式)、振替伝票入力(連想摘要)
-
日常帳票
仕訳伝票発行・チェックリスト、仕訳帳
-
決算処理
決算整理仕訳入力(コクヨ式)、決算整理仕訳入力(連想摘要)
-
監査
監査ルールチェック処理
アップロードとドキュメントとの関連付けの操作方法
操作画面上のクリップが表示されている部分が「PCA eDOCリンクメニュー」です。
-
※ 『PCA eDOC』連動が有効になっている場合に表示されるメニューです。
-
※ 関連付けられているドキュメントの参照方法については、「3. 関連付けられているドキュメントの参照」-「操作方法 」をご覧ください。
-
ドキュメントファイルが関連付けられていない状態(ボタンとアイコンの両方が存在する)ボタン:伝票とすべての明細行にドキュメントファイルが関連付けられていない場合、クリップだけが表示されています。
アイコン:明細行にドキュメントファイルが関連付けられていない場合、クリップだけが表示されています。
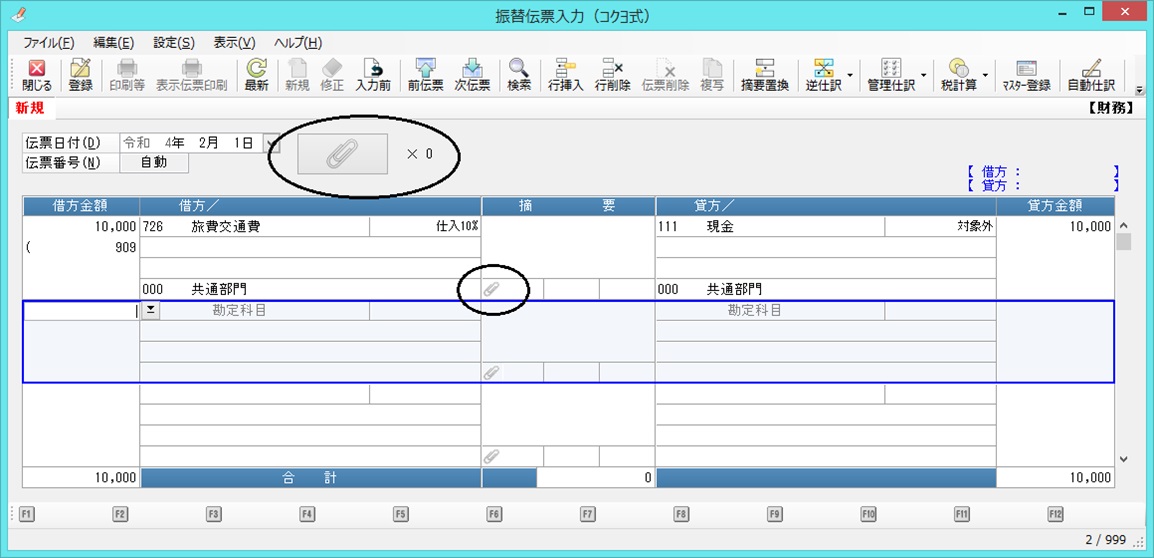
-
ドキュメントファイルが関連付けられていない状態(アイコンのみ存在する)
明細行と伝票にドキュメントファイルが関連付けられていない場合、クリップだけが表示されています。
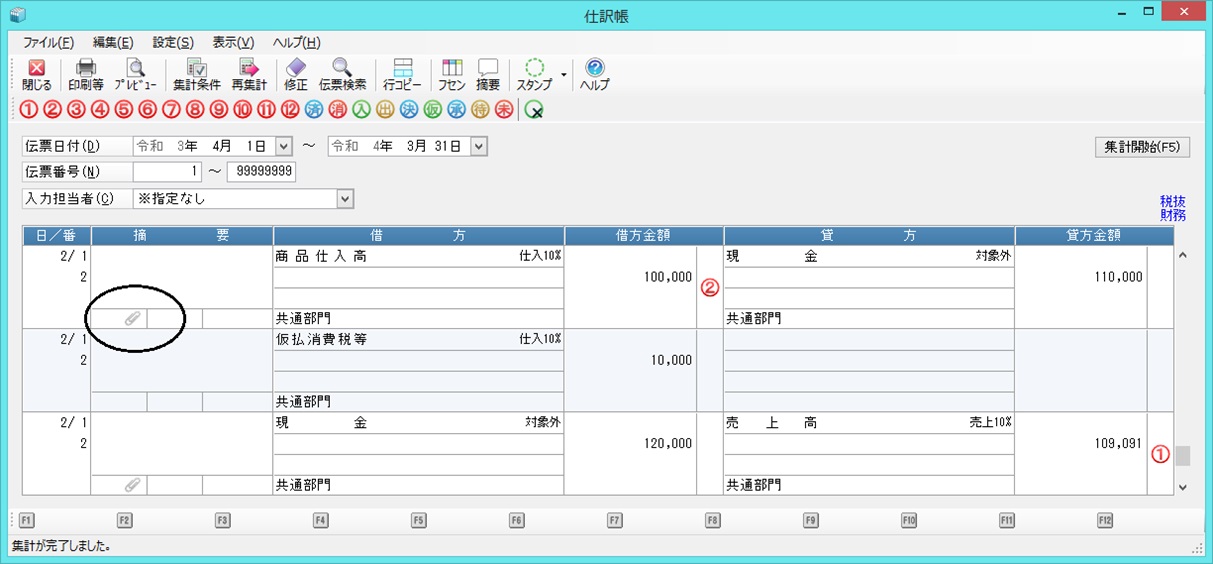
-
ドキュメントファイルが関連付けられている状態(ボタンとアイコンの両方が存在する)
ボタン:伝票もしくはいずれかの明細行にドキュメントファイルが関連付けられている場合、ファイルにドキュメントが挟まっていて、クリップが付いています。右側には、関連付けられているファイルの数が表示されています。
アイコン:明細行にドキュメントファイルが関連付けられている場合、ファイルにドキュメントが挟まっていて、クリップが付いています。
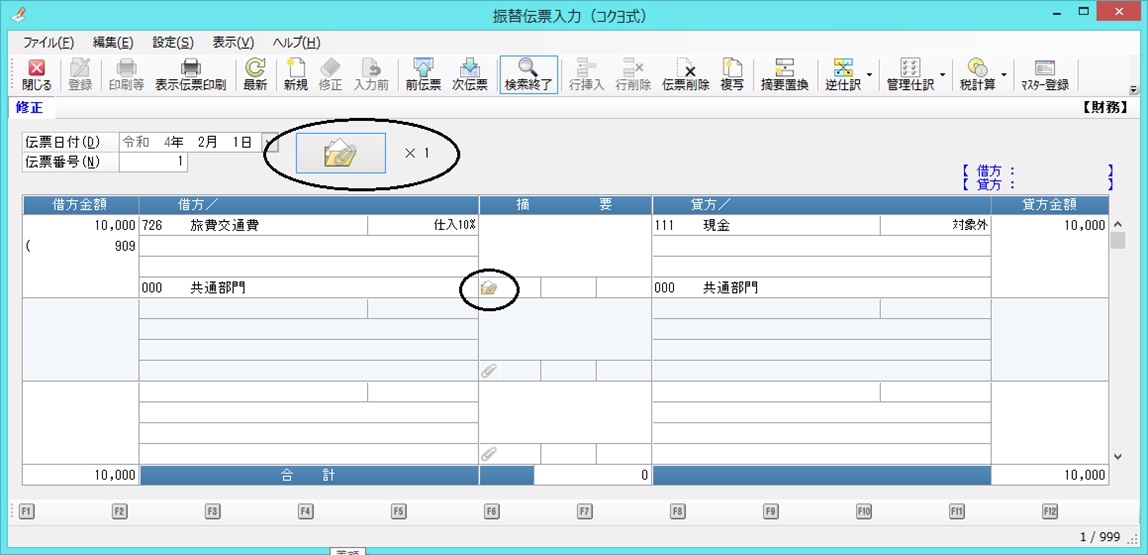
-
ドキュメントファイルが関連付けられている状態(アイコンのみ存在する)
明細行もしくは伝票にドキュメントファイルが関連付けられている場合、ファイルにドキュメントが挟まっていて、クリップが付いています。
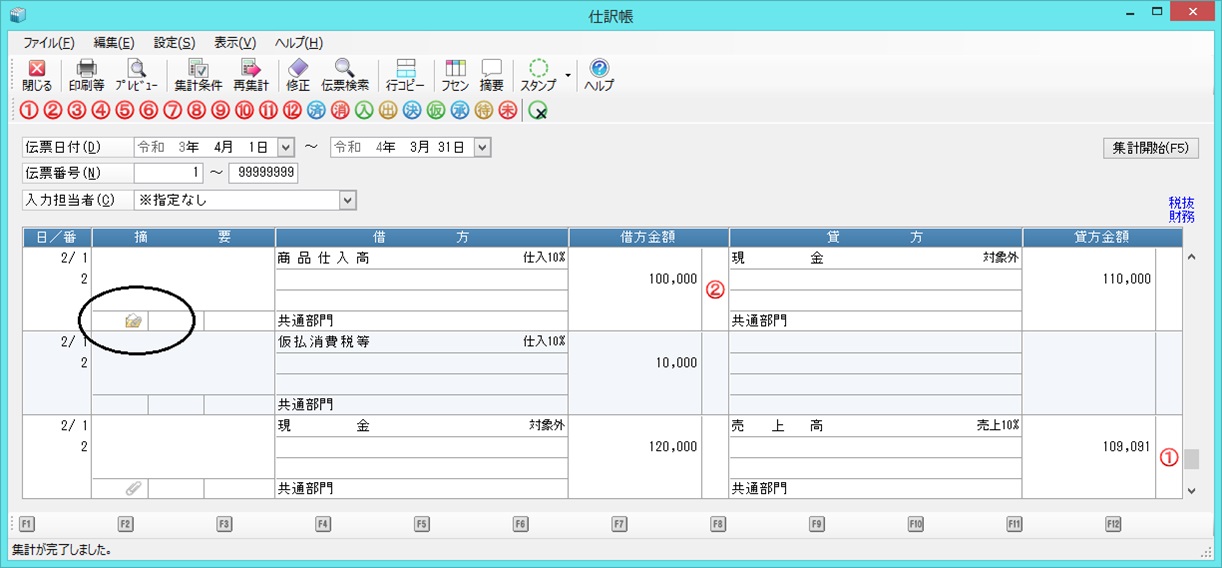
≪操作方法1.-アップロード≫
『PCA eDOC』にドキュメントファイルをアップロードします。ファイルはアップロードと同時に伝票と関連付けられます。
(1) 「PCA eDOCリンクメニュー」をクリックして、伝票へのアップロードまたは明細行へのアップロードを選択します。
データ入力処理では、登録を実行するとアップロードが実行され、帳票出力処理では、上記の (2) の操作を行った時点でアップロードが実行されます。
-
※ データ入力処理で伝票訂正時に行った場合、伝票もしくは登録済みの明細行に対して上記の (2) の操作を行った場合、アップロードは登録を待たずに実行されます。
「データ入力」-「振替伝票入力(コクヨ式)」「振替伝票入力(連想摘要)」、「日常帳票」-「仕訳伝票発行・チェックリスト」、「決算処理」-「決算整理仕訳入力(コクヨ式)」「決算整理仕訳入力(連想摘要)」では、アップロードするファイルをエクスプローラ等から画面上にドラッグすることで簡単にアップロードすることが可能です。明細行にドラッグした場合は明細行と、それ以外にドラッグした場合は伝票と関連付けられます。
≪操作方法2.-リンクの追加≫
『PCA eDOC』で管理しているドキュメントファイルと伝票もしくは明細行を関連付けます。
関連付けたファイルの名称、リンクアドレスは、「PCA eDOCリンクメニュー」に追加され、クリックするとファイルの内容を確認することができます。
(1) 「PCA eDOCリンクメニュー」をクリックして、伝票へのリンクを追加または明細行へのリンクを追加を選択します。
(2) 「ファイルリンクを追加」画面が表示されますので、関連付けるドキュメントのリンクアドレスを貼り付けて、[OK]ボタンをクリックします。
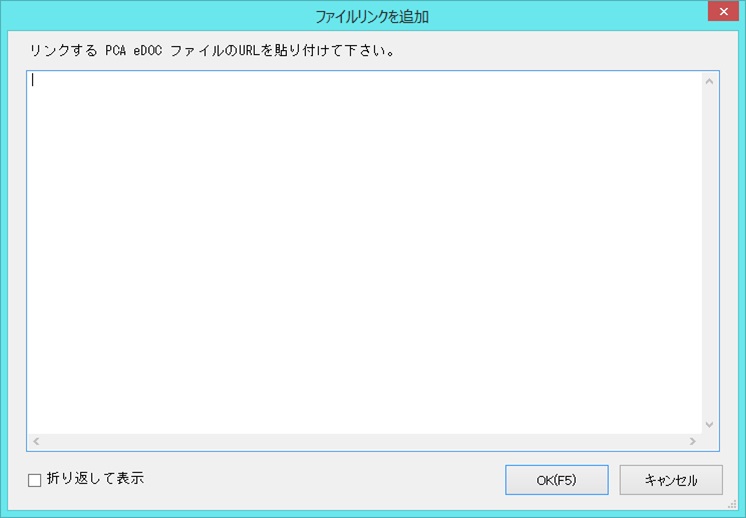
リンクアドレスは、『PCA eDOC』上のドキュメントの右に表示されている”…”をクリック→「URLの取得」でクリップボードにコピーすることができます。
データ入力処理では、登録を実行すると関連付けが実行され、帳票出力処理では、上記の (2) の操作を行った時点で関連付けが実行されます。
-
※ データ入力処理で伝票参照時もしくは修正時に、伝票もしくは登録済みの明細行に対して上記の (2) の操作を行った場合、関連付けは登録を待たずに実行されます。
≪操作方法3.-リンクの解除≫
ドキュメントファイルと伝票もしくは明細行との関連付けを解除します。
(1) ドキュメントを右クリックして、「リンクを解除」を選択します。
(2) リンクの解除を確認する画面が表示されますので、解除する場合は、[はい]ボタンをクリックします。[いいえ]ボタンをクリックすると、解除を中止します。
-
※ ドキュメントを複数操作したい場合は右クリックまたはアイコンをクリックすると複数選択モードになり、以後左クリックしたファイルリンクメニューのアイコンがチェックマークになります。複数選択された項目を右クリックして表示されるコンテキストメニューから一括操作が可能です。

≪操作方法4.-明細行を変更≫
ドキュメントファイルと伝票もしくは明細行との関連付けを、伝票や別の明細行との関連付けに変更します。
(1) ドキュメントを右クリックして、「明細行を変更」にマウスカーソルをあわせます。
(2) 変更先の一覧が表示されますので、変更先を選択します。
-
※ ドキュメントを複数操作したい場合は右クリックまたはアイコンをクリックすると複数選択モードになり、以後左クリックしたファイルリンクメニューのアイコンがチェックマークになります。複数選択された項目を右クリックして表示されるコンテキストメニューから一括操作が可能です。
2. 『PCA eDOC』へのアップロード、関連付けられているドキュメントの参照
『PCA eDOC』の各ドキュメントの「ユーザー定義プロパティ」で確認できる「コメント」には、帳票名が設定されます。
-
※ 関連付けられているドキュメントの参照方法については、「3. 関連付けられているドキュメントの参照 」-「操作方法」をご覧ください。
連動可能な処理
-
※ 「データ入力」-「振替伝票入力(コクヨ式)」「振替伝票入力(連想摘要)」、「日常帳票」-「仕訳伝票発行・チェックリスト」「仕訳帳」、「決算処理」-「決算整理仕訳入力(コクヨ式)」「決算整理仕訳入力(連想摘要)」で、「タグ」タブの各項目に「随時」-「PCA eDOC連動設定」で関連付けた内容に反映させるには、「1. 『PCA eDOC』へのアップロード、ドキュメントとの関連付けの操作方法、関連付けられているドキュメントの参照」-「アップロードとドキュメントとの関連付けの操作方法 」に記載の方法でアップロードする必要があります。
「アップロードの操作方法 」に記載の方法でアップロードした場合、関連付けた内容を反映させることはできません。
-
前準備
マスター確認リスト
-
データ入力
振替伝票入力(コクヨ式)、振替伝票入力(連想摘要)、仕訳検索修正、税区分の一括変更、仕訳の一括変更
-
日常帳票
仕訳伝票発行・チェックリスト、仕訳帳、日計表、総勘定元帳、現金出納帳、預金出納帳、補助元帳、合計元帳、補助科目残高一覧表、部門別残高一覧表、合計残高試算表
-
管理帳票
現預金管理表、手形期日管理帳票、電子記録債権期日管理帳票、スタンプ別明細書、スタンプ集計表、共通補助一覧表、部門別一覧表、資金繰計算項目の設定、資金繰実績明細書、資金繰実績推移表
-
摘要帳票
科目別摘要別明細表、補助科目別摘要別明細表、摘要計算書、摘要一覧表
-
分析処理
過年度実績入力、月次推移表、部門別月次推移表、補助科目残高月次推移表、前年比月次推移表、前年比部門別月次推移表、前年比補助科目残高月次推移表、比較財務諸表、部門別比較財務諸表、経営分析表、年次経営分析推移表、月次経営分析推移表、勘定分析表、取引先別総合収支明細書、損益分岐点計算書、補助科目別ABC分析
-
決算処理
決算整理仕訳入力(コクヨ式)、決算整理仕訳入力(連想摘要)、決算書(報告式)、決算書(勘定式)、決算書(比較式)、キャッシュ・フロー計算項目の設定、キャッシュ・フロー仕訳チェックリスト、キャッシュ・フロー明細書、キャッシュ・フロー月次推移表、キャッシュ・フロー計算書、消費税申告書・付表、消費税明細書、消費税集計表、科目別税区分別集計表、科目内訳書
-
予算・実績
予算入力、年次予算実績比較表、月次予算実績比較表、半期予算実績比較表、前年比予算実績比較表、部門別予算実績比較表、予算分析表
-
随時
ほのぼのNEXTデータの受入
-
銀行処理
銀行振込依頼書
-
監査
消費税額変更リスト、伝票番号チェックリスト
アップロードの操作方法
PDFファイル出力と『PCA eDOC』へのアップロードを同時に行うことができます。
(1) 「印刷等の条件指示」画面等の「出力先の選択」で「PDF」を選択し、「PCA eDOC連動」にチェックマークを付けて出力を実行します。
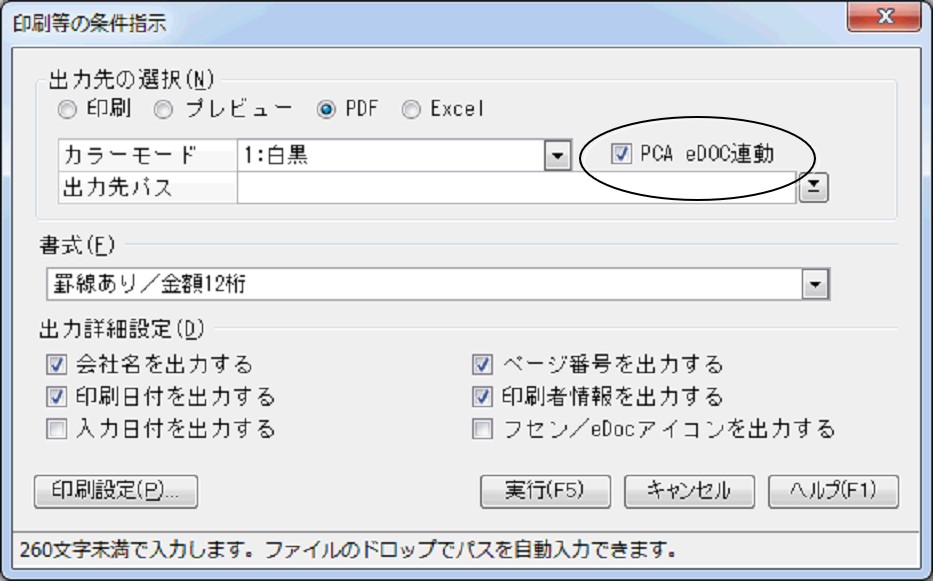
(2) アップロード先フォルダに同名のドキュメントが既に存在する場合は、「アップロード」画面が表示されますので、動作を以下から選択してください。
「以降すべてに適用」にチェックマークを付けると、複数ファイルのアップロードの際に全ファイルに設定を適用します。
-
上書きする:ファイルを上書きします。
-
アップロードしない:アップロードを中止します。
-
別名で保存:ファイル名を変更(カッコ付の数字を付加)してアップロードします。
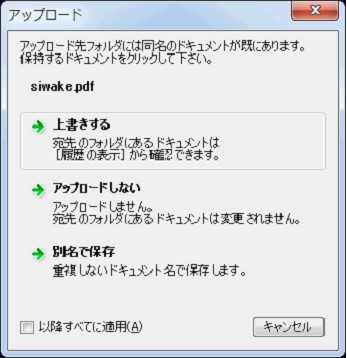
(3) アップロードを実行中は、[詳細]ボタンをクリックすることで、ファイルのアップロードの進捗状況の詳細を確認することができます。
[中止]ボタンをクリックすると、アップロードを中止します。
「完了後、このウィンドウを閉じる」にチェックマークを付けると、処理完了後に画面が自動で閉じます。
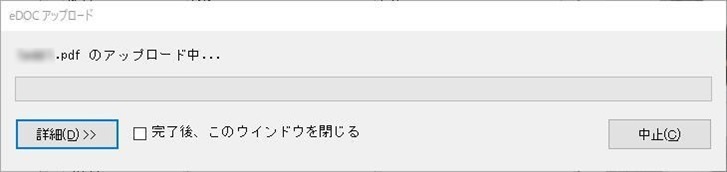
(4) アップロードが完了すると、「すべての処理が完了しました」と表示されます。
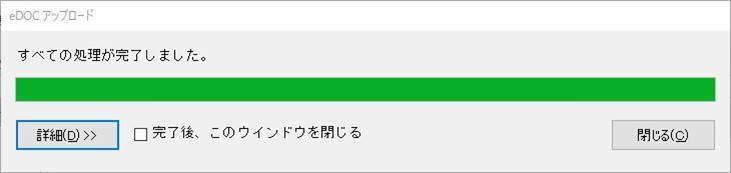
3. 関連付けられているドキュメントの参照
連動可能な処理
-
データ入力
仕訳検索修正、税区分の一括変更、仕訳の一括変更
-
管理帳票
スタンプ別明細書、資金繰実績明細書
-
決算処理
キャッシュ・フロー明細書、消費税明細書
-
監査
消費税額変更リスト
操作方法
ドキュメントファイルが関連付けられている仕訳は、ドキュメントが挟まっていてクリップが付いたファイルが表示されています。
クリックすると、関連付けられているファイルが表示されます。選択すると、ドキュメントを参照することができます。
ドキュメントファイルが関連付けられていない仕訳は、クリップだけが表示されています。
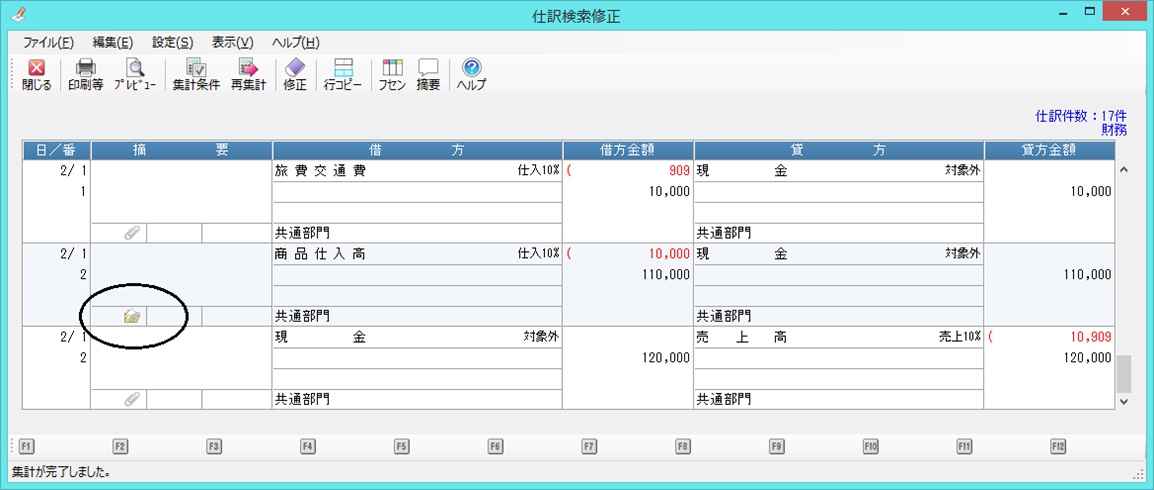
≪操作方法1.-開く≫
ブラウザを開いてドキュメントを参照します。未アップロードの場合はローカルファイルを開きます。
ドキュメントをクリックする、もしくはドキュメントを右クリックして、「開く」を選択します。
-
※ ドキュメントを複数操作したい場合は右クリックまたはアイコンをクリックすると複数選択モードになり、以後左クリックしたファイルリンクメニューのアイコンがチェックマークになります。複数選択された項目を右クリックして表示されるコンテキストメニューから一括操作が可能です。
≪操作方法2.-ダウンロード≫
選択中のファイルをダウンロードします。
(1) ドキュメントを右クリックして、「ダウンロード」を選択します。
(2) 「フォルダーの選択」画面が表示されますので、ファイルのダウンロード先フォルダーを指定します。
-
※ ドキュメントを複数操作したい場合は右クリックまたはアイコンをクリックすると複数選択モードになり、以後左クリックしたファイルリンクメニューのアイコンがチェックマークになります。複数選択された項目を右クリックして表示されるコンテキストメニューから一括操作が可能です。
≪操作方法3.-URLをコピー≫
選択中のファイルのURLをクリップボードにコピーします。
ドキュメントを右クリックして、「URLをコピー」を選択します。
-
※ ドキュメントを複数操作したい場合は右クリックまたはアイコンをクリックすると複数選択モードになり、以後左クリックしたファイルリンクメニューのアイコンがチェックマークになります。複数選択された項目を右クリックして表示されるコンテキストメニューから一括操作が可能です。
≪操作方法4.-ファイルの場所を開く≫
選択中のファイルの『PCA eDOC』のフォルダをブラウザで開きます。未アップロードの場合はエクスプローラーでフォルダを開きます。
ドキュメントを右クリックして、「ファイルの場所を開く」を選択します。
-
※ ドキュメントを複数操作したい場合は右クリックまたはアイコンをクリックすると複数選択モードになり、以後左クリックしたファイルリンクメニューのアイコンがチェックマークになります。複数選択された項目を右クリックして表示されるコンテキストメニューから一括操作が可能です。
≪操作方法5.-eDOC連動 個人設定≫
eDOC連動の個人設定を行います。ここでいう個人とはWindowsのローカルユーザーを指します。PCAのすべてのシリーズ製品で共通の設定です。
「PCA eDOCリンクメニュー」右上の個人設定ボタン( )をクリックし、「eDOC連動 個人設定」画面を表示して、各種操作を行います。
)をクリックし、「eDOC連動 個人設定」画面を表示して、各種操作を行います。
変更内容は「eDOC連動 個人設定」でOKをクリックしたときに確定します。キャンセルした場合は反映されません。
-
※ キャッシュ情報の「すべて削除」のみ、キャッシュ情報の削除を確認する画面で「はい」ボタンをクリックしたときに確定します。
-
個人設定
-
表示モード:ドキュメントファイルの表示モードを「リスト表示」「サムネイル表示」から選択します。
-
サムネイルサイズ:表示モードで「サムネイル表示」を選択時のサムネイルのサイズを設定します。
-
サムネイル表示列数:表示モードで「サムネイル表示」を選択時に1行に表示するサムネイル数を設定します。
-
キャッシュ情報:「すべて削除」をクリックすることで、ドキュメントファイルの表示ファイル名とサムネイル画像のキャッシュをすべて削除します。キャッシュ情報の削除を確認する画面が表示されますので、削除する場合は、[はい]ボタンをクリックします。[いいえ]ボタンをクリックすると、削除を中止します。
-
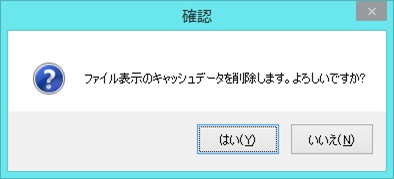
-
資格情報
-
サービスURL:認証済みのPCA Hub テナント、または「PCA Hub セキュリティ」画面で「このテナントは常にキャンセル」をチェックした状態でキャンセルしたPCA Hub テナントのURLが表示されます。
-
ログイン名:認証済みのPCA Hub テナントの場合は『PCA Hub eDOC』にログインしたユーザー名が表示されます。常にキャンセルするPCA Hub テナントの場合は”(常にキャンセル)”と表示されます。
-
削除:クリックした行の資格情報または常にキャンセルする設定を削除します。
-
すべて削除:全ての行の資格情報または常にキャンセルする設定を削除します。資格情報の削除を確認する画面が表示されますので、削除する場合は、[はい]ボタンをクリックします。[いいえ]ボタンをクリックすると、削除を中止します。
-
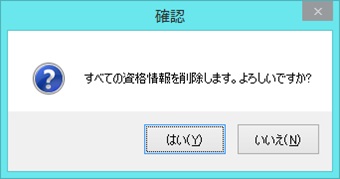
4. 『PCA eDOC』へのデジタルインボイスのアップロード
連動可能な処理
-
デジタルデータ処理
デジタルインボイスの受信
操作方法
受信したデジタルインボイスを『PCA Hub eDOC』へアップロードし、保管します。
(1) 「デジタルデータ処理」-「デジタルインボイスの受信」の受信済一覧からアップロードしたいデジタルインボイスを選択して、ツールバーの[アップロード]ボタンをクリックします。
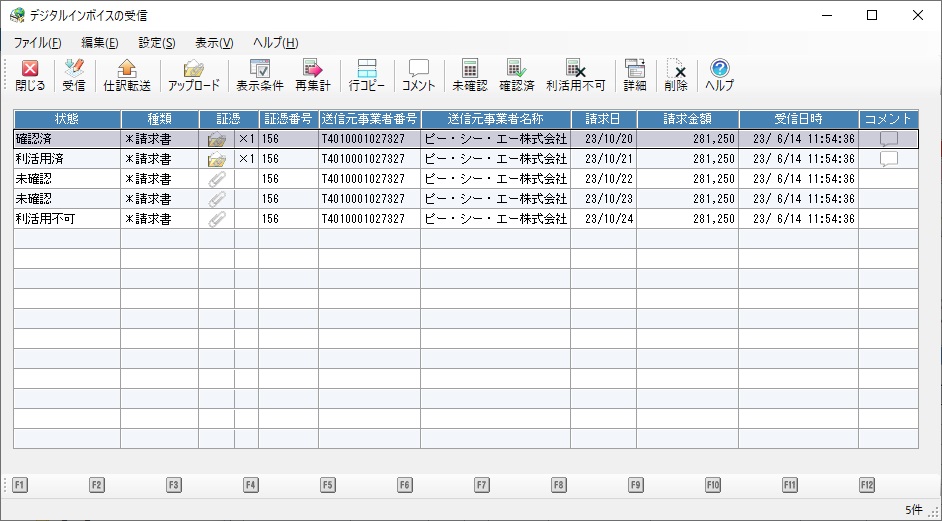
(2) アップロード先フォルダに同名のドキュメントが既に存在する場合は、「アップロード」画面が表示されますので、動作を以下から選択してください。
「以降すべてに適用」にチェックマークを付けると、複数ファイルのアップロードの際に全ファイルに設定を適用します。
-
上書きする:ファイルを上書きします。
-
アップロードしない:アップロードを中止します。
-
別名で保存:ファイル名を変更(カッコ付の数字を付加)してアップロードします。
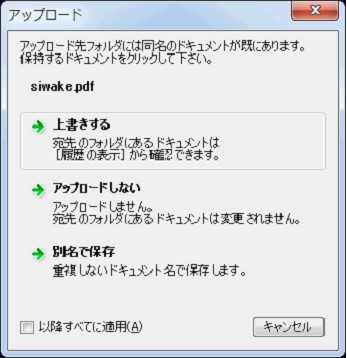
(3) アップロードを実行中は、[詳細]ボタンをクリックすることで、ファイルのアップロードの進捗状況の詳細を確認することができます。
[中止]ボタンをクリックすると、アップロードを中止します。
「完了後、このウィンドウを閉じる」にチェックマークを付けると、処理完了後に画面が自動で閉じます。
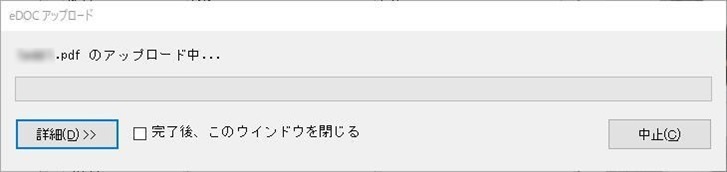
(4) アップロードが完了すると、「すべての処理が完了しました」と表示されます。