ユーザーのインポート
PCA eDOCX のデータ領域を指定して領域ユーザーおよび所属するユーザーグループを PCA Hub にインポートするウィザードです。
このウィザードでユーザーおよびユーザーグループを PCA Hub にインポートしておくと、ファイルのインポート で PCA eDOCX のユーザーおよびユーザーグループを PCA Hub のユーザーおよびグループに割り当てる操作が簡単になります。
ウィザードの実行には PCA eDOCX のデータがある SQL Server へ接続可能な SQL Server ユーザーアカウントが必要です。 PCA eDOCX がインストールされている環境の場合は接続アカウント情報が自動的に入力されます。
ようこそページ
ウイザードの開始ページです。[次へ] をクリックします。
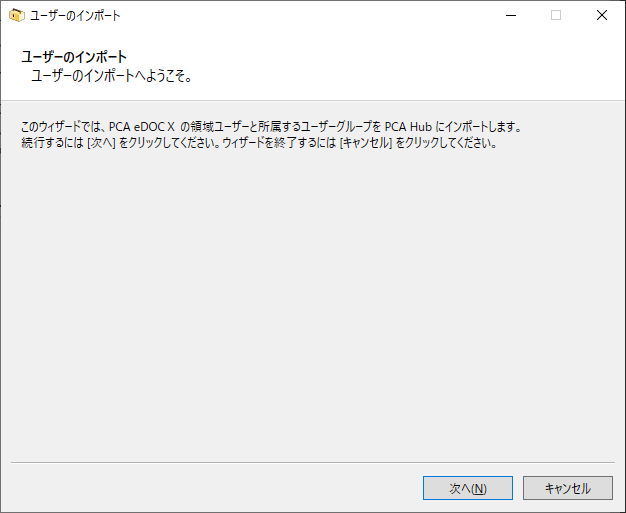
インポート元の選択ページ
PCA eDOCX の SQL Server データベースへの接続情報と、インポート元となる PCA eDOCX のデータ領域を選択し [次へ] をクリックします。
PCA eDOCX がインストールされている環境の場合は PCA eDOCX の SQL Server 接続情報が自動的に入力されます。それ以外の場合は適切な接続情報を入力してください。
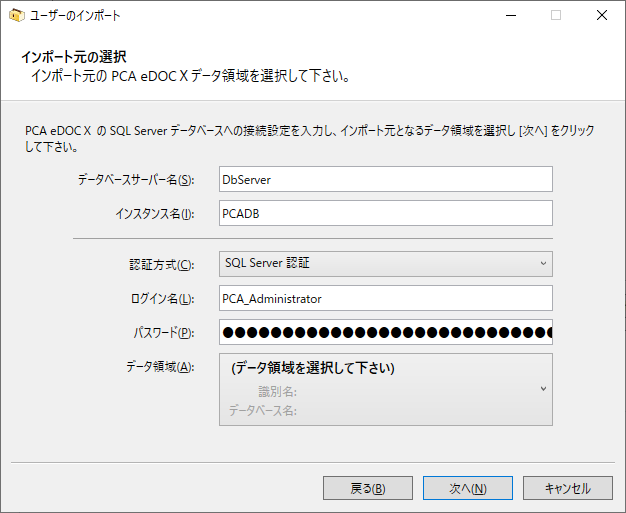
| 項目 | 説明 | 値の例 |
|---|---|---|
| データベースサーバー名 | データベース サーバーのコンピューター名を入力します。 | DbServer |
| インスタンス名 | 名前付きインスタンスに接続する場合はインスタンス名。それ以外は空を入力します。 | PCADB (空) |
| 認証方式 | データベース接続の認証方式を選択します。 | SQL Server 認証 Windows 認証 |
| ログイン名 | (SQL Server 認証時のみ) データベース接続のログイン名を入力します。 | PCA_Administrator |
| パスワード | (SQL Server 認証時のみ) データベース接続のパスワードを入力します。 | xxxxxxxx |
| データ領域 | インポート元の PCA eDOCX データ領域を選択します。 |
インポートユーザーの編集ページ
インポート対象の PCA eDOCX データ領域ユーザーを CSV にエクスポートし、Excel 等の CSV ファイルを編集可能なアプリケーションで必要項目を編集します。編集した CSV ファイルを参照ボタンから選択して [次へ] をクリックします。
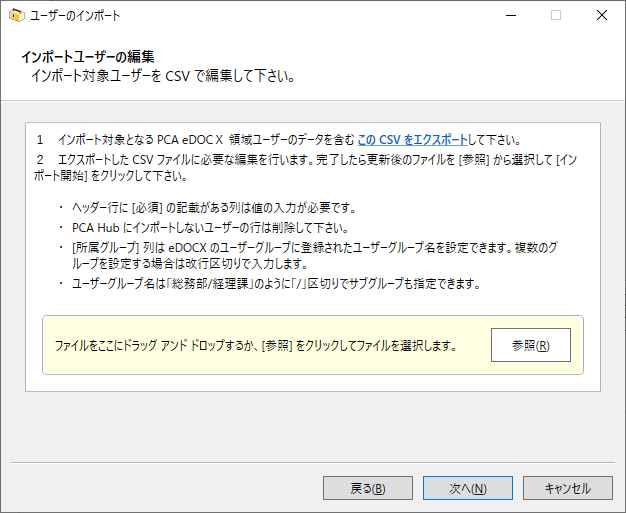
手順1 ユーザー CSV のエクスポート
「この CSV をエクスポート」をクリックし「名前を付けて保存」ダイアログボックスで指定した保存先に PCA eDOCX の選択したデータ領域の領域ユーザーから CSV が作成されます。
手順2 ユーザー CSV の編集
エクスポートした CSV ファイルを Excel (*2) やテキストエディターで編集します。
- ヘッダー行に [必須] の記載がある列は値の入力が必要です。
- PCA Hub にインポートしないユーザーの行は削除してください。
- エクスポート CSV にないユーザー行を追加できます。
- [所属グループ] 列に入力されたグループが PCA Hub にない場合はインポート時に作成されます。
- [所属グループ] 列には複数のグループを改行区切りで入力できます。(*3)
- [所属グループ] 列のグループ名は「総務部/経理課」のように「/」区切りでサブグループを指定できます。(*4)
- CSV のヘッダー行 (最初の行) は編集時に削除しないでください。読み取り時に必要です。
(*2) Excel は CSV 内のダブルクォート (") で囲まれた文字列値であっても数値として読み込む場合があります。社員番号など 0 で始まる文字列値は前 0 を削除されるので注意してください。
(*3) CSV のセルに改行を含む文字列を入力する場合、セルの値の前後をダブルクォート (") で囲む必要があります。
(*4) PCA eDOCX にはサブグループはありません。PCA Hub へのインポート時に階層構造をもつサブグループに変更したい場合に CSV の所属グループ列を編集します。
CSV ファイルの形式は以下の通りです。
CSV ファイルの形式
| 列 | 説明 | 値の例 |
|---|---|---|
| eDOCX領域ユーザーID | PCA eDOCX 領域ユーザーIDです。 この値は PCA Hub ユーザーには設定されません。 |
yamada |
| 表示名 [必須] | PCA Hub ユーザーの表示名です。 PCA eDOCX 領域ユーザー名が初期値です。 |
山田 一郎 |
| 姓 [必須] | PCA Hub ユーザーの姓です。 PCA eDOCX 領域ユーザー名の前半 (*5) が初期値です。 |
山田 |
| 名 | PCA Hub ユーザーの名です。 PCA eDOCX 領域ユーザーのユーザー名の後半 (*5) が初期値です。 |
一郎 |
| 姓カナ [必須] | PCA Hub ユーザーの姓カナです。 | ヤマダ |
| 名カナ | PCA Hub ユーザーの名カナです。 | イチロウ |
| 社員番号 | PCA Hub ユーザーの社員番号です。 | 230 |
| 所属グループ | PCA Hub ユーザーの所属グループです。 PCA eDOCX の所属ユーザーグループが初期値 (*6) です。 改行区切りで複数の所属グループを設定できます。 PCA Hub にグループが存在しない場合はインポート時に作成されます。 サブグループは / 区切りで指定します。(例: 総務部/経理課) (5階層まで) |
総務部 総務部/経理課 正社員 |
| メールアドレス (ログイン名) [必須] | PCA Hub ユーザーのメールアドレスおよびログイン名に設定されます。 | yamada@example.com |
(*5) PCA eDOCX 領域ユーザー名が「山田 太郎」のようにスペース区切りの場合、姓と名に分割して設定します。
(*6) ビルトイン ユーザーグループの everyone は対象外です。
手順3 インポートする CSV ファイルを選択する
[参照] をクリックし「開く」ダイアログボックスで編集した CSV ファイルを選択します。[次へ] をクリックして次のページに進みます。
CSV ファイルに必須項目が入力されていない等の不備がある場合はエラーメッセージが表示されます。
CSV ファイル内に同一のメールアドレスの行が複数ある場合は「メールアドレス 'メールアドレス' が CSV ファイルに複数入力されています。」エラーになります。
インポート先の選択ページ
ユーザーをインポートする PCA Hub テナントの URL を設定します。 「サービス URL」にインポート先の PCA Hub テナントの URL (例: https://tenant1.pcahub.jp) を入力して [インポート開始] をクリックします。
「インポートされたユーザーに招待メールを送信する」のチェックをオンにした場合、以下に該当するユーザーに PCA Hub への招待メールを(再)送信します。
- 新規インポートされたユーザー。
- 上書きインポートされたユーザーのうち有効化待ち中のもの。
このチェックをオフにした場合、新規インポートされたユーザーに対して PCA Hub テナント管理から招待メールを再送信する必要があります。
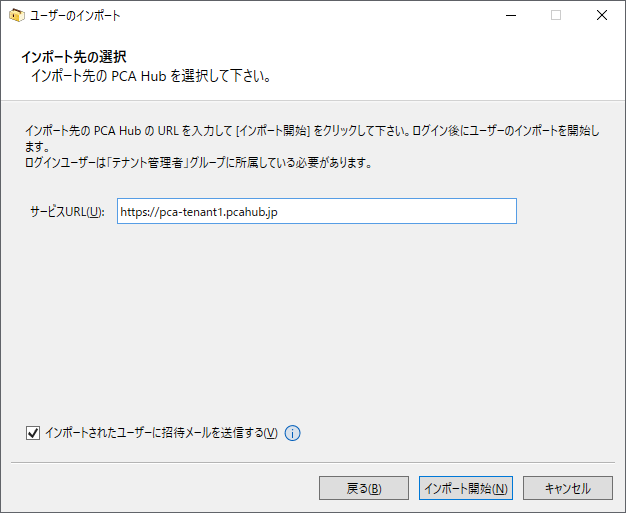
PCA Hub のログインダイアログが開きます。[ブラウザからログイン] をクリックし、ブラウザからログイン処理を行ってください。
ユーザーのインポートは PCA Hub の「テナント管理者」グループに所属しているユーザーでログインする必要があります。
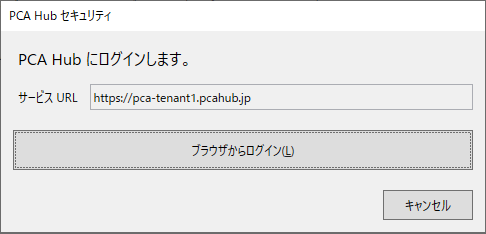
ログインに成功するとユーザーのインポートが開始されます。
ユーザーのインポートページ
PCA Hub へユーザーおよびグループをインポートします。
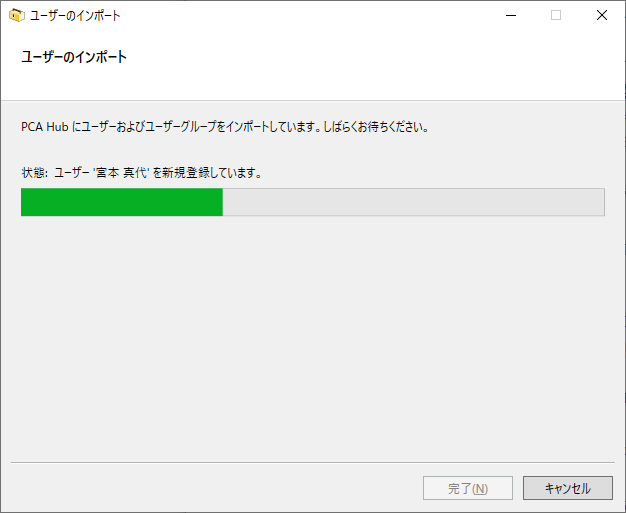
PCA Hub に既に登録済みのメールアドレスのユーザーは上書き確認のメッセージを表示します。
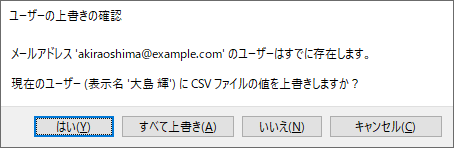
- はい - 表示中のユーザーの値を上書きします。
- すべて上書き - 表示中のユーザーおよびそれ以降の同メールアドレスユーザーの値を上書きします。
- いいえ - 表示中のユーザーの値を上書きしません。
- キャンセル - ユーザーのインポート処理を中断します。
すべてのインポートが完了すると実行結果とログファイルへのリンクが表示されます。 リンクをクリックしてログファイルを確認することができます。
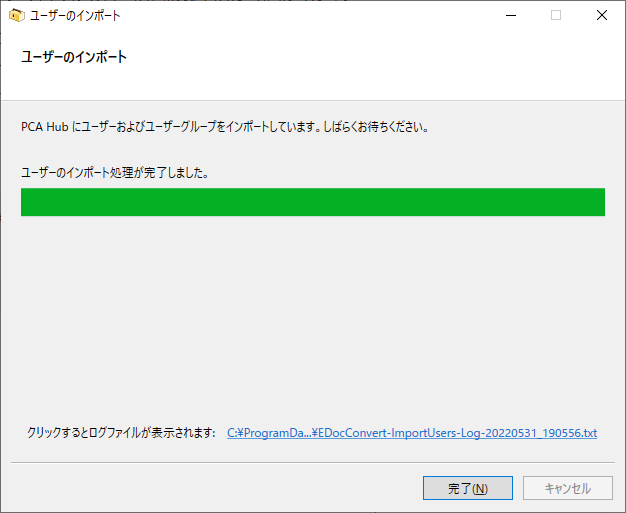
- ログファイルの保存フォルダ -
C:\ProgramData\PCA\EDocConvert\@@Logs - ログファイル名の例 -
EDocConvert-ImportUsers-Log-20220531_193819.txt
[完了] をクリックしてウイザードを終了します。