操作方法
メイン画面
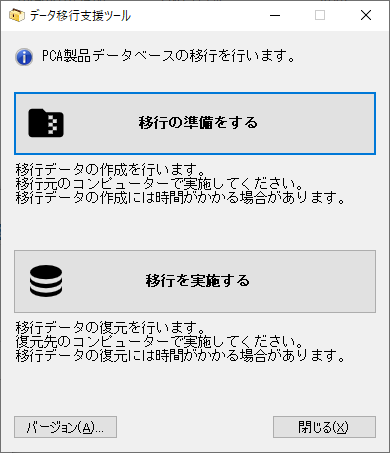
「移行の準備をする」
移行したいSQL Serverのデータベースサーバーに接続して移行データの作成を行います。移行データを作成するSQL Server サービスがインストールされているマシン上で実行してください。
「移行を実施する」
移行データを復元したいSQL Serverのデータベースサーバーに接続して移行データを復元します。復元先のSQL Server サービスがインストールされているマシン上で実行してください。
移行の準備をする
移行データの作成を行います。
1. 移行元データベースサーバーの入力
移行元のサーバー情報を入力します。
ログイン名に[sa]と入力し、パスワードにSQLをセットアップするときに設定したsaのパスワードを入力します。
お分かりにならない場合、認証を[Windows認証]に変更して、「次へ」をクリックします。
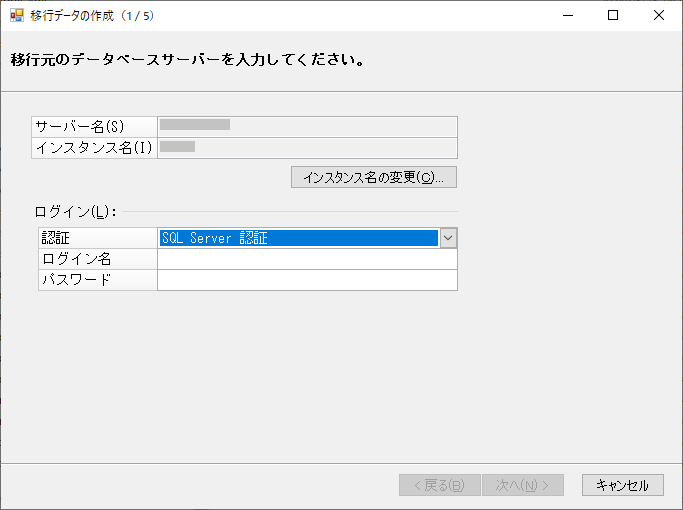
2. 移行対象製品の選択
データを移行する製品をすべて選択して「次へ」ボタンをクリックします。
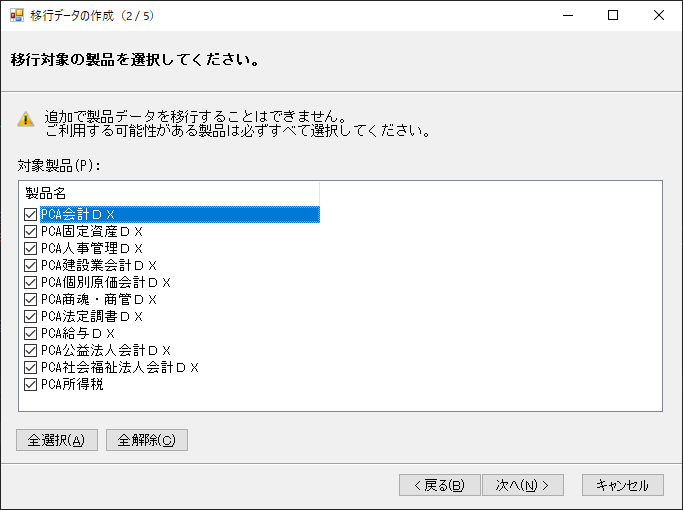
一度データを移行した後は、追加で別の製品の移行はできないため、移行する製品をすべて選択するようにしてください。
「次へ」ボタンをクリックしたときに選択していない製品があった場合は以下のメッセージが表示されます。

3. 確認
保存先を入力して「次へ」ボタンをクリックします。
保存先はローカルフォルダのみサポート対象です。
※移行データの保存先としてWindowsのユーザーフォルダ(デスクトップやドキュメントなど)はご利用いただけません。デフォルトの保存先フォルダ(C:¥PCAMIG)やドライブ直下のフォルダ等をご利用ください。
※保存先にデフォルトのフォルダを指定した場合に限り、存在しない場合はフォルダを作成します。
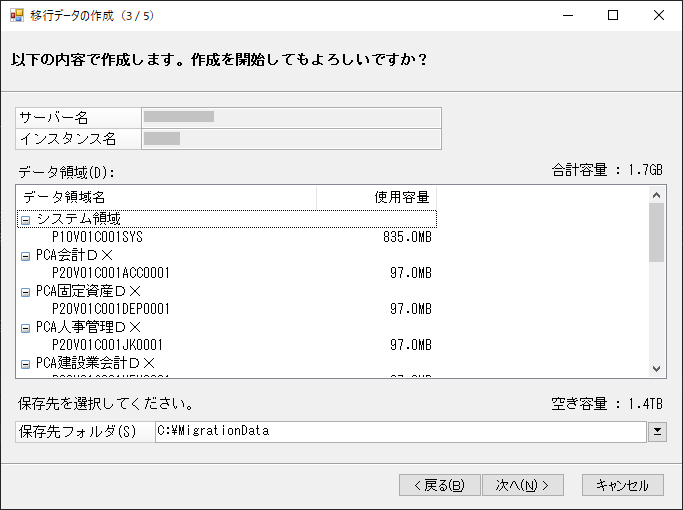
4. 移行データ作成
移行データの作成を行います。作成中は画面を閉じることができません。
移行データの作成が完了したら「次へ」ボタンが有効になります。
「次へ」ボタンをクリックします。
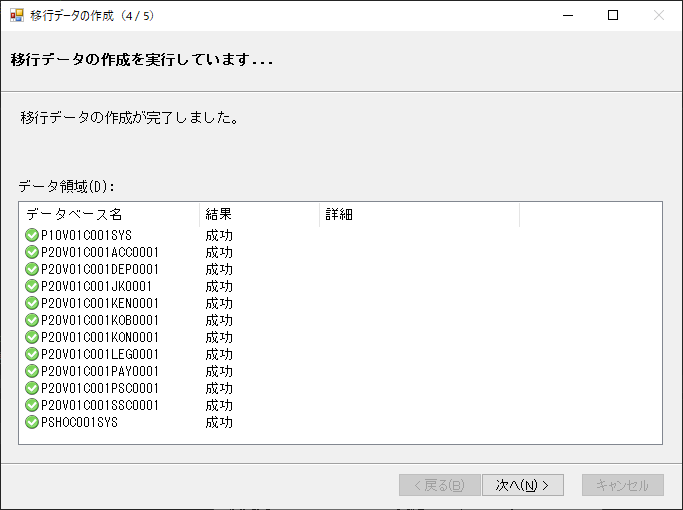
5. 完了
移行データの作成が完了しました。
「閉じる」ボタンをクリックします。
「作成先のフォルダを開く」にチェックを入れて閉じた場合は、移行データを作成したフォルダを開きます。
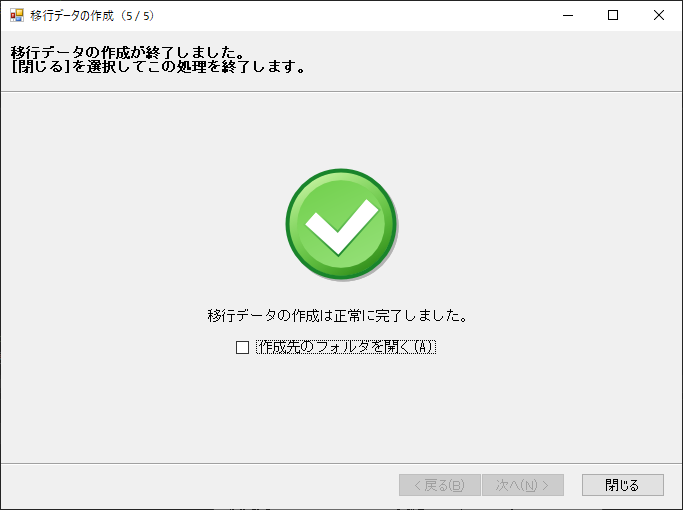
移行を実施する
移行データの復元を行います。
※移行データの復元はサポート対象外のOSでは実行できません。
※移行データを復元できるSQL Serverは SQL Server 2016 SP2 以上とします。
1. 移行方法の選択
作成済みのデータベースインスタンスに復元する場合は「既存のインスタンスを使用する」を選択して「次へ」ボタンをクリックします。手順5. に進んでください。
※復元先のサーバーにすでに同じデータベースが存在する場合は復元を行えません。一度もPCA製品をご利用になったことがないインスタンスを指定してご利用ください。
新しく SQL Server 2019 Express をインストールする場合は「SQL Server 2019 Expressをインストール」を選択して「次へ」ボタンをクリックします。
※データ移行支援ツールでインストールできるのは SQL Server 2019 Express(64bit)のみです。
他のSQL Serverをご利用する場合は事前にインストールして「既存のインスタンスを使用する」を選択してください。
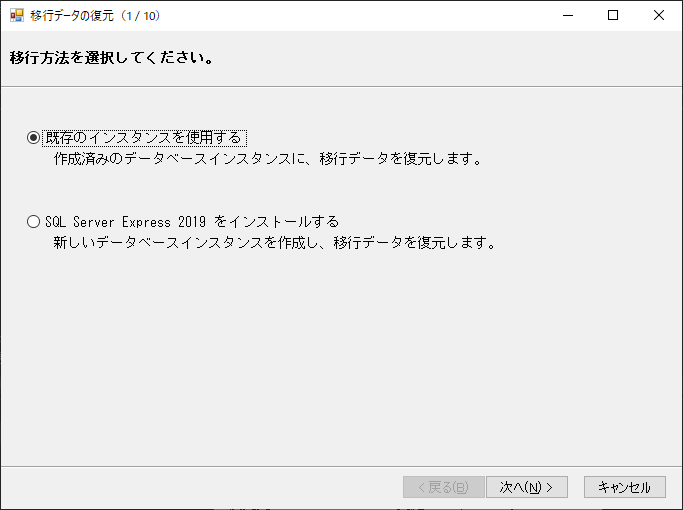
2. SQL Serverの情報を入力
SQL Serverの情報を入力し、「次へ」ボタンをクリックします。
-
セットアップ先フォルダ:「インスタンスフォルダ」「データフォルダ」共に、インストール先の初期設定は、「C:¥Program Files¥Microsoft SQL Server」です。▼ をクリックすると、「フォルダの参照」画面が表示され、インストール先のフォルダを変更できます。
-
インスタンス名:初期設定は「PCADB」です。インスタンス名を変更する場合は、「変更」ボタンをクリックし、「インスタンス名の変更」画面で使用するインスタンスを選択して、「設定」ボタンをクリックします。
-
既定のインスタンスで「SQL Server」をセットアップする場合は、「既定のインスタンスを使用する」を選択します。
-
「PCADB」以外のインスタンス名を使用する場合は、「名前付きインスタンスを使用する」を選択し、インスタンス名を変更します。
-
-
saの設定:SQL Serverシステム管理者のログオンアカウントである「sa」のパスワードを入力します。入力するパスワードは、セキュリティ強化のため、マイクロソフト社が提示する強力なパスワード要件(8文字以上の大文字アルファベット、小文字アルファベット、数字、記号の最低3つの組み合わせ(例:Pca00001))を満たす必要があります。
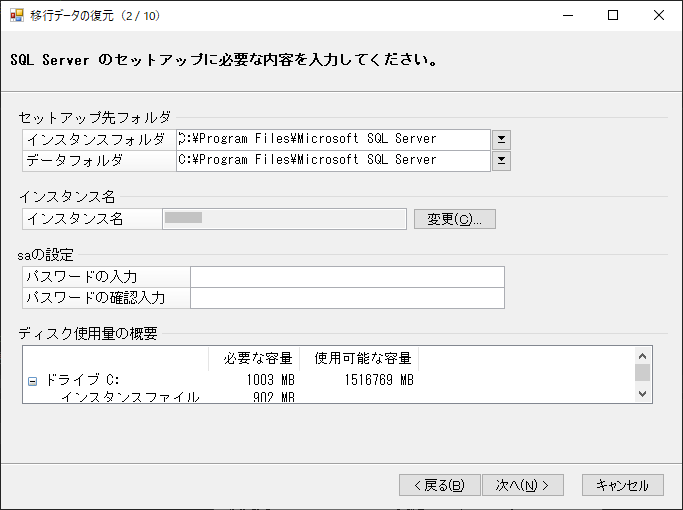
SQL Serverのセットアップ実行画面が表示されます。
|
注 |
インスタンス名の注意事項 インスタンス名に全角文字を使用しないでください。
PCA製品がすでにセットアップされている場合 「同じインスタンス名をもつインスタンスがすでに存在します。」というメッセージが表示された場合は、すでに同一のインスタンス名を使用したSQL Serverがセットアップされています。
|
3. SQL Serverのインストール前確認
インストールの確認画面が表示されますので、「実行」ボタンをクリックします。
SQL Serverのセットアップが開始されます。
セットアップが完了すると、終了画面が表示されます。
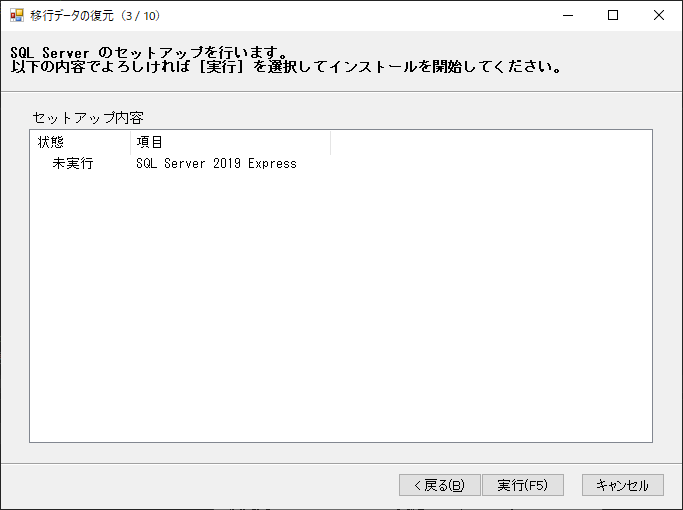
4. SQL Serverのインストール完了
「次へ」ボタンをクリックします。
再起動の確認画面が表示される場合があります。すぐに再起動する場合は、「はい」ボタンをクリックします。後で再起動する場合は、「いいえ」ボタンをクリックします。
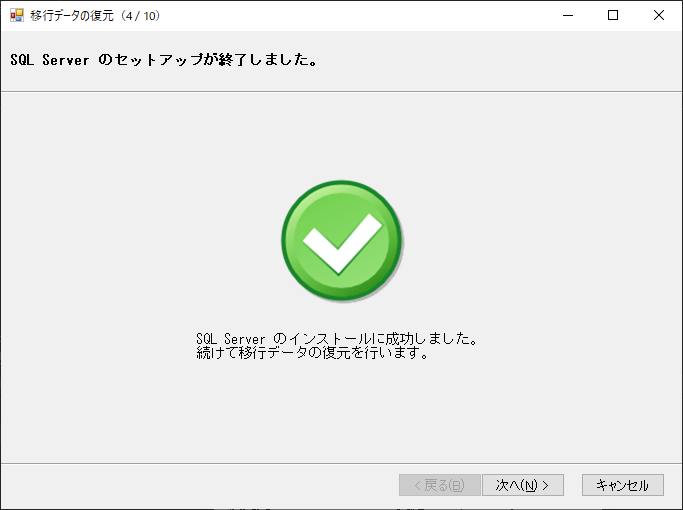
5. 復元先データベースサーバーの入力
復元先のサーバー情報を入力します。
ログイン名に[sa]と入力し、パスワードにSQLをセットアップするときに設定したsaのパスワードを入力します。
お分かりにならない場合、認証を[Windows認証]に変更して、「次へ」をクリックします。
※復元先のサーバーにすでに同じデータベースが存在する場合は復元を行えません。一度もPCA製品をご利用になったことがないインスタンスを指定してからご利用ください。
※移行元のデータベースサーバーと同一の照合順序のインスタンスを指定してください。照合順序が異なる環境への移行は動作の保証対象外となります。照合順序については、各製品付属のマニュアル『PCAクラウド』『PCAサブスク』セットアップ説明書.pdfもご覧ください。
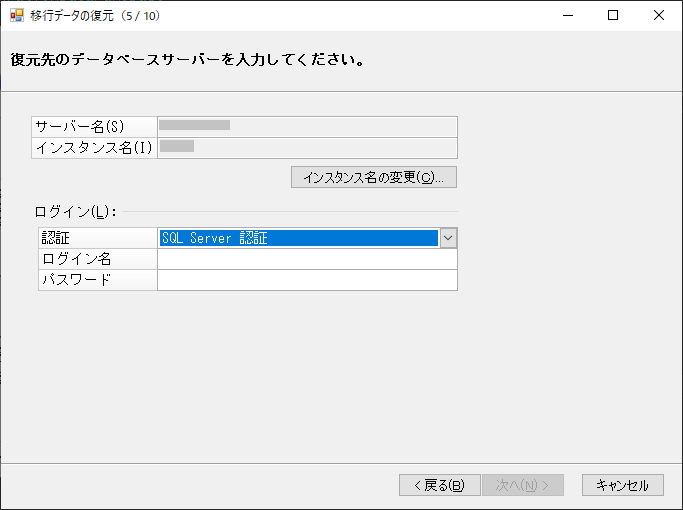
6. 移行データの保存先フォルダ選択
「移行データの作成」で作成したデータが保存されているフォルダを選択して「次へ」ボタンをクリックします。
保存先はローカルフォルダのみサポート対象です。
※移行データの保存先としてWindowsのユーザーフォルダ(デスクトップやドキュメントなど)はご利用いただけません。デフォルトの保存先フォルダ(C:¥PCAMIG)やドライブ直下のフォルダ等をご利用ください。
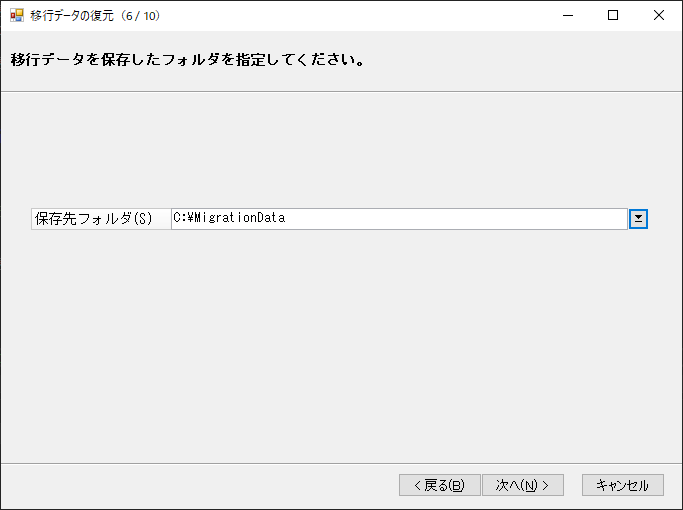
7. 復元対象製品の選択
データを復元する製品を選択して「次へ」ボタンをクリックします。
一度データを復元した後は、追加で別の製品の復元はできないため、移行する製品をすべて選択するようにしてください。
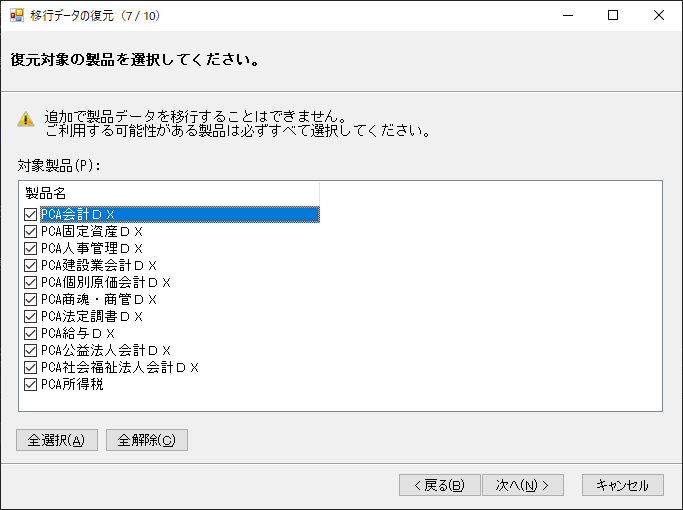
「次へ」ボタンをクリックしたときに選択していない製品があった場合は以下のメッセージが表示されます。

8. 確認
復元内容を確認します。
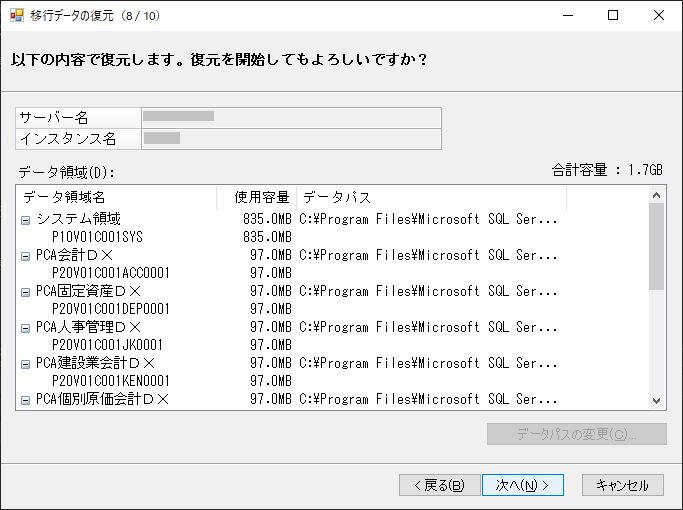
復元する製品のSQL Serverの物理データパスを変更したい場合は、変更したい製品を選択した状態で「データパスの変更」ボタンをクリックしてください。
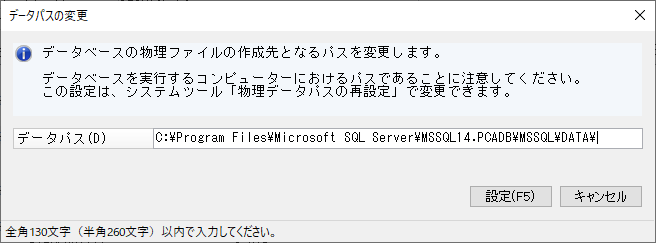
復元内容に問題がないことを確認して「次へ」ボタンをクリックします。
9. 移行データの復元
移行データの復元を行います。復元中は画面を閉じることができません。
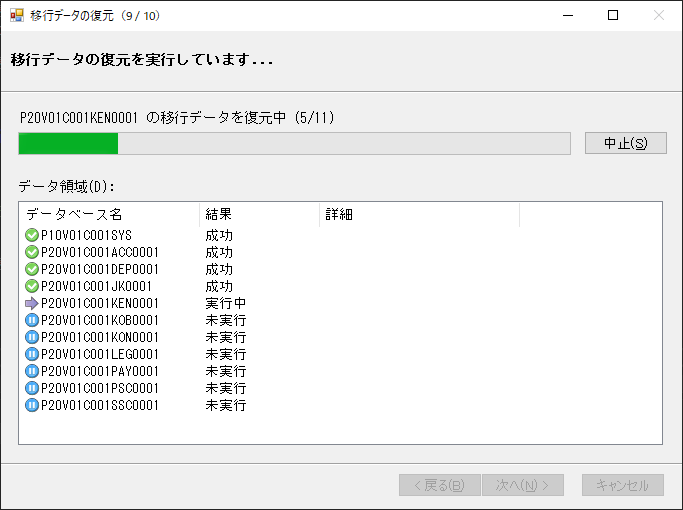
移行データの復元が完了したら「次へ」ボタンが有効になります。
「次へ」ボタンをクリックします。
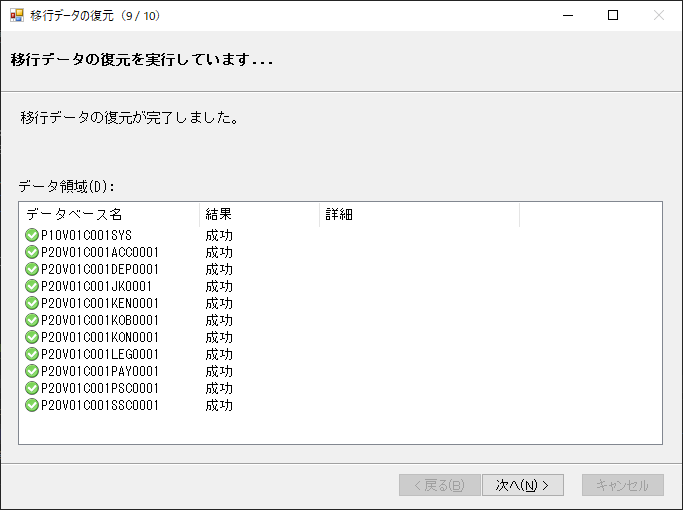
10. 完了
移行データの復元が完了しました。
次に行う操作を確認し「確認しました」にチェックを入れて「閉じる」ボタンをクリックします。
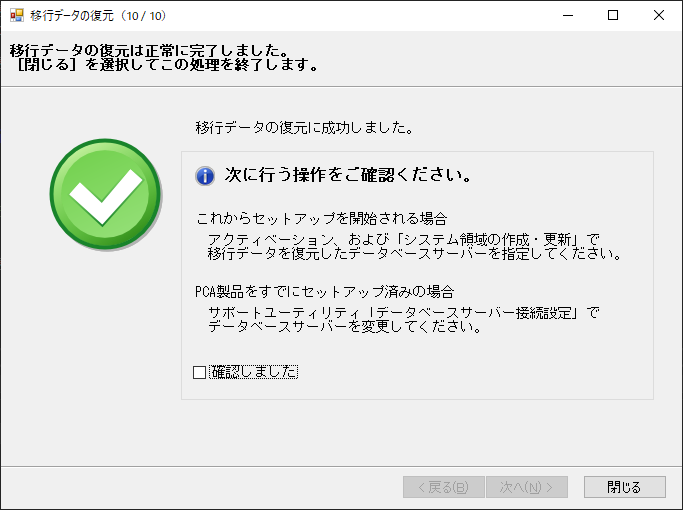
移行データの復元後、製品をご利用になる前にいくつか作業が必要になります。
詳細は「移行データ復元後の作業」をご確認ください。