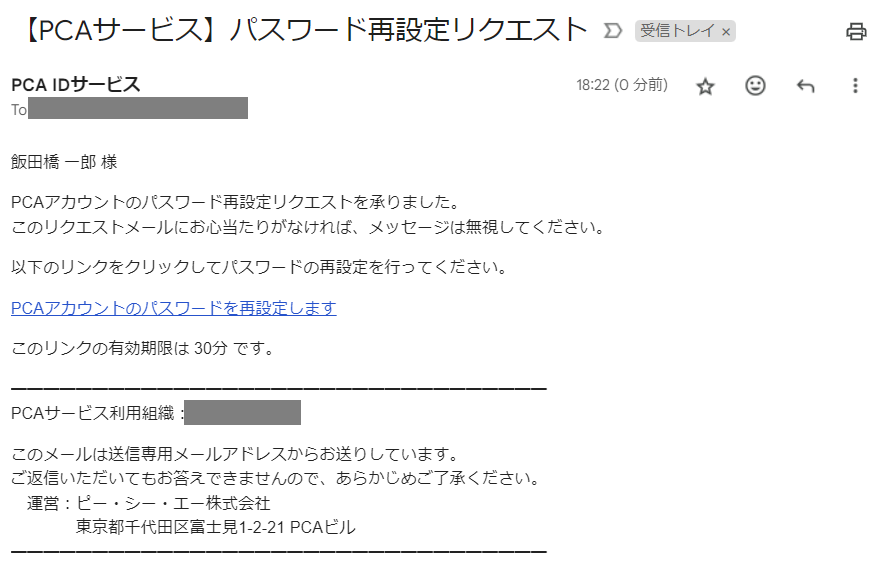ユーザーのパスワードをリセットする
権限による制限
ユーザー情報の変更は、ユーザーの所属先である組織管理者のみ行うことができます。
本人へのメール送信
-
ユーザーのパスワードをリセットすると、本人に対してパスワードの再設定をリクエストするメールを送信します。
-
本人が組織管理者からのリクエストメールを処理することで、再び PCA アカウントを利用できるようになります。
1. 管理コンソールへのアクセス
PCA ID 管理コンソールにアクセスするため、ブラウザーで、https://id.pca.jp/orgs にアクセスします。
管理コンソールの画面を表示するには、組織管理者の権限が必要となります。
2. 組織の選択
現在の組織を確認し、必要があれば組織を選択します。
組織管理者の権限をもつ複数の組織に所属している場合、処理を実行したい組織を選択します。
アクセス直後は、前回の組織が選択されています。

3. カテゴリの選択
[ユーザー管理]カテゴリを選択します。
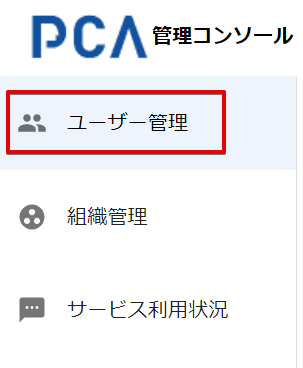
4. ユーザーの選択
ユーザー一覧から変更するユーザーを探して、左端のチェックをオンにします。
ユーザー件数が多い場合、検索機能を利用してユーザーを絞り込んでから探します。

ユーザーの検索
検索対象となるユーザー情報は次のとおりです。大文字・小文字は区別しません。
-
ユーザー名
-
姓・名
-
姓・名カナ
-
ログイン名
-
メールアドレス
ユーザーの一括選択と解除
見出しの左端にあるチェックをオン/オフにすることで、ページ内のユーザー選択をまとめてオン/オフすることができます。
5. パスワードリセットの開始
[アクション]メニューから、[パスワードのリセット]をクリックします。
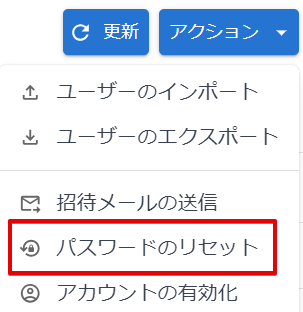
別の方法として、ユーザー詳細画面の[パスワードのリセット]ボタンも利用できます。
6. パスワードリセットの実行
パスワードのリセット確認画面で[OK]ボタンをクリックします。
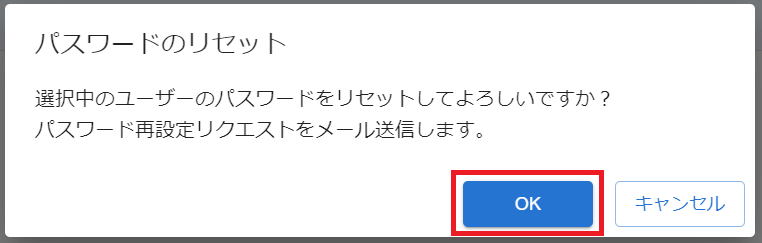
パスワードをリセットすると、ユーザーに 【PCA サービス】≪組織表示名≫ からのパスワード変更リクエストをメール送信します。