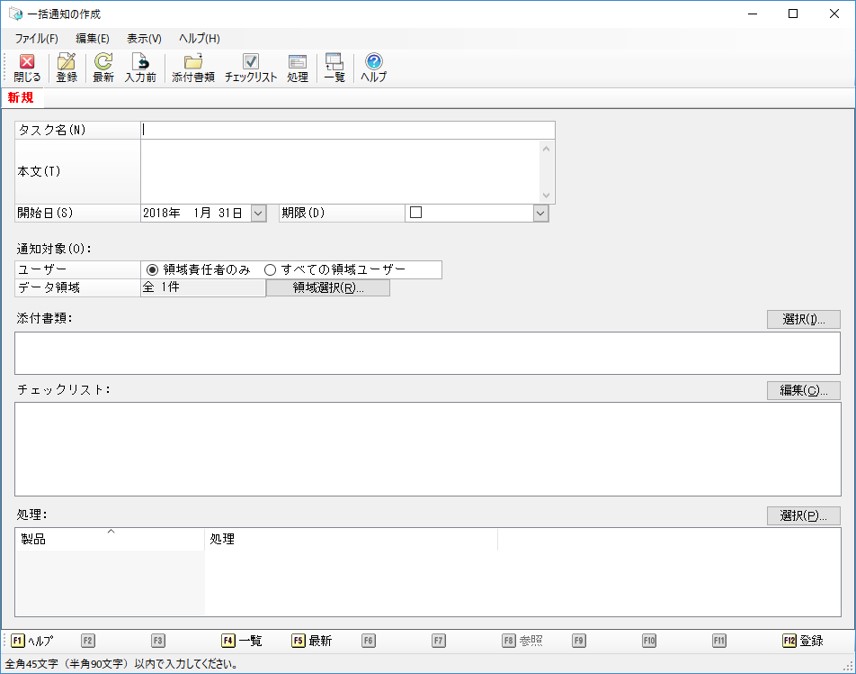リマインダー
繰り返し行う定期的な業務内容や備忘メモなどを事前に登録しておくと、『PCA hyper 給与シリーズ』起動時に、メニュー上にリマインダー(通知)が表示されます。ミスを未然に防止したり、他のユーザーへの通知によりタスクや業務上の課題等を共有化したりすることができます。お客様の業務をサポートする機能になります。
本処理では、通知設定、タスクごと・ユーザーごとのコメントの共有、ユーザーへの一括通知を行うことができます。
各ユーザーがタスクの進捗状況などを個別に管理し、管理者が各ユーザーの進捗状況を把握することもできます。
操作説明等をするにあたり、説明に使用する用語についてまず説明します。
-
タスク:通知設定です。通知するメッセージや通知タイミングなどの条件を設定します。
タスクには複数のメンバーを登録することができ、各メンバーはそれぞれ通知日、状態の情報を持ちます。
-
アクティビティ:操作履歴やコメントです。1つのタスクに対して、複数のアクティビティが紐付きます。
-
スケジュール:毎週、毎月など繰り返し行う業務のタスクを一括作成する機能です。
-
一括通知:システム管理者が、複数データ領域のユーザーに一括でお知らせを送信するための機能です。領域別にタスクを作成し、領域ユーザーをメンバーとして追加することができます。
≪基本的な使い方の流れ≫
-
タスクの登録
タスクの登録方法は以下の3通りあります。
-
個別入力:タスク個別入力画面で、マスターと同じように登録する。
-
スケジュール登録(タスクの繰り返し登録):スケジュール個別入力画面で、毎月、毎週の繰り返し条件から、最大12回分のタスクを一括作成する。
-
一括通知作成:一括通知の作成画面で、同じ内容の複数のタスクを、領域別に一括作成する。
-
-
タスクに設定した通知日の到来によるランチャーへの通知の表示
-
業務の実行
-
タスクの完了
≪運用例1【個別入力】≫
社員Aさんが個人的な備忘メモ(例:『PCA hyper 給与シリーズ』を3月10日に最新のプログラムにアップデートする)を登録するケース
|
|
処理実行者 |
処理実行内容 |
|---|---|---|
|
(1) |
社員Aさん |
タスク個別入力画面でタスクを新規作成し、通知日に3月10日を設定します。 →タスクが「予定」に表示されます。 |
|
(2) |
〃 |
タスクの通知日(3月10日)の到来 →ランチャーメニューに通知が表示されます。 また、タスク一覧画面のタスクが「予定」→「受信」に移動します。 |
|
(3) |
〃 |
後で作業を行う場合は、対象のタスクにチェックマークを付けて、画面下部のコンボボックスでスヌーズを選択します。 →タスク一覧画面のタスクが「受信」→「予定」に移動します。 |
|
(4) |
〃 |
タスクを実行したら、自分の状況を「完了」に変更します。 →タスク一覧画面のタスクが「受信」→「完了」に移動します。 |
≪運用例2【個別入力】≫
上司Aさんが部下のBさんに作業(例:6月5日までに、5月分の勤怠集計をする)を依頼するケース
|
|
処理実行者 |
処理実行内容 |
|---|---|---|
|
(1) |
上司Aさん |
タスク個別入力画面でタスクを新規作成して、メンバーに自分と部下のBさんを追加します。 →部下Bさんのランチャーメニューに通知が表示されます。 |
|
(2) |
部下Bさん |
タスク詳細画面で作業内容を確認します。 |
|
(3) |
上司Aさん |
タスク詳細画面のメンバー一覧で、部下Bさんの作業状況を随時確認できます。 |
|
(4) |
部下Bさん |
タスクを実行したら、自分の状況を「完了」に変更します。 →タスク一覧画面のタスクが「受信」→「完了」に移動します。 |
|
(5) |
上司Aさん |
Bさんの作業完了を確認して、タスクの状態を「有効」→「終了」に変更します。 |
≪運用例3【スケジュール登録】≫
社員Aさんが毎月行う業務(例:毎月20日に給与明細書入力を行う)を登録するケース
|
|
処理実行者 |
処理実行内容 |
|---|---|---|
|
(1) |
社員Aさん |
スケジュール個別入力画面でスケジュールを新規作成します。 →スケジュール内容から、毎月のタスクが1年分作成されます。 |
|
(2) |
〃 |
タスクの通知日到来 →ランチャーメニューに通知が表示されます。 また、タスク一覧画面のタスクが「予定」→「受信」に移動します。 |
|
(3) |
〃 |
後で作業を行う場合はスヌーズにします。 →タスク一覧画面のタスクが「受信」→「予定」に移動します。 |
|
(4) |
〃 |
タスクを実行したら、自分の状況を「完了」に変更します。 →タスク一覧画面のタスクが「受信」→「完了」に移動します。 |
|
(5) |
〃 |
上記(2)~(4)を毎月繰り返します。 |
|
1年経過 |
||
|
(6) |
社員Aさん |
再度同様のスケジュールを次の年も使用したい場合は、複写機能を使用して、新しいスケジュールを作成します。 |
≪運用例4【一括通知設定】≫
管理者が複数データ領域のユーザーにお知らせ(例:8月20日の15時から18時までサーバーメンテナンスを行います)を一括送信するケース
|
|
処理実行者 |
処理実行内容 |
|---|---|---|
|
(1) |
管理者 |
一括通知の作成画面で領域別タスクを新規作成します。 →データ領域1のタスク(メンバー:自分+領域1のユーザー)と
|
|
(2) |
各ユーザー |
タスク詳細画面でお知らせの内容を確認します。 |
|
(3) |
管理者 |
タスク詳細画面のメンバー一覧で、各ユーザーの確認状況を随時確認できます。 |
|
(4) |
各ユーザー |
お知らせを確認したら、自分の状況を「作業中」→「完了」に変更します。 |
|
(5) |
管理者 |
各ユーザーの確認状況を確認して、お知らせが不要になったら、タスクの状態を「有効」→「終了」に変更します。 |
ヒントと注意事項
-
「リマインダー」をご利用になるには「ライセンス登録」が必要です。「ライセンス登録」については、「導入編」マニュアルの「参考資料」-「ライセンス登録について」をご覧ください。
-
「セキュリティ」-「システムユーザーの登録」でユーザーレベルが「一般ユーザー」に設定されているユーザーは、本処理の「一括通知の作成」「リマインダー変更履歴」「過去データの削除」「インポート」「エクスポート」を実行することはできません(これらの機能はメニューに表示されません)。
-
同じタスクに追加されたメンバーは、お互いのユーザー名を参照することができます。ユーザー名の参照に問題がある場合は、タスクを分けて登録してください。
-
システム関連の処理など、一部タスクに紐付けられないアクティビティがあります。
画面
メニューの「随時」-「リマインダー」を選択すると、以下のような画面が表示されます。
≪タスク一覧画面(メイン画面)≫
画面左側の「受信」「予定」「完了」のそれぞれのタブをクリックすることで、表示する内容を状態ごとに切り替えることができます。
画面右側の「すべての変更履歴」「コメントのみ」のそれぞれのタブをクリックすることで、表示する内容を切り替えることができます。
画面左右の区切り(スプリッター)をドラッグすることで、それぞれの表示幅を変更することができます。
タスクにチェックマークを付けて、画面下部の「完了済みにする」「スヌーズ(明日)」「スヌーズ(明後日)」「スヌーズ(来週)」から選択して[実行]ボタンをクリックすると、タスク等の状況を変更することができます。複数のタスク等の状況を変更することも可能です。
「進捗」には、作業が完了したチェックリストの割合を表示します。
【表示例】
チェックリストが3件あり、完了した作業が1件の場合、「進捗」には“33%”と表示されます。
チェックリストが存在しない場合は、作業が完了したメンバーの割合を表示します。
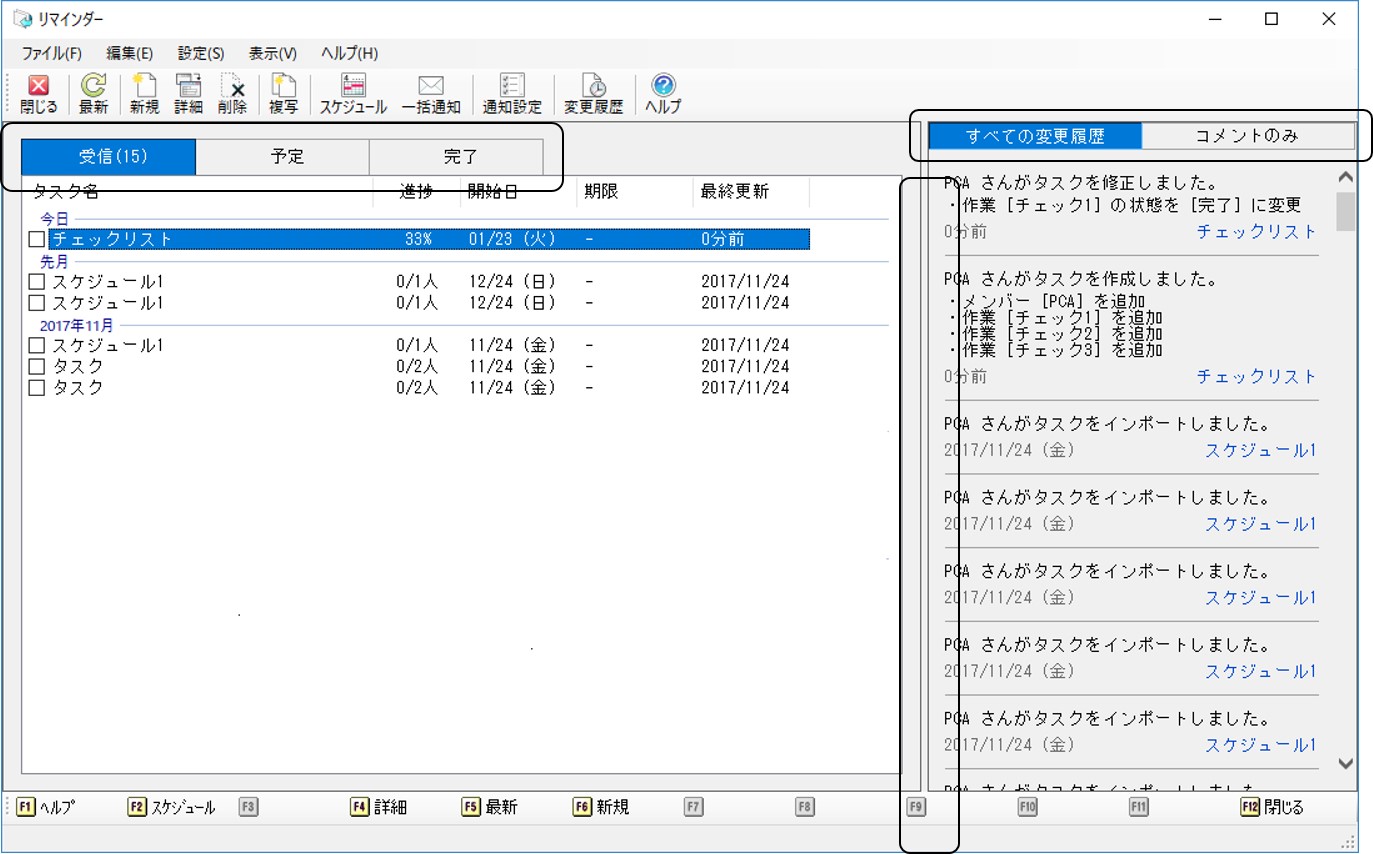
≪タスク詳細画面≫
画面左右の区切り(スプリッター)や項目間(メンバーとチェックリストの間など)をドラッグすることで、それぞれの表示幅を変更することができます。
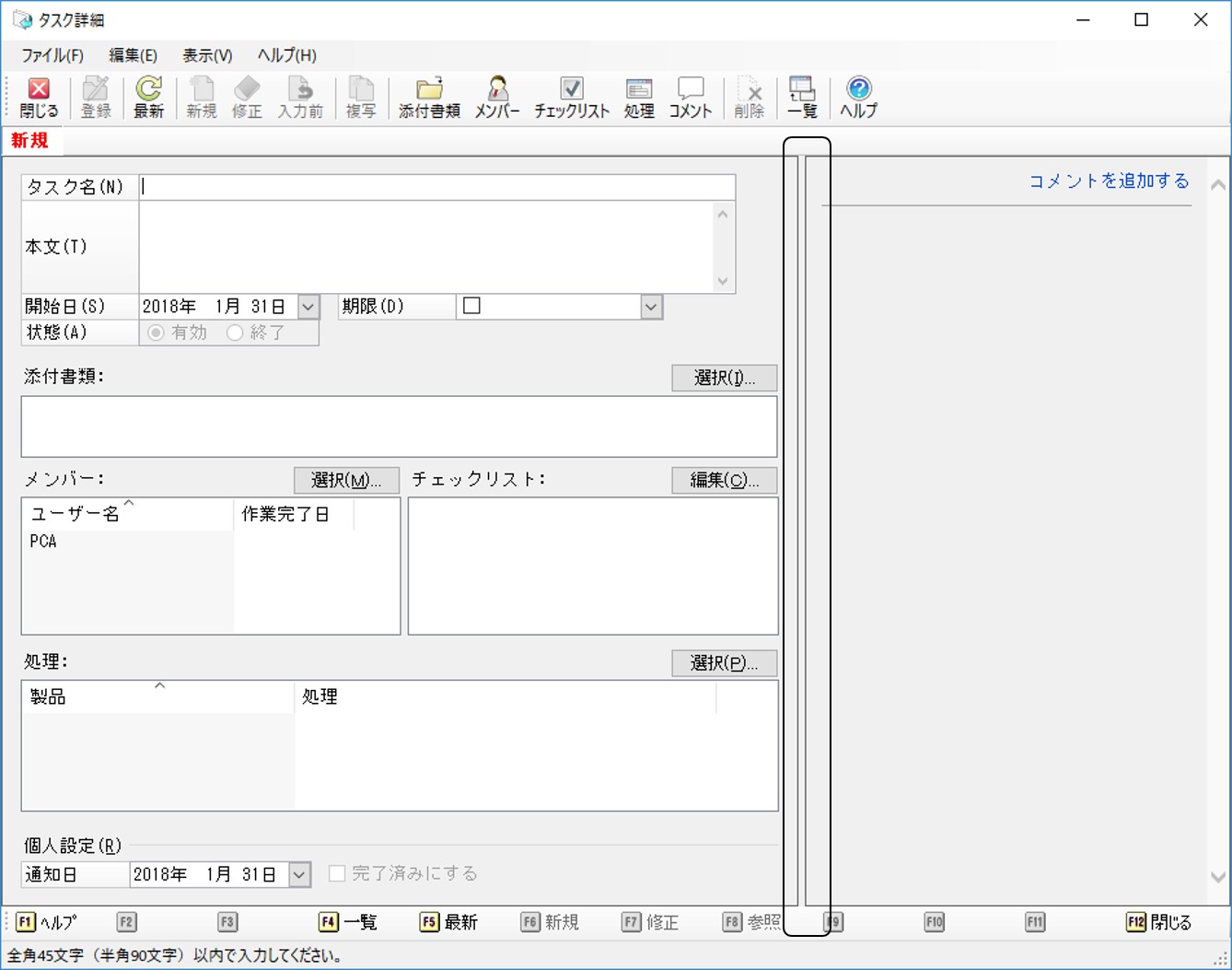
≪スケジュール一覧画面≫
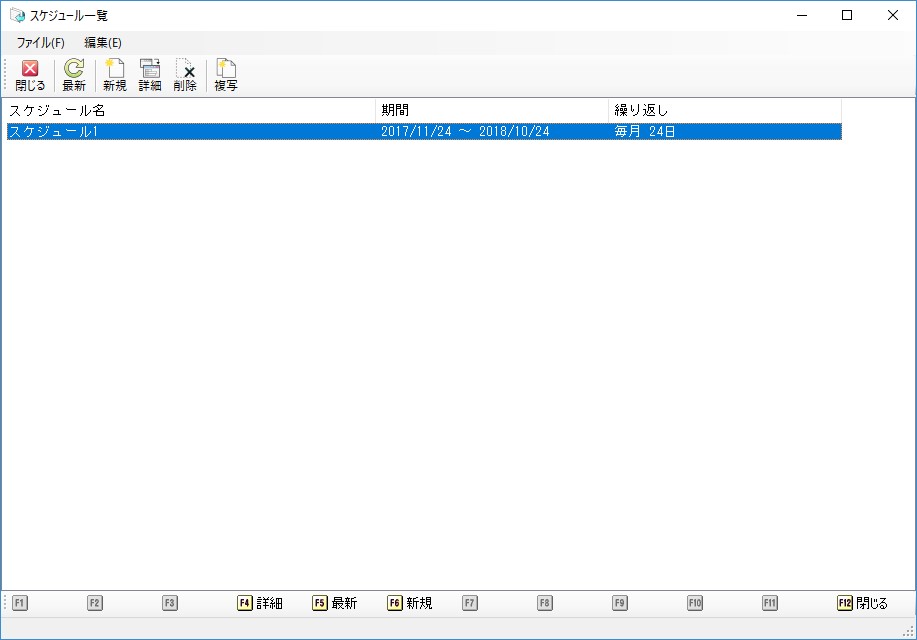
≪スケジュール詳細画面≫
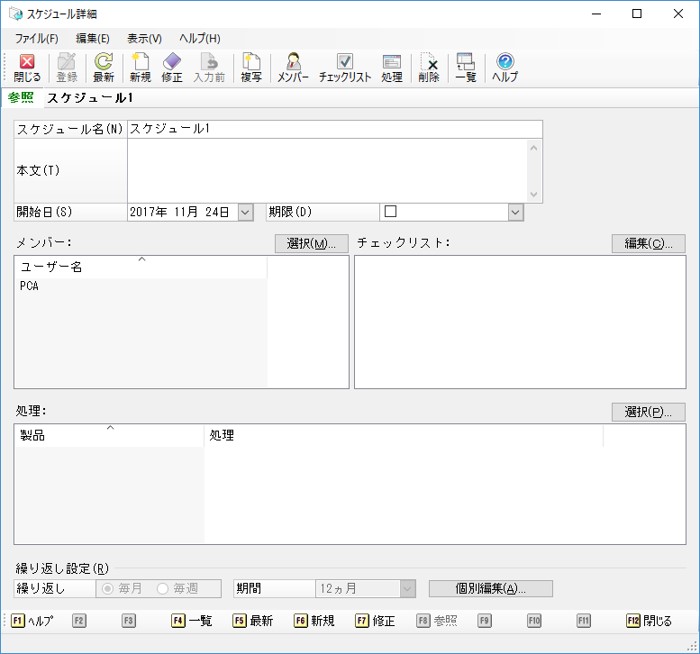
≪一括通知の作成画面≫