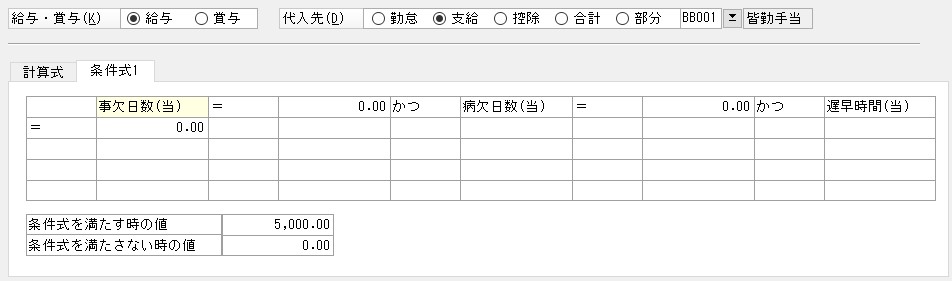計算式の登録
通勤距離に応じた通勤手当を支給する
出勤日数に往復の通勤距離とガソリン単価を乗じた金額を支給する場合の例を説明します。
下記の計算式を設定します。
通勤単価 = 体系単価 × 通勤距離 × 2
通勤計算 = 出勤日数 × 通勤単価
ポイント
この計算式では「通勤単価」を使用します。
ヒントと注意事項
計算式を使用して通勤手当を支給する場合は、「通勤単価」を設定してください。
「通勤単価」は「月額変更届計算・修正」処理で固定的賃金変動の判定に使用しています。
「通勤単価」が設定されていない場合、「月額変更届計算・修正」処理で「通勤費の固定的賃金の変動を通勤費単価で計算する」にチェックをつけても正しく計算されません。
操作手順
-
通勤費を支給する社員の設定をします。「社員情報の登録」-「通勤費」タブで「計算式を使用する」にチェックを入れ、距離を入力します。
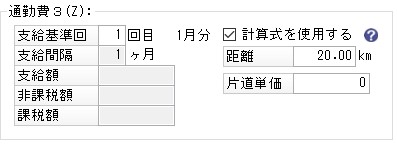
-
代入先で「支給」を選択し「通勤単価」を選択します。

-
計算式を設定します。
(1) 項目のジャンルから「体系単価」を選択し、選択項目から「ガソリン」を選択します。
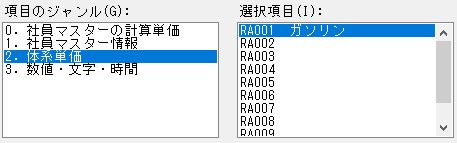
-
※ 「ガソリン」は「支給控除項目の登録」-「体系単価」タブで登録します。
(2) 項目のジャンルから「記号」を選択し、選択項目から「×」を選択します。
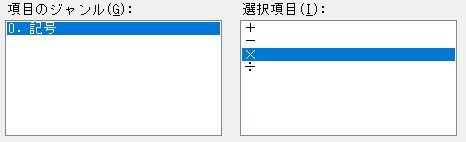
(3) 項目のジャンルから「社員マスター情報」を選択し、選択項目から「通勤距離」を選択します。
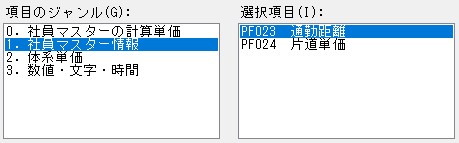
(4) 項目のジャンルから「記号」を選択し、選択項目から「×」を選択します。
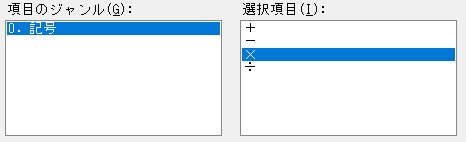
(5) 項目のジャンルから「数値・文字・時間」を選択し、選択項目から「数値入力」を選択します。
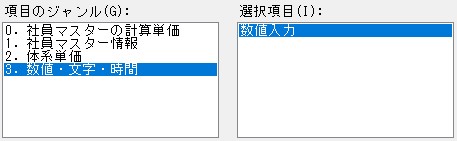
(6) 計算式タブ内の項目で直接「2.00」を入力します。

-
-
計算式を登録します。
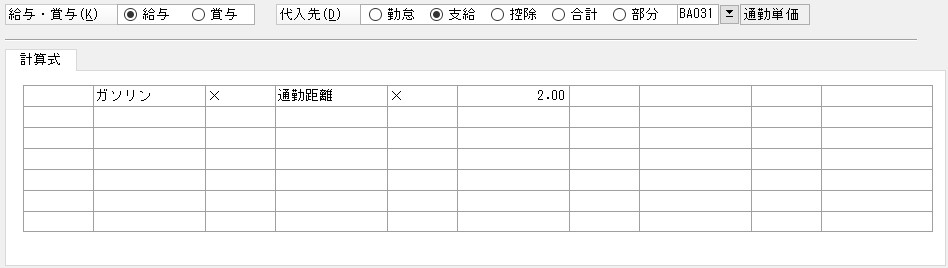
-
代入先で「支給」を選択し「通勤計算」を選択します。

-
計算式を設定します。
(1) 項目のジャンルから「月次データの勤怠」を選択し、選択項目から「出勤日数」を選択します。
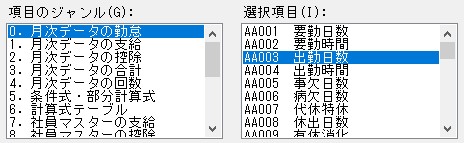
(2) 項目のジャンルから「記号」を選択し、選択項目から「×」を選択します。
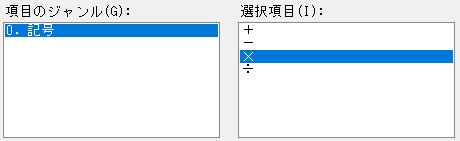
(3) 項目のジャンルから「社員マスター情報」を選択し、選択項目から「通勤単価」を選択します。
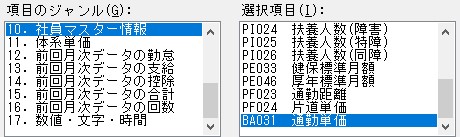
-
計算式を登録します。
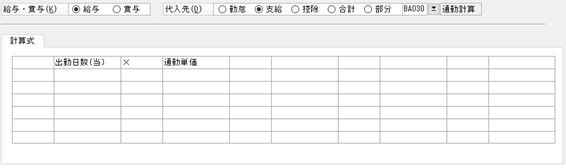
出社日数に応じた通勤手当を支給する
在宅勤務等で出社した日数に応じて通勤手当を支給する場合の例を説明します。
下記の計算式を設定します。
通勤単価 = 片道単価 × 2
通勤計算 = 出社日数 × 通勤単価
ポイント
この計算式では「通勤単価」を使用します。
ヒントと注意事項
計算式を使用して通勤手当を支給する場合は、「通勤単価」を設定してください。
「通勤単価」は「月額変更届計算・修正」処理で固定的賃金変動の判定に使用しています。
「通勤単価」が設定されていない場合、「月額変更届計算・修正」処理で「通勤費の固定的賃金の変動を通勤費単価で計算する」にチェックをつけても正しく計算されません。
操作手順
-
通勤費を支給する社員の設定をします。「社員情報の登録」-「通勤費」タブで「計算式を使用する」にチェックを入れ、片道単価を入力します。
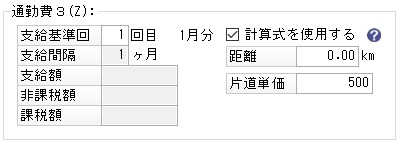
-
代入先で「支給」を選択し「通勤単価」を選択します。

-
計算式を設定します。
(1) 項目のジャンルから「社員マスター情報」を選択し、選択項目から「片道単価」を選択します。
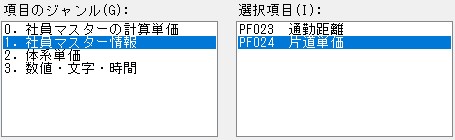
(2) 項目のジャンルから「記号」を選択し、選択項目から「×」を選択します。
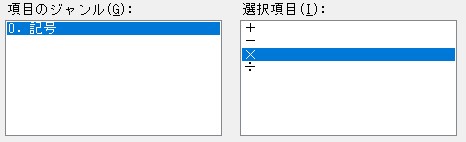
(3) 項目のジャンルから「数値・文字・時間」を選択し、選択項目から「数値入力」を選択します。
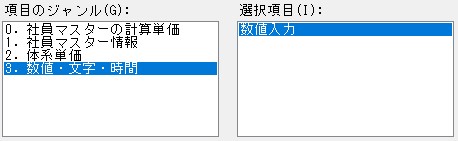
(4) 計算式タブ内の項目で直接「2.00」を入力します。
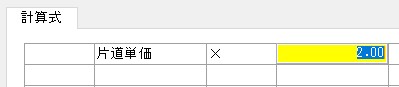
-
計算式を登録します。
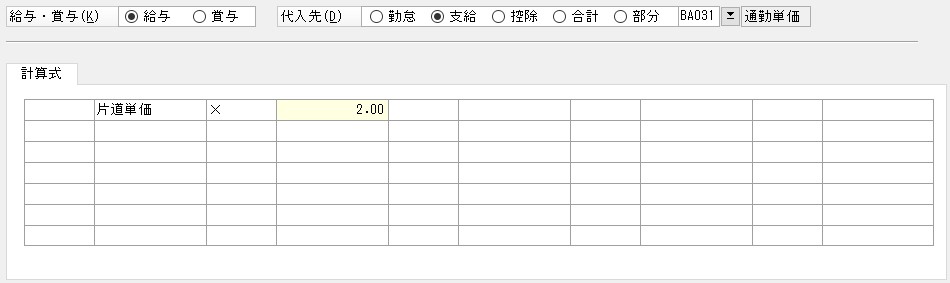
-
代入先で「支給」を選択し「通勤計算」を選択します。

-
計算式を設定します。
(1) 項目のジャンルから「月次データの勤怠」を選択し、選択項目から「出社日数」を選択します。
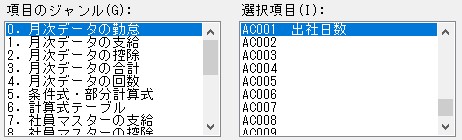
-
※ 「出社日数」は「支給控除項目の登録」-「給与」タブの「勤怠」で登録します。
(2) 項目のジャンルから「記号」を選択し、選択項目から「×」を選択します。
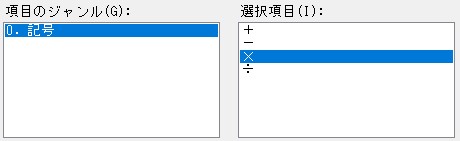
(3) 項目のジャンルから「社員マスター情報」を選択し、選択項目から「通勤単価」を選択します。
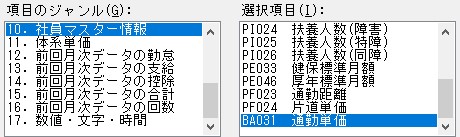
-
-
計算式を登録します。
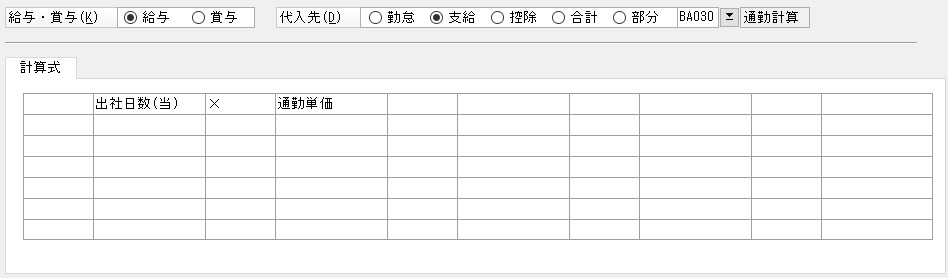
育児休業中の社員に育児休業手当を支給する
育児休業中の社員に育児休業手当として10,000円支給する場合の例を説明します。
下記の条件式を設定します。
条件式 :休職区分=育児休業
条件を満たす時の値 :10,000
条件を満たさない時の値:0
ポイント
この計算式では「条件式」を使用します。
操作手順
-
代入先で「支給」を選択し計算式を設定したい支給項目を選択します。

-
条件式を設定します。
(1) 項目のジャンルから「条件式・部分計算式」を選択し、選択項目から「条件式」を選択します。
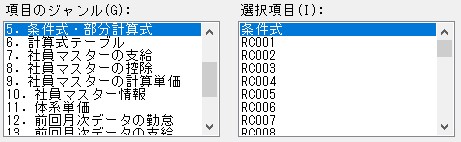
(2) 条件式の左辺に設定する項目として「社員マスター情報」を選択し、選択項目から「休職区分」を選択します。
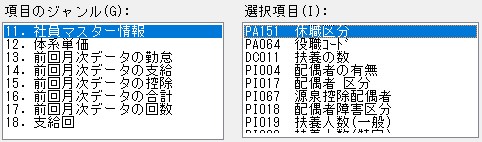
(3) 条件式の右辺に設定する項目として参照ダイアログから「育児休業」を選択します。
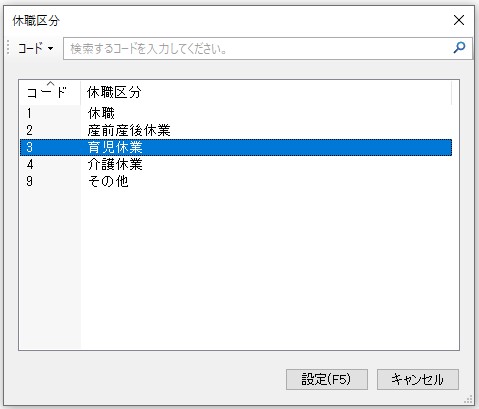
(4) 比較条件として「等しい(=)」を選択します。
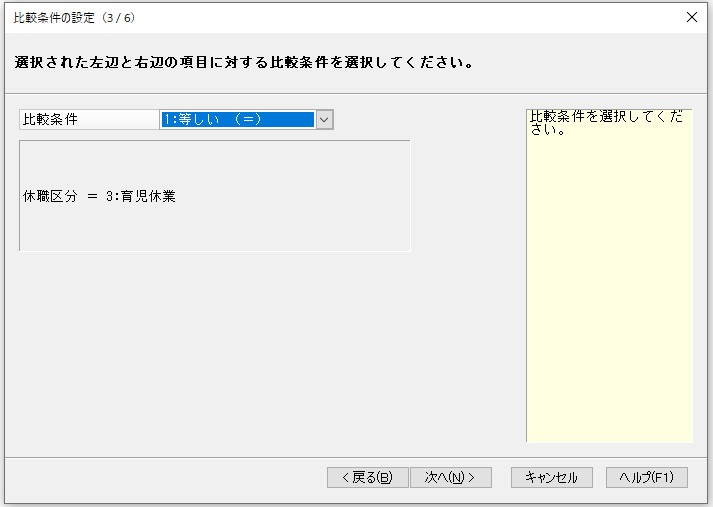
(5) 条件を満たすときの値として「数値」を選択し、10,000円を入力します。
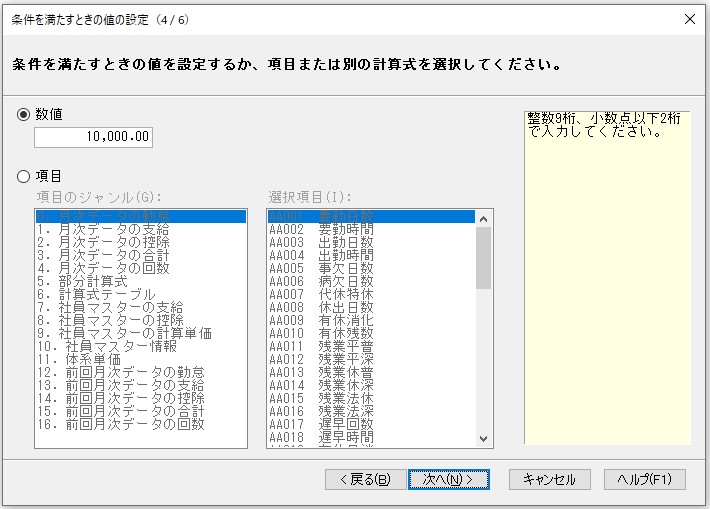
(6) 条件を満たさないときの値として「数値」を選択し、0円を入力します。
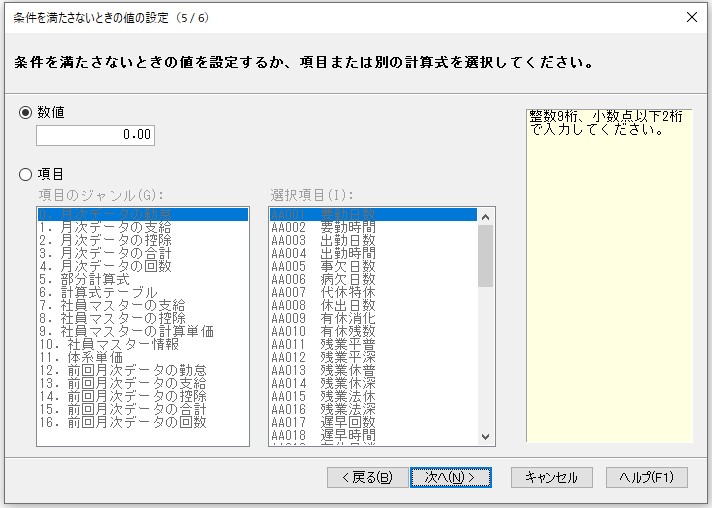
(7) 完了ボタンを押します。
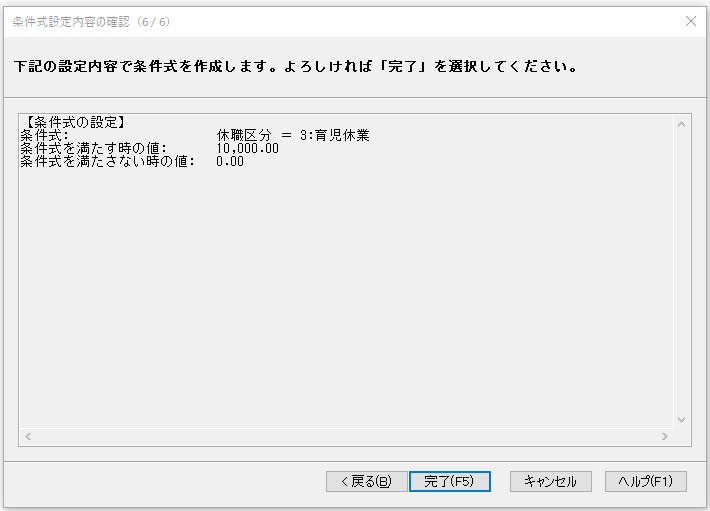
-
計算式を登録します。
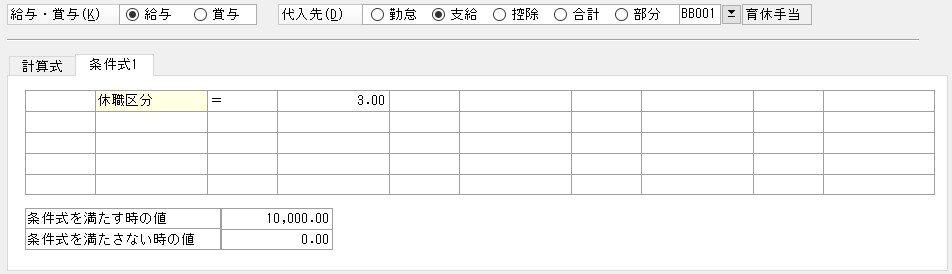
扶養している家族に家族手当を支給する
扶養している家族に家族手当をひとりにつき5,000円支給する場合の例を説明します。
下記の計算式を設定します。
(扶養人数(一般)+扶養人数(特定)+扶養人数(老同)+扶養人数(老そ)+扶養人数(16歳))×5,000
操作手順
-
代入先で「支給」を選択し計算式を設定したい支給項目を選択します。

-
計算式を設定します。
(1) 項目のジャンルから「社員マスター情報」を選択し、選択項目から「扶養人数(一般)」を選択します。項目選択に「+」を入力します。
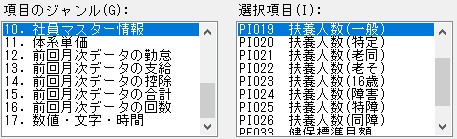
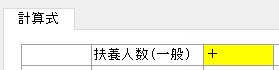
(2) 「扶養人数(特定)」、「扶養人数(老同)」、「扶養人数(老そ)」、「扶養人数(16歳)」も ①と同様に選択します。

(3) カッコの設定を選択し、カッコを設定します。「カッコの設定」をクリックし、A、Bの箇所でそれぞれクリックしてカッコを設定します。カッコの設定後に「×」を選択します。
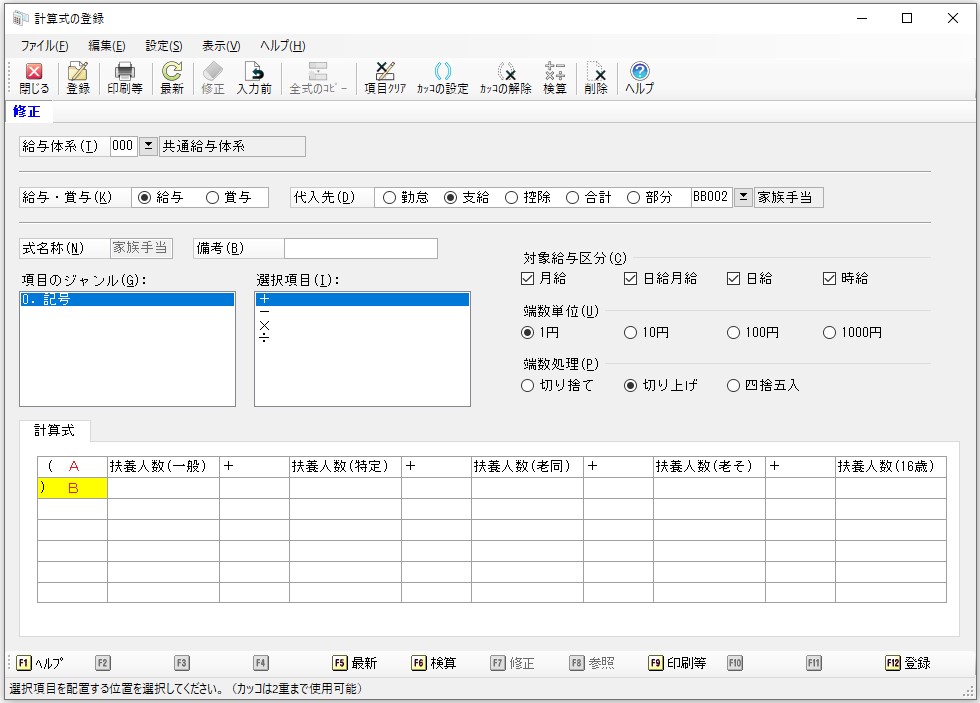

(4) 項目のジャンルから「数値・文字・時間」を選択し、選択項目から「数値入力」を選択し、5,000円と入力します。
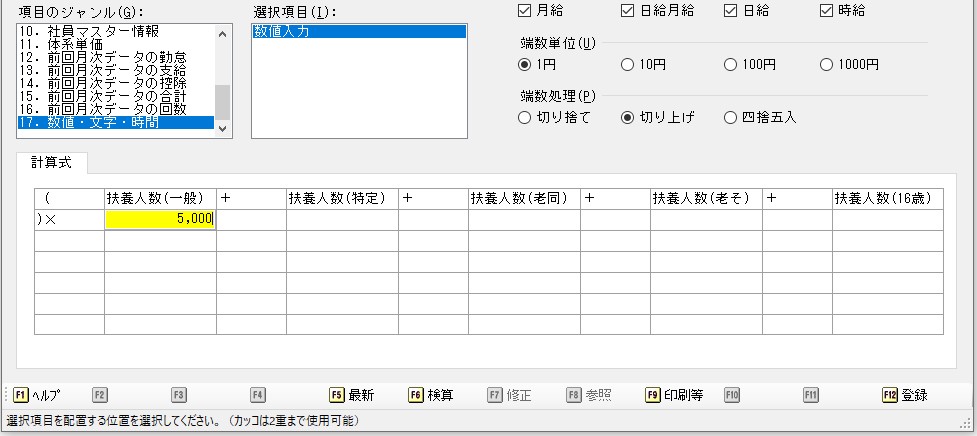
-
計算式を登録します。
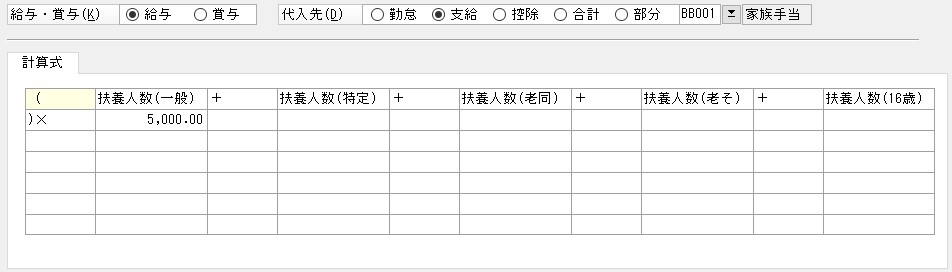
寒冷地勤務の社員に冬季のみ寒冷地手当を支給する
勤務地が札幌、青森の社員に対して給与支給回1回目~3回目、10回目~12回目に寒冷地手当を20,000円支給する場合の例を説明します。
下記の条件式を設定します。
条件式 :勤務地=札幌 又は 勤務地=青森
条件を満たす時の値 :部分計算式(※)
条件を満たさない時の値:0
-
※ 部分計算式に設定する下記の条件式を設定します。
-
条件式:(1 ≦ 支給回 かつ 支給回 ≦ 3)又は(10 ≦ 支給回 かつ 支給回 ≦ 12)
-
条件を満たす時の値 :20,000
-
条件を満たさない時の値:0
ポイント
この計算式では「条件式」に社員区分、支給回を使用します。
操作手順
-
計算式で使用する社員区分マスターを登録します。
計算式設定「計算式に社員区分を使用する」にチェックをつけます。
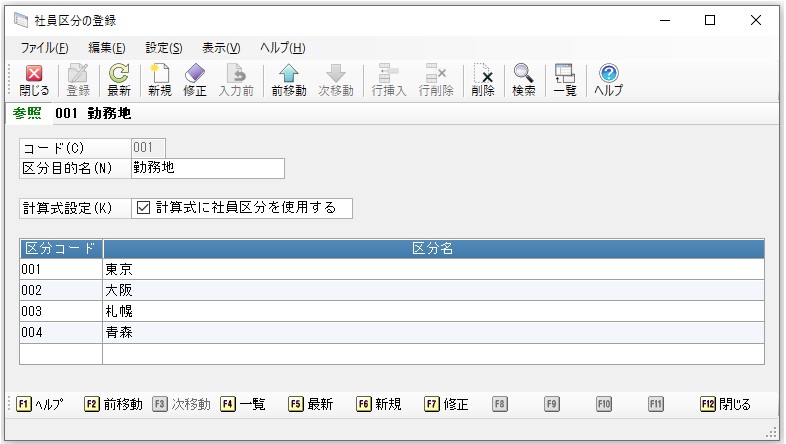
-
給与支給回1回目~3回目、10回目~12回目に支給する条件式を部分計算式で設定します。
(1) 代入先で「部分」を選択し、「寒冷手当」を選択します。

(2) 項目のジャンルから「条件式・部分計算式」を選択し、選択項目から「条件式」を選択します。
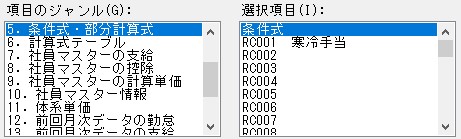
(3) 条件式の左辺に設定する項目として「支給回」を選択し、選択項目から「支給回」を選択します。
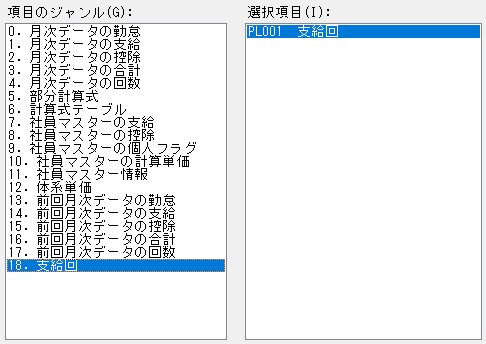
(4) 条件式の右辺に設定する項目として「支給回1回目~3回目」「支給回10回目~12回目」を選択して「次へ」ボタンを押します。
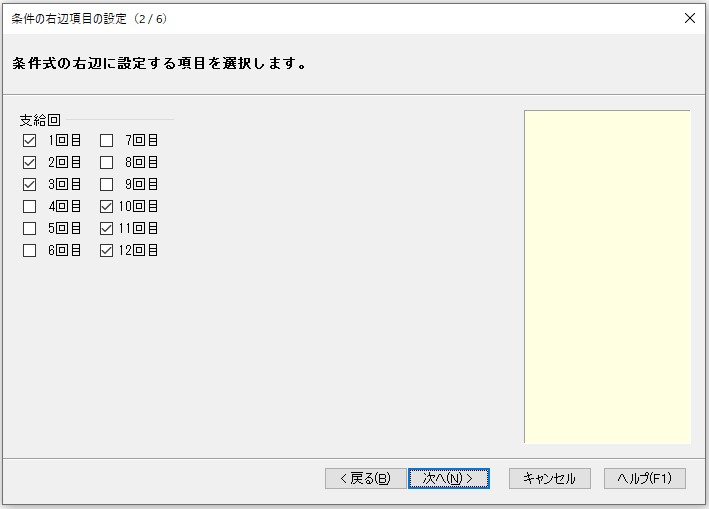
(5) 内容を確認して「次へ」ボタンを押します。
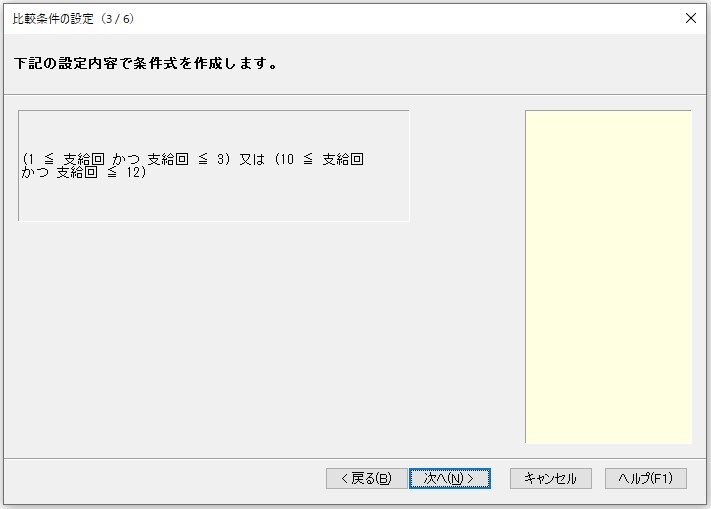
(6) 条件を満たすときの値として「数値」を選択し、20,000円を入力します。
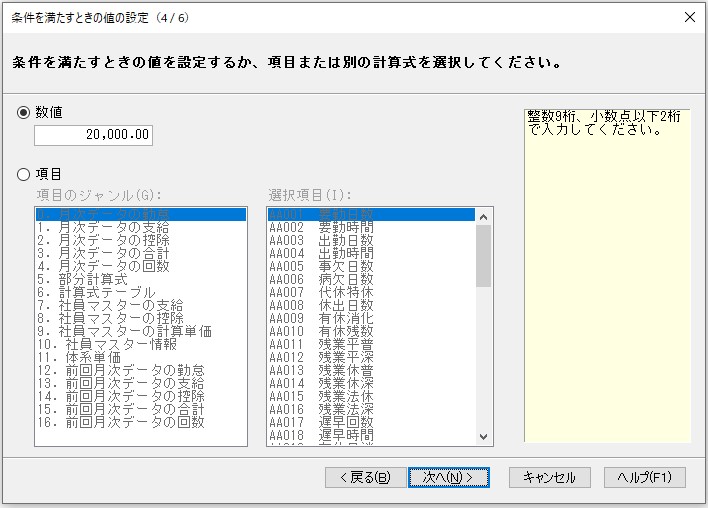
(7) 条件を満たさないときの値として「数値」を選択し、0円を入力します。
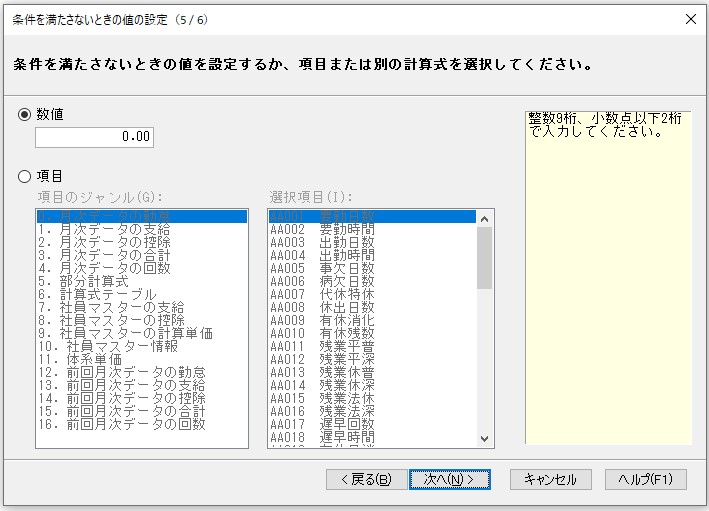
(8) 完了ボタンを押します。
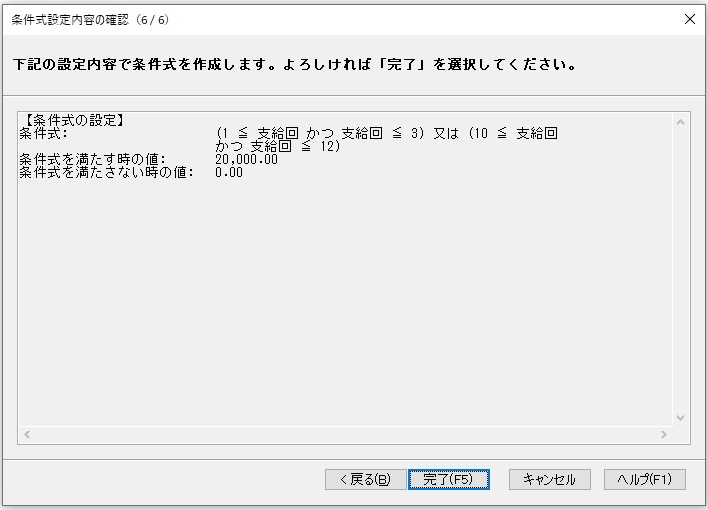
(9) 登録します。
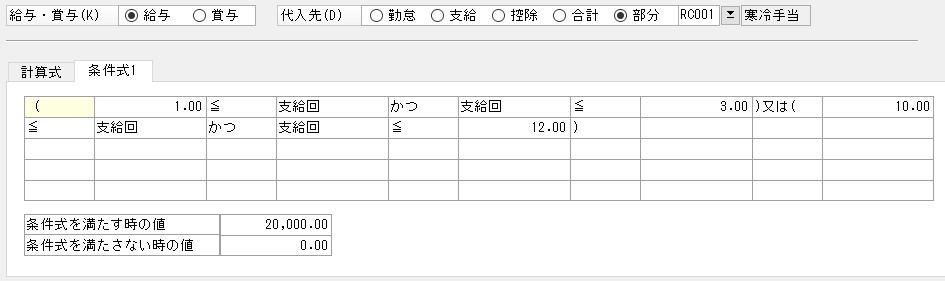
-
代入先で「支給」を選択し、「寒冷手当」を選択します。

-
計算式を設定します。
(1) 項目のジャンルから「条件式・部分計算式」を選択し、選択項目から「条件式」を選択します。
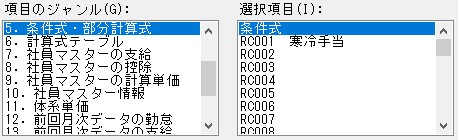
(2) 条件式の左辺に設定する項目として「社員マスター情報」を選択し、選択項目から1.で登録した社員区分マスター「勤務地」を選択します。
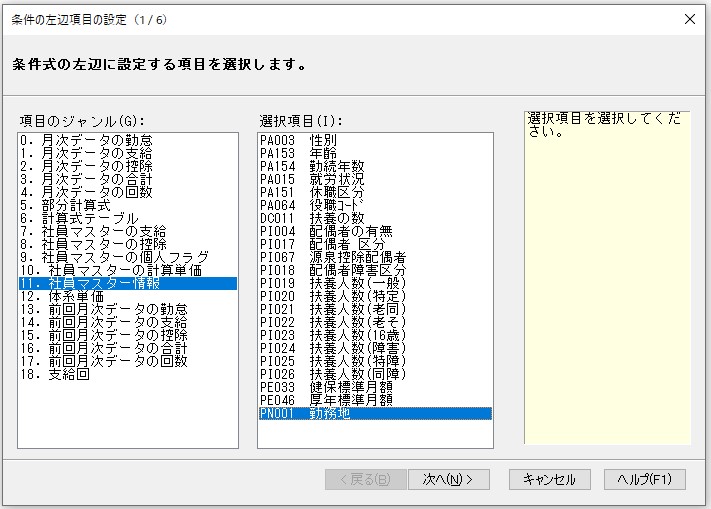
(3) 条件式の右辺に設定する項目として参照ダイアログから「札幌」「青森」を選択します。
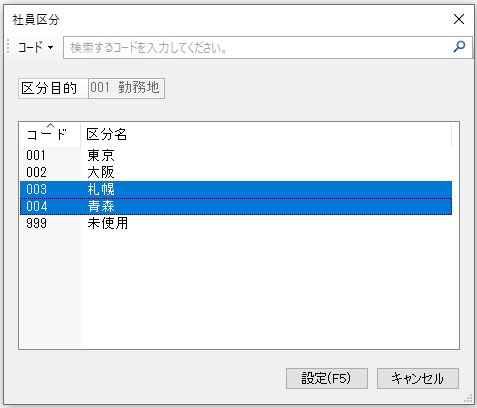
(4) 比較条件として「等しい(=)」を選択します。
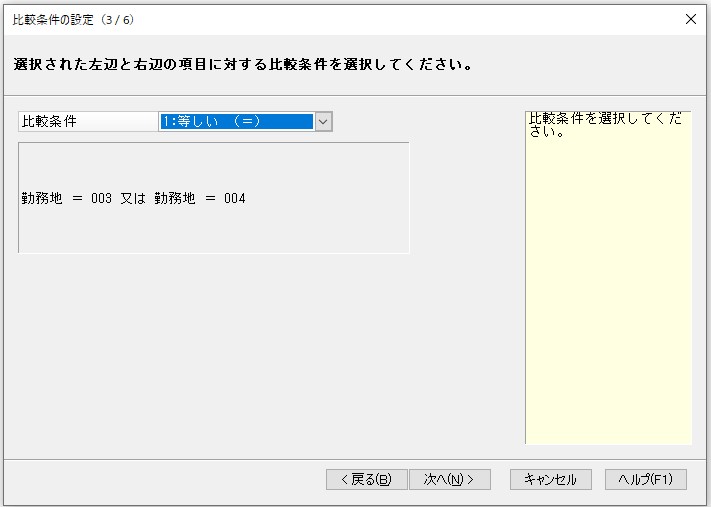
(5) 条件を満たすときの値として「項目」を選択し、部分計算式「寒冷手当」を選択します。
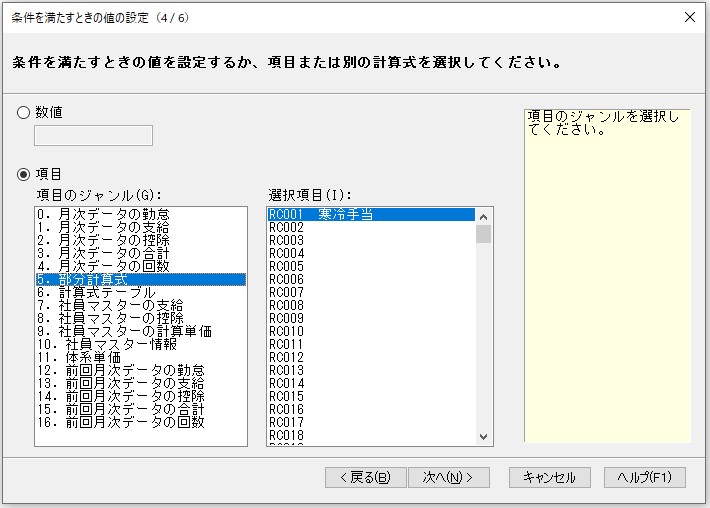
(6) 条件を満たさないときの値として「数値」を選択し、0円を入力します。
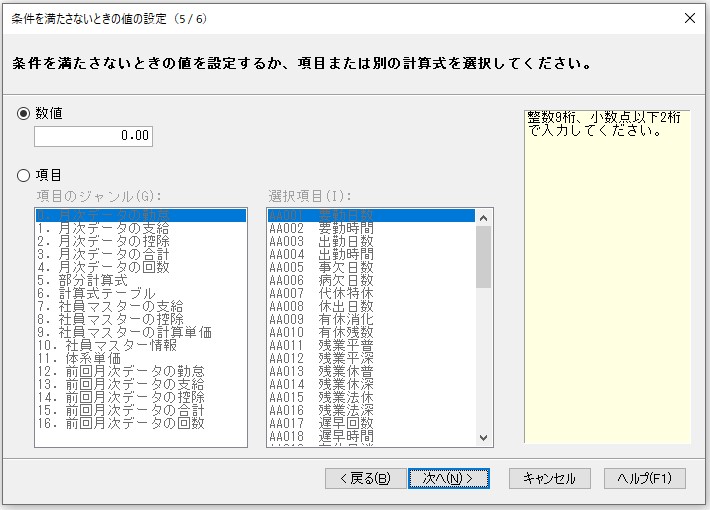
(7) 完了ボタンを押します。
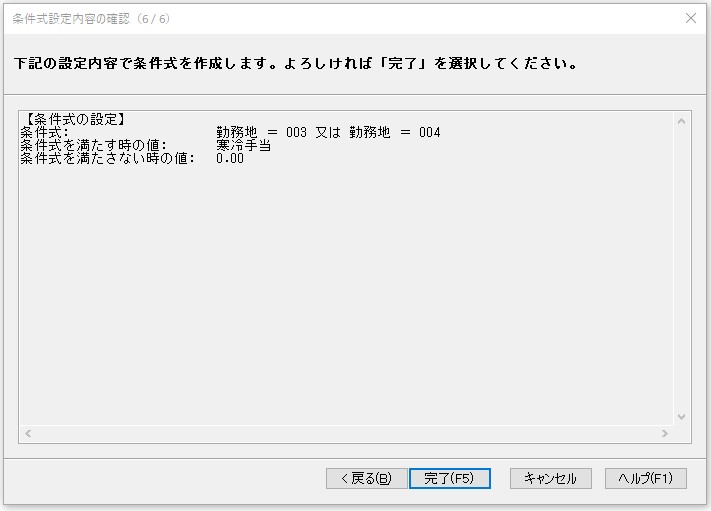
-
計算式を登録します。
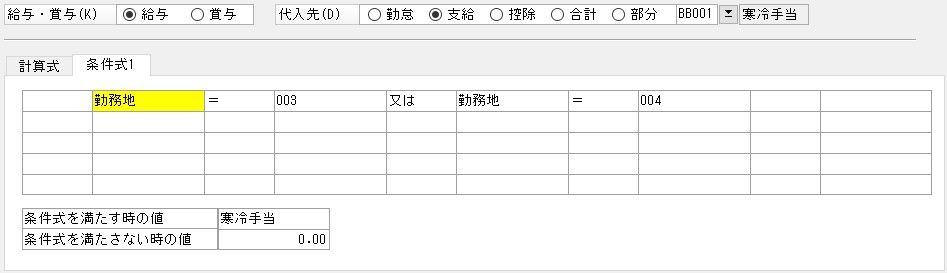
簿記検定、IT資格を持っている社員に資格手当を支給する
簿記検定、IT資格を持っている社員に資格手当を下記の基準で支給する場合の例を説明します。
簿記検定1級・・・10,000円 基本情報技術者・・・3,000円
簿記検定2級・・・ 5,000円 応用情報技術者・・・5,000円
簿記検定3級・・・ 0円
下記の計算式を設定します。
簿記検定(部分計算式)+ IT資格(部分計算式)
操作手順
-
計算式で使用する社員区分マスターを登録します。
計算式設定「計算式に社員区分を使用する」にチェックをつけます。
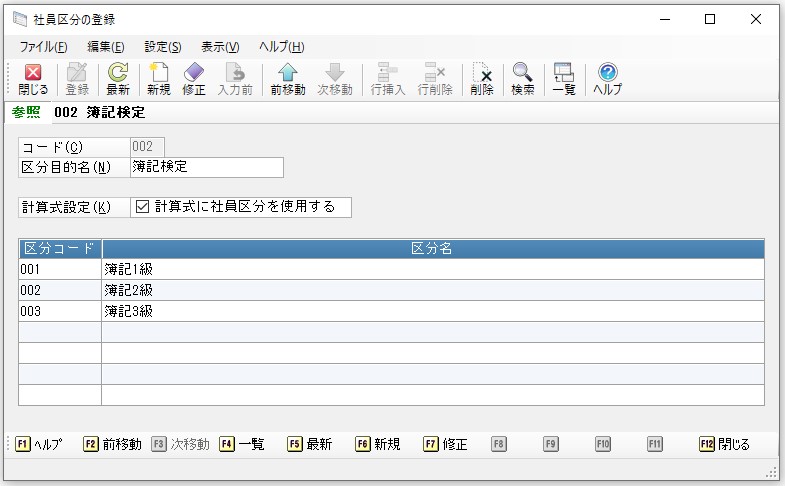
-
計算式で使用する計算式テーブル「簿記検定」を登録します。
範囲値種類は [文字列] [等しい]を選択します。
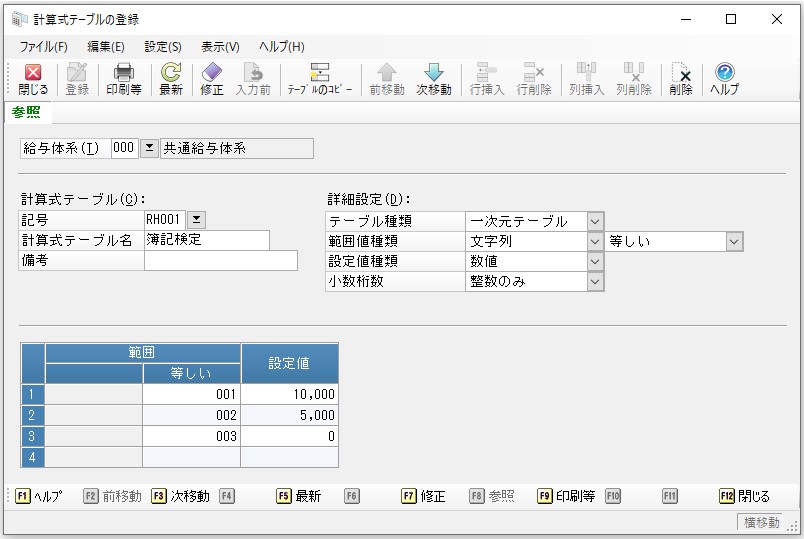
-
簿記検定の計算式を部分計算式で設定します。
(1) 代入先で[部分]を選択し、「RC001 簿記資格」を選択します。

(2) 項目のジャンルから「計算式テーブル」を選択し、 選択項目から2.で登録した計算式テーブル「簿記検定」を選択します。
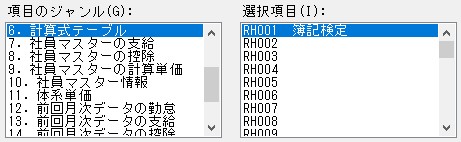
(3) 計算式テーブルの値の設定として、項目のジャンルから「社員マスター情報」を選択し、選択項目から1.で登録した社員区分マスター「簿記検定」を選択します。
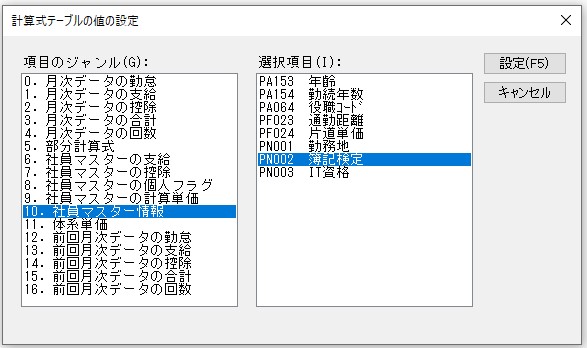
(4) 計算式を登録します。
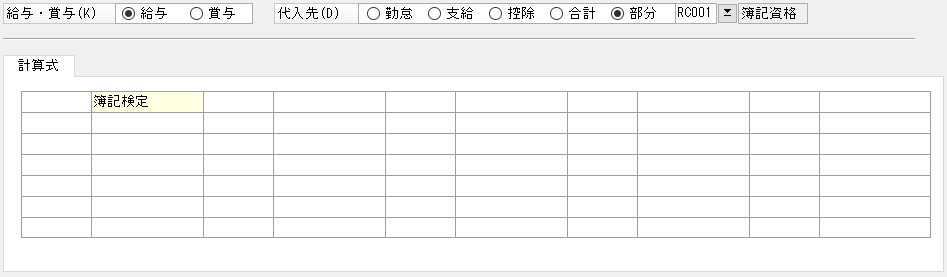
-
※ IT資格についても簿記検定と同様に計算式の設定を行います。
-
-
代入先で[支給]を選択し、「資格手当」を選択します。

-
計算式を設定します。
(1) 項目のジャンルから「条件式・部分計算式」を選択し、選択項目から3.で作成した部分計算式「簿記資格」を選択します。
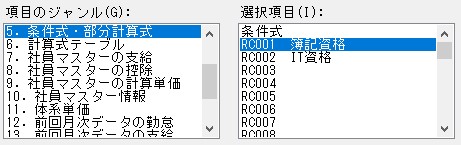
(2) 項目のジャンル「記号」を選択し、選択項目から「+」を選択します。
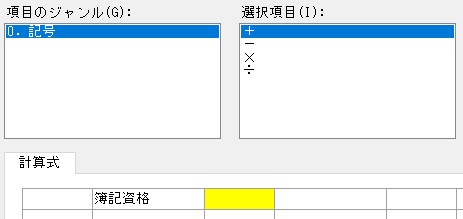
(3) 項目のジャンルから「条件式・部分計算式」を選択し、選択項目から3.で作成した部分計算式「IT資格」を選択します。
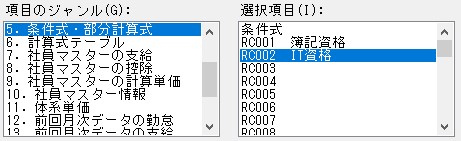
-
計算式を登録します。
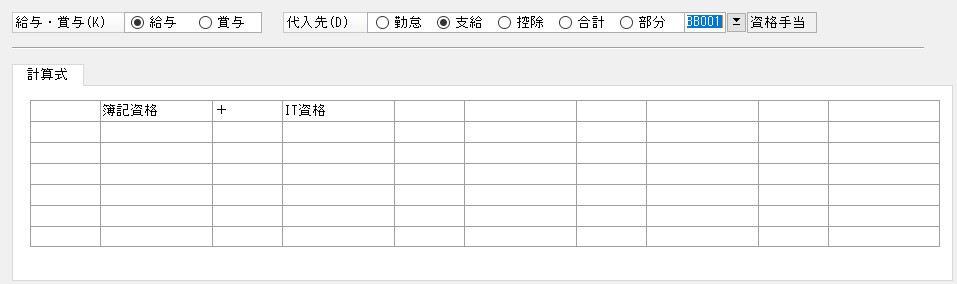
参考
資格取得から期限付きで支給する場合、資格は持っているが手当の期間は終わっているケースが考えられます。
このような場合は社員区分に支給中と支給終了の区分を作成して支給期間が満了した時点で社員区分を変更します。
<設定例>
簿記1級の支給が満了した場合は区分コードを「001 簿記1級(支給中)」から「004 簿記1級(支給終了)」に変更します。
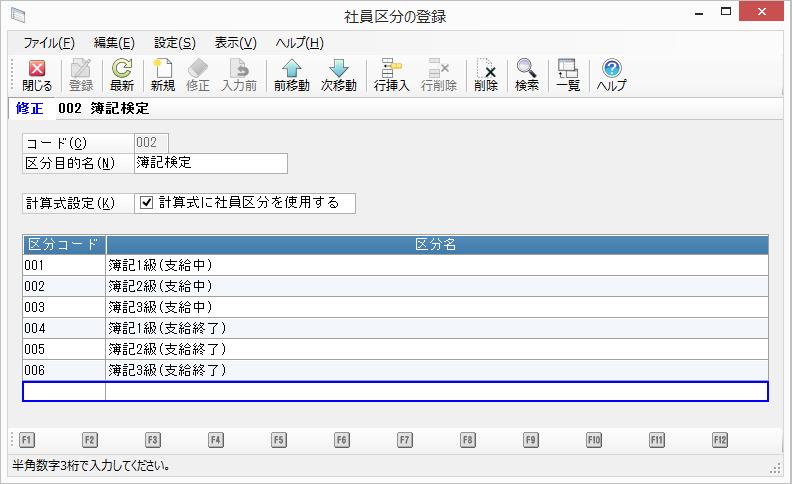
年齢と役職に応じた職務手当を支給する
年齢と役職に応じた職務手当を支給する場合の例を説明します。
下記の計算式を設定します。
職務テーブル【年齢【会社年度の 4月 1日基準、誕生日当日加齢】、役職コード】
ポイント
この計算式では「計算式テーブル」を使用します。
操作手順
-
計算式で使用する役職を登録します。
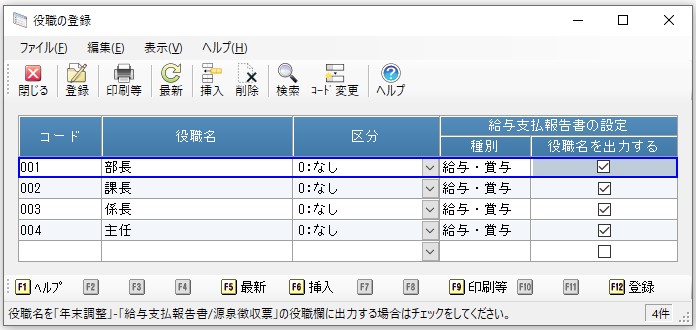
-
計算式で使用する計算式テーブル「職務テーブル」を登録します。
「縦軸 範囲値種類」に [数値] 、「横軸 範囲値種類」に [文字列] を選択します。
横軸の範囲境界指定は [等しい] を選択します。
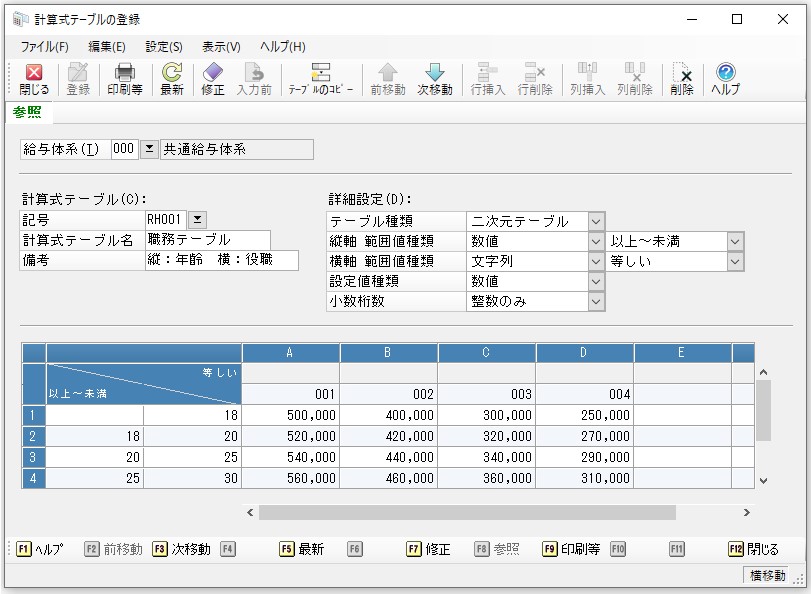
-
代入先で[支給]を選択し、「職務手当」を選択します。

-
計算式を設定します。
(1) 項目のジャンルから「計算式テーブル」を選択し、 選択項目から2.で登録した「職務テーブル」を選択します。
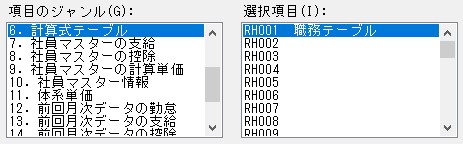
(2) 計算式テーブルの縦軸の値の設定として、項目のジャンルから「社員マスター情報」を選択し、選択項目から「年齢」を選択します。
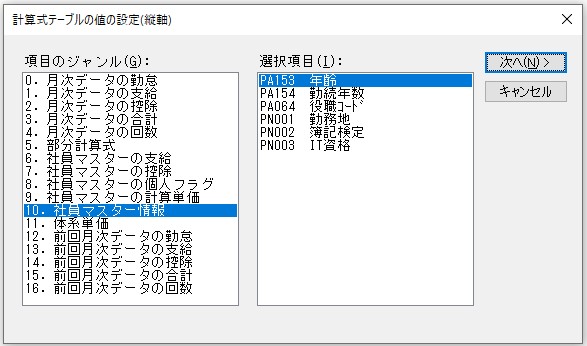
基準日の設定は会社の就業規則等に従って設定してください。
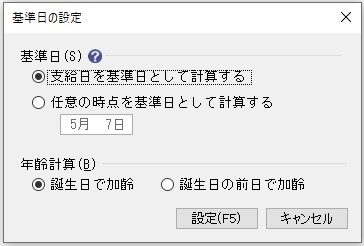
(3) 計算式テーブルの横軸の値の設定として、項目のジャンルから「社員マスター情報」を選択し、選択項目から「役職コード」を選択します。
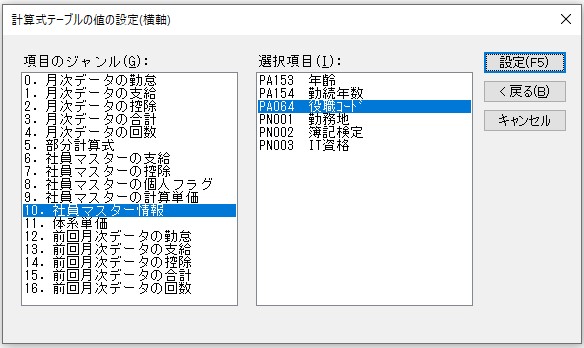
-
計算式を登録します。
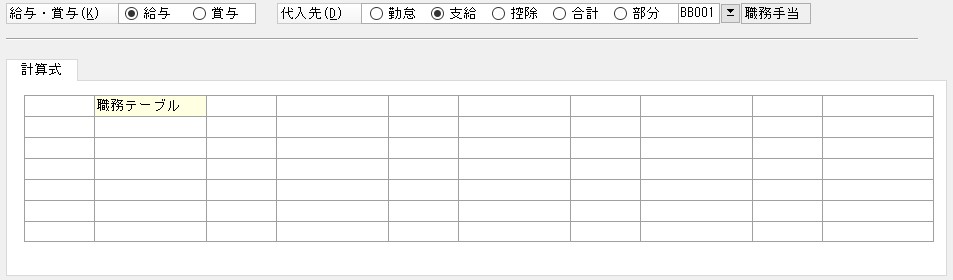
操作手順
-
計算式で使用する計算式テーブル「成績テーブル」を登録します。
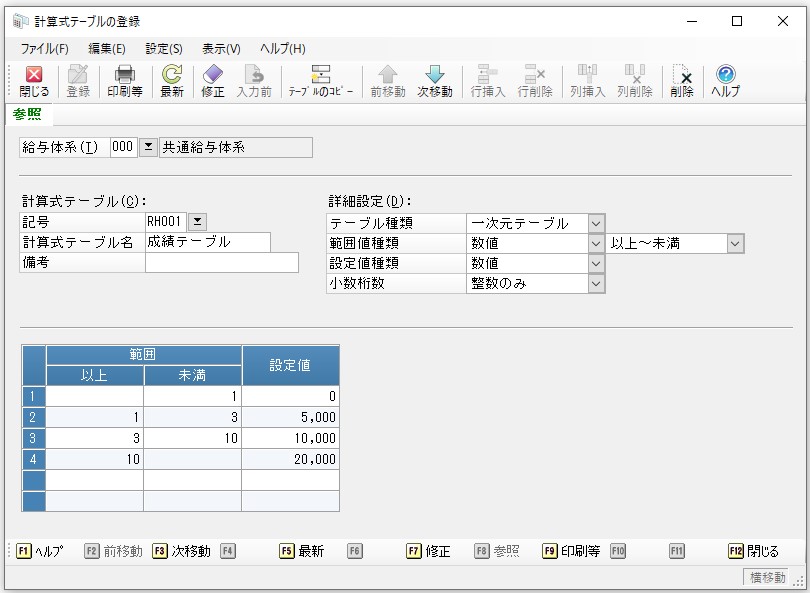
-
代入先で[支給]を選択し、「成績手当」を選択します。

-
計算式を設定します。
(1) 項目のジャンルから「計算式テーブル」を選択し、 選択項目から1.で登録した計算式テーブル「成績テーブル」を選択します。
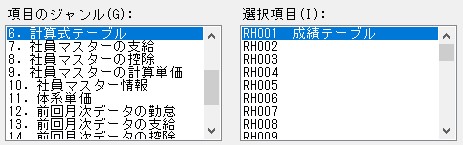
(2) 計算式テーブルの値の設定として、項目のジャンルから「月次データの回数」を選択し、選択項目から「成績」を選択します。月次データの回数の名称は「支給控除項目の登録」-「給与」タブの「回数」で設定します。
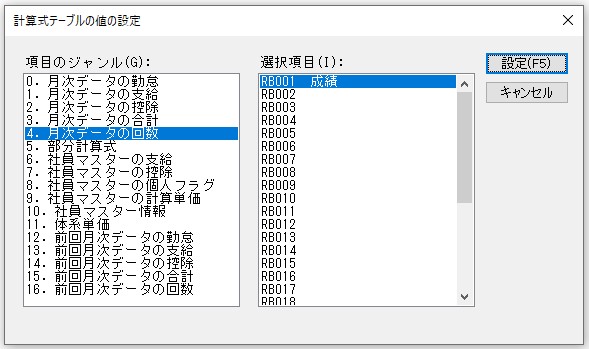
-
計算式を登録します。
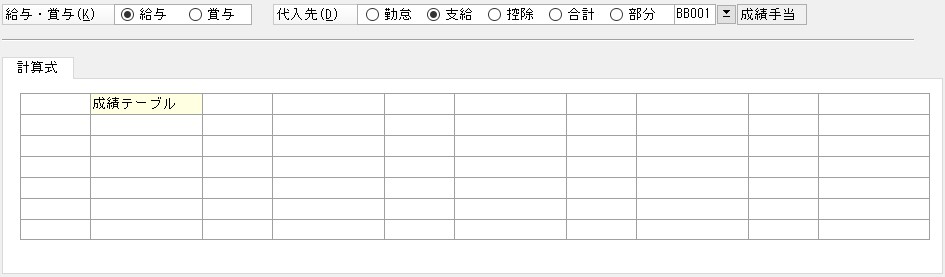
-
給与入力処理の回数入力で成績に応じた数値を入力します。
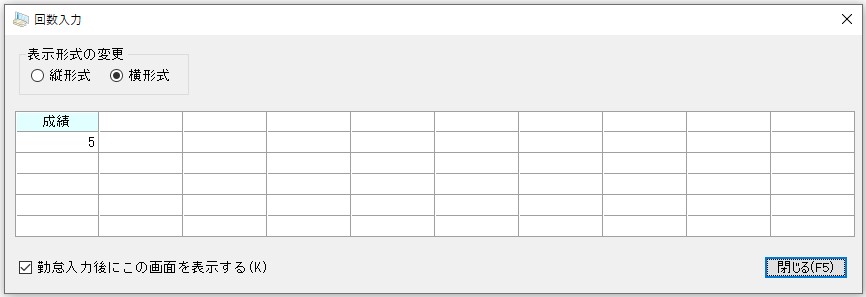
参考
前月の成績に対して成績手当を支給する場合は「16.前回月次データの回数」から「成績」を選択します。
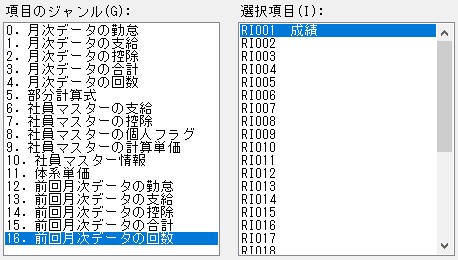
欠勤日数と遅早時間がない場合に皆勤手当を支給する
欠勤日数と遅早時間がない場合に皆勤手当を5,000円支給する場合の例を説明します。
下記の条件式を設定します。
条件式 :事欠日数=0 かつ 病欠日数=0 かつ 遅早時間=0
条件を満たす時の値 :5,000
条件を満たさない時の値:0
ポイント
この計算式では「条件式」を使用します。
操作手順
-
代入先で「支給」を選択し、「皆勤手当」を選択します。

-
計算式を設定します。
(1) 項目のジャンルから「条件式・部分計算式」を選択し、選択項目から「条件式」を選択します。
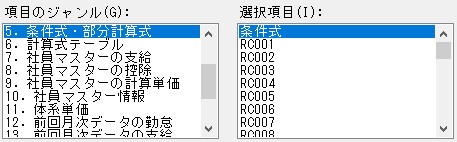
(2) 条件式の左辺に設定する項目として「月次データの勤怠」を選択し、 選択項目から「事欠日数」を選択します。
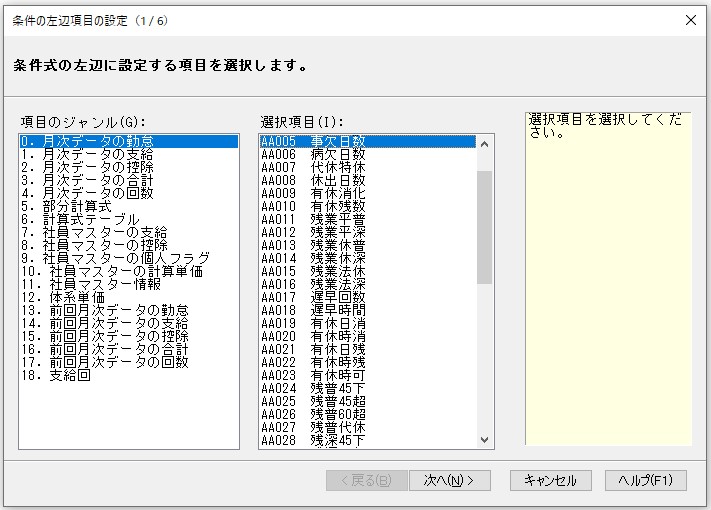
(3) 条件式の右辺に設定する項目として「数値」を選択して「0」を入力します。
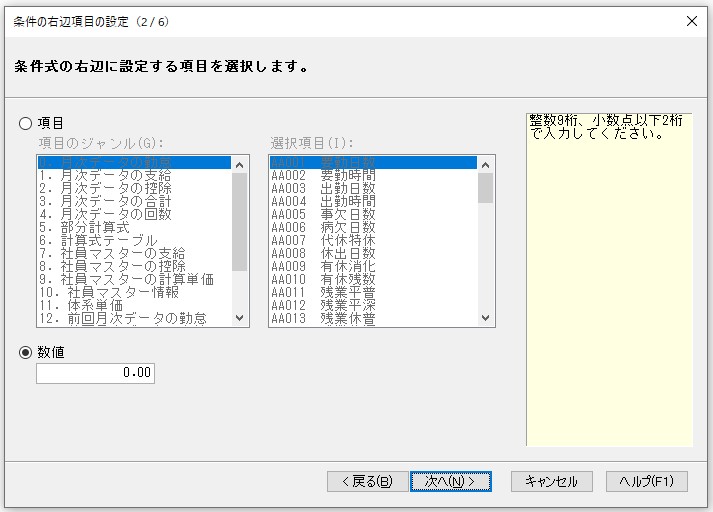
(4) 比較条件として「等しい(=)」を選択します。
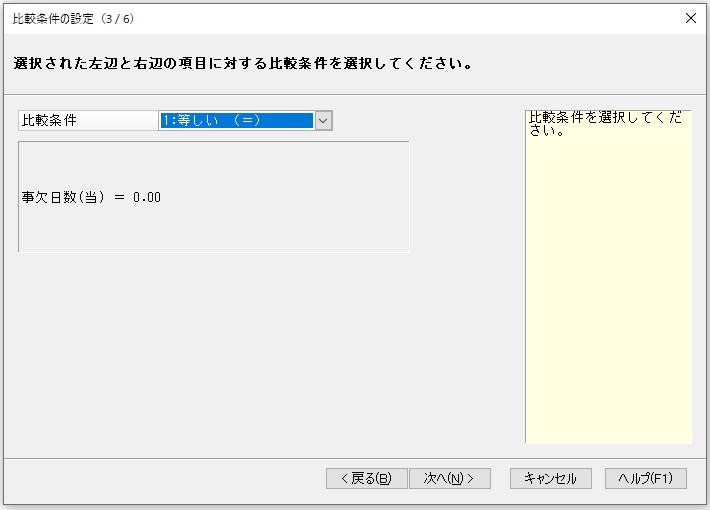
(5) 条件を満たすときの値として「数値」を選択し、5,000円を入力します。
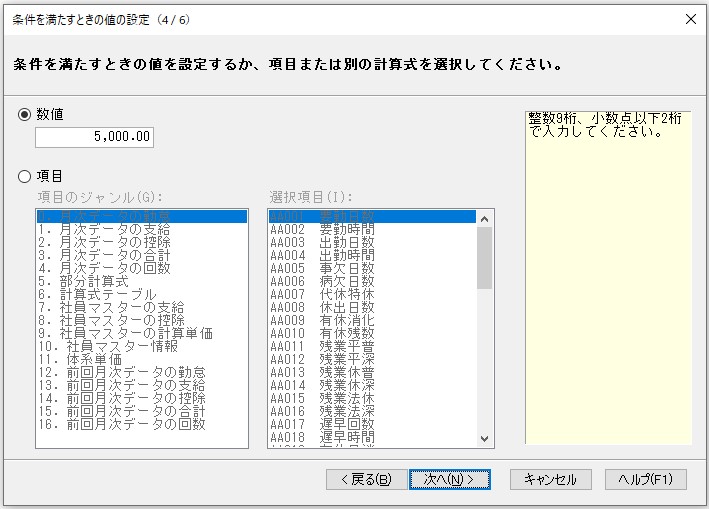
(6) 条件を満たさないときの値として「数値」を選択し、0円を入力します。
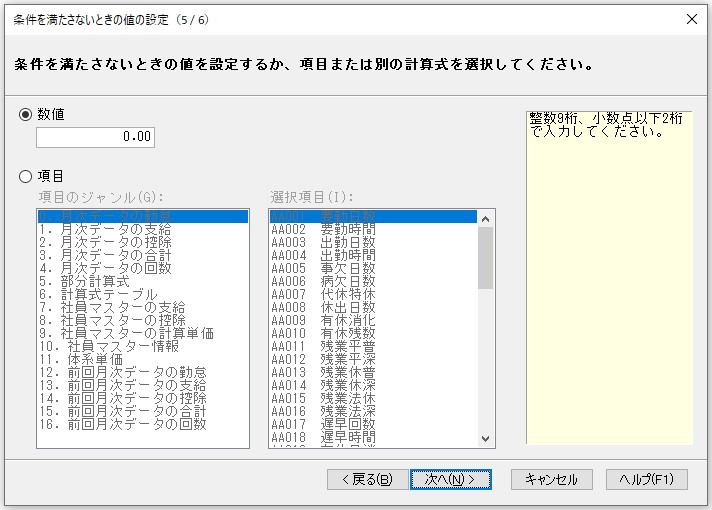
(7) 完了ボタンを押します。
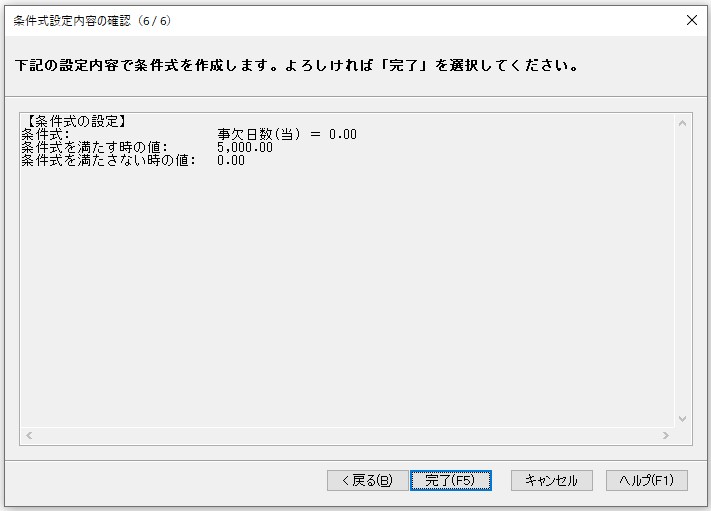
(8) 続いて「条件式1」タブで「かつ 病欠日数=0 かつ 遅早時間=0」と入力します。
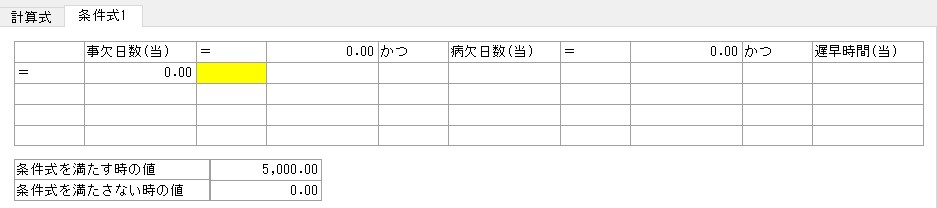
-
※ 「かつ」、「=」は「項目のジャンル」で「0.記号」から選択します。
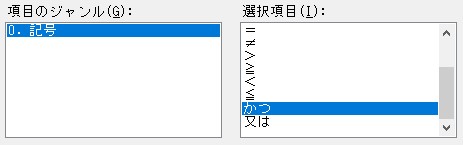
-
-
計算式を登録します。