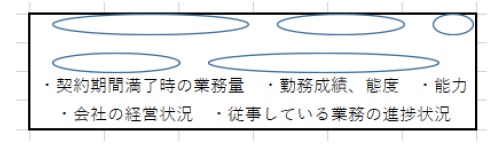文書テンプレートの登録
操作手順
1. 文書テンプレートを登録・修正するには(Wordの場合)
(1) 「テンプレートの種類の選択」で「Word」を選択します。
(2) 【新規作成する場合】
「文書テンプレート選択」で「<新規作成>」を選択します。
【修正する場合】
「文書テンプレート選択」で修正するテンプレートを選択します。
-
※ 登録済みのテンプレートをコピーして別のテンプレートを作成する場合には、コピー元となるテンプレートを選択して、[複写]ボタンをクリックします。
(3) 「文書テンプレート名」を入力します。
(4) 「使用する文書」で元となるWord文書を選択します。
(5) [差し込み設定]ボタンをクリックします。
(6) 以下のように、Word文書と「差し込み設定」画面が表示されます。
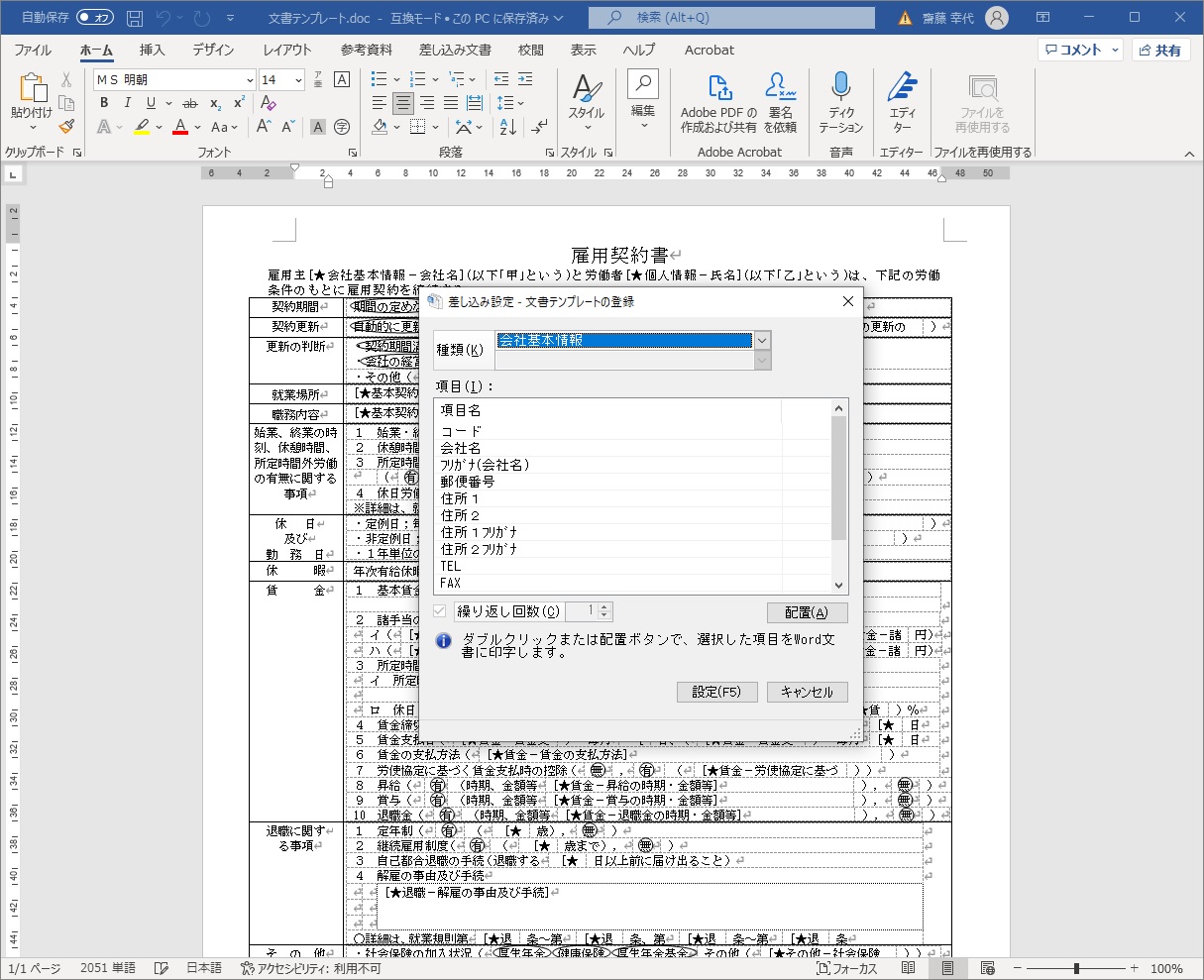
(7) Word文書の項目と、『PCA 人事管理シリーズ』のデータを関連付けます。
Word 文書内の配置したい場所を選択し、「差し込み設定」画面で項目をダブルクリック、または選択して[配置]ボタンをクリックします。
関連付ける全ての項目で同様の操作を繰り返します。
例)
会社基本情報のコードを配置した場合は、[★会社基本情報-コード]
社員の「就労・勤務地」を配置した場合、[★就労-勤務地] のように表示されます。
異動の履歴など、複数のデータを繰り返し表示する場合は、「繰り返し行」を設定します。詳細は、後記の「 繰り返し行について(Wordの場合)」をご覧ください。
(8) [設定]ボタンでWord文書を保存して終了します。
-
※ ここではまだ、テンプレートとして登録されていませんので、ご注意ください。
(9) 「文書テンプレートの登録」画面で[登録]ボタンをクリックします。
2. 文書テンプレートを登録・修正するには(Excelの場合)
(1) 「テンプレートの種類の選択」で「Excel」を選択します。
(2) 【新規作成する場合】
「文書テンプレート選択」で「<新規作成>」を選択します。
【修正する場合】
「文書テンプレート選択」で修正するテンプレートを選択します。
-
※ 登録済みのテンプレートをコピーして別のテンプレートを作成する場合には、コピー元となるテンプレートを選択して、[複写]ボタンをクリックします。
(3) 「文書テンプレート名」を入力します。
(4) 「使用する文書」で元となるExcel文書を選択します。
(5) [差し込み設定]ボタンをクリックします。
(6) 以下のように、Excel文書と「差し込み設定」画面が表示されます。
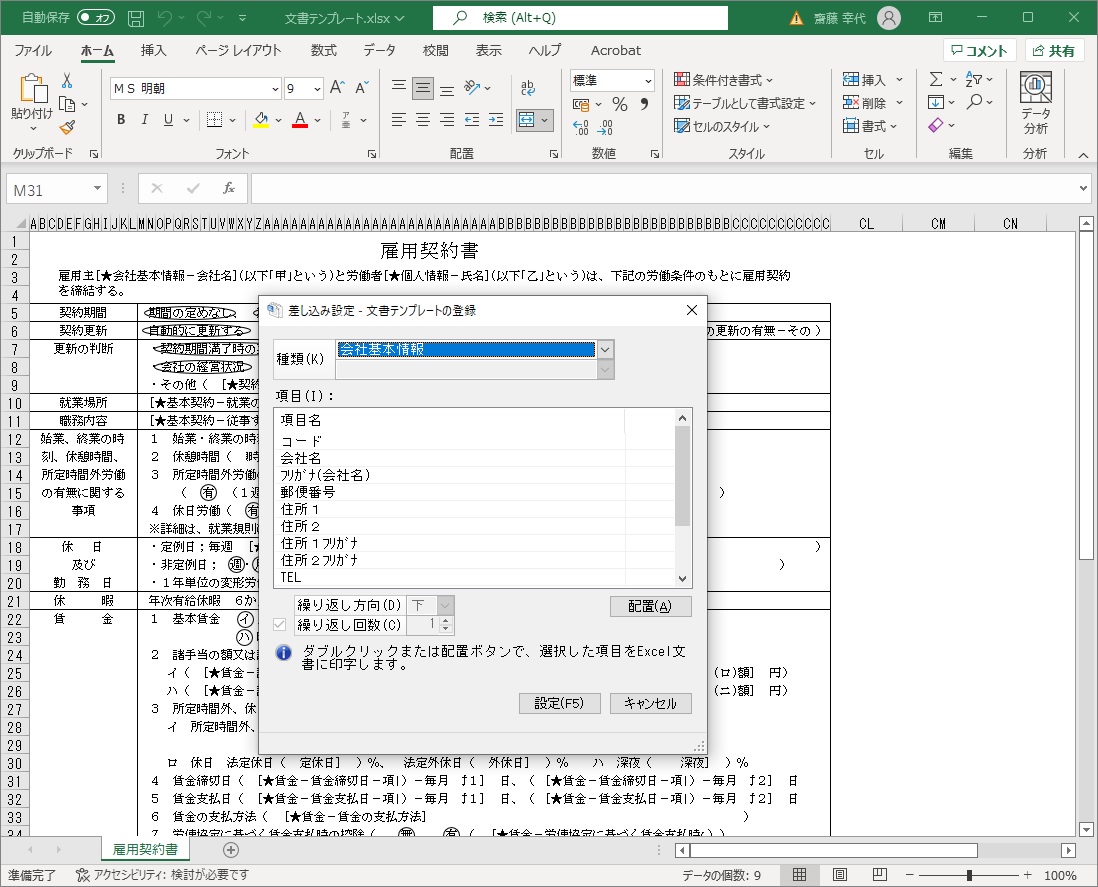
(7) Excel文書の項目と、『PCA 人事管理シリーズ』のデータを関連付けます。
Excel 文書内の配置したいセルを選択し、「差し込み設定」画面で項目をダブルクリック、または選択して[配置]ボタンをクリックします。
関連付ける全ての項目で同様の操作を繰り返します。
例)
会社基本情報のコードを配置した場合は、[★会社基本情報-コード]
社員の個人情報「氏名」を配置した場合、[★個人情報-氏名] のように表示されます。
1つのセルに複数項目配置することも可能です。
異動の履歴など、複数のデータを繰り返し表示する場合は、「繰り返し行」を設定します。詳細は、後記の「 繰り返し行について(Excelの場合)」をご覧ください。
(8) [設定]ボタンでExcel文書を保存して終了します。
-
※ ここではまだ、テンプレートとして登録されていませんので、ご注意ください。
(9) 「文書テンプレートの登録」画面で[登録]ボタンをクリックします。
繰り返し行について(Wordの場合)
行管理されている管理項目(異動配属などの履歴管理されているデータ、家族などの履歴管理されていないデータ)を出力させたい場合に使用します。
<繰り返し設定手順>
①設定したい行に繰り返し回数を設定します。
②「 <★R>{n}</★R>」「 <★RD>{n}</★RD>」のような繰り返し回数が設定されます。
({ }括弧内の n は数字で繰り返し回数)
③繰り返し回数「{n}」の後ろにカーソルを置き、差し込み項目の配置を行います。
<★R></★R>、<★RD></★RD>の間に社員の行管理されている管理項目の設定項目を設定することで複数行データを出力することができます。
履歴管理されているデータは文書出力時の基準日設定により出力される行データが異なります。
-
基準日指定するの場合は基準日時点までのすべての行データが出力されます。
-
基準日指定しない場合はすべての行データが出力されます。
履歴管理されていないデータはすべての行データが出力されます。
履歴管理されているデータの並び替えを降順にするには「繰り返し行(日付降順)」を使用します。
履歴管理されていないデータの並び順は登録昇順になります。
-
※ 家族のみ配偶者が先頭になります。
○履歴管理されているデータを使用した場合に以下の並び順になります。
<★RD></★RD>の並び順
基準日管理入出力項目の日付降順・登録降順
-
※ 基準日管理入出力項目が未入力の場合は末尾に配置
<★R></★R>の並び順
基準日管理入出力項目の日付昇順・登録昇順
-
※ 基準日管理入出力項目が未入力の場合は先頭に配置
○履歴管理されていないデータの並び順は<★R></★R>、<★RD></★RD>どちらも登録昇順になります。
-
※ 家族のみ配偶者が先頭になります。
設定例 : 異動配属の発令日、所属部門、役職の履歴を繰り返し回数5回表示
①「繰り返し行」を選択し、繰り返し回数「5」を設定して[配置]ボタンをクリックします。
② <★R>{5}</★R>と表示されます。
③繰り返し回数「{5}」の後ろにカーソルを置き、差し込み項目を配置します。
④ <★R>{5}[★異動・配属-発令日][★異動・配属-所属部門][★異動・配属-役職]</★R>と表示されます。
※繰り返し回数設定を使用しない場合は{ }括弧が付かない表示になります。
出力例 : 社員A の異動配属が基準日時点までに3 件存在する場合
2000 年4 月1 日 営業部 営業一課 主任
2005 年4 月1 日 営業部 営業二課 係長
2010 年4 月1 日 営業部 営業二課 課長
<制限事項>
-
※ 繰り返し行を入れ子にした場合は、一番内側の繰り返し設定のみ有効となります。
-
※ Wordの機能により、255文字を超える繰り返し設定を作成した場合は出力できません。
繰り返し行について(Excelの場合)
行管理されている管理項目(異動配属などの履歴管理されているデータ、家族などの履歴管理されていないデータ)を出力させたい場合に使用します。
<繰り返し設定手順>
①各セルに繰り返させたい差し込み項目の配置を行います。
②繰り返したいセルを範囲選択します。
③繰り返し方向と繰り返し回数を指定して、繰り返しの差し込み項目の配置を行います。
設定例 :
① 配置項目:B4 異動配属-発令日、D4 異動配属-所属部門、G4 異動配属-勤務地
② B4 からG4 を範囲選択します。
③ 繰り返し方向:下、繰り返し回数:4を指定して、繰り返し行項目を配置します。
繰り返し設定配置時に範囲選択したB4セルの入力値の先頭に「<★R>{↓,4,1,8}」といったような文字列が、G4セルの入力値の末尾に「</★R>」が追加されます。
{↓,4,1,8}の「1,8」は繰り返し行の開始マーク<★R>から下に1つ目(開始セルも含む)、右に8つ目のG4セル(※1)に繰り返し終端マーク</★R>があるという判断用の値になります。
(※1) 右に8 つ目だと列としてはI4 になるが、例は結合しているのでセルとしてはG4 となる
これで、配置した3つの項目を繰り返し設定によって、下方向に4 履歴出力するという設定になります。
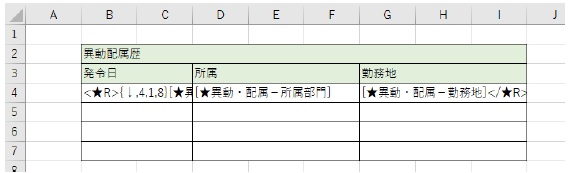
出力例 :基準日までの異動配属の4履歴が繰り返し設定に従って出力されます。
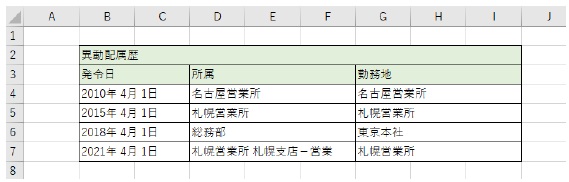
設定例:
①配置項目:C3 給与-開始日、C4 給与-基本給、C5 給与-支給金額1、C6 給与-支給金額2、
C7 給与-控除金額1、C8 給与-控除金額2
②C3 からC8を範囲選択
③繰り返し方向:右、繰り返し回数:3
繰り返し設定配置時に範囲選択したC3セルの入力値の先頭に「<★R>{→,3,6,3}」といったような文字列が、C8セルの入力値の末尾に「</★R>」が追加されます。
これで、配置した6 つの項目を繰り返し設定によって、右方向に3 履歴出力するという設定になります。
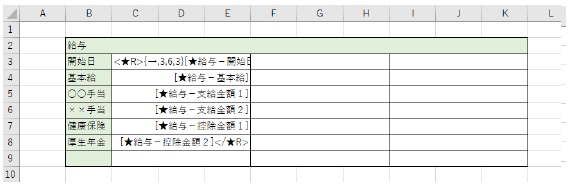
出力例 :基準日までの給与の3履歴が繰り返し設定に従って出力されます。
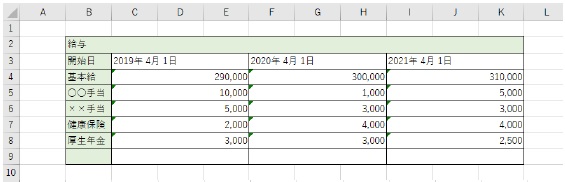
※Excel出力については、「 Excel出力の制限事項について」をご確認ください。
Excel出力の制限事項について
Excelでの設定の際、以下のような制限事項があります。
-
選択中のセルに既に入力値があった場合、入力値の末尾に差し込み設定項目を配置します。
-
複数セルを選択している状態で項目を配置した場合は、最初に選択したセルのみ配置します。
例)C3を選択してB2まで範囲を広げた以下のような選択状態の場合、白くなっているC3にのみ配置
範囲選択
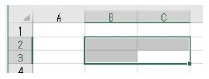
↓
範囲選択した状態で項目配置
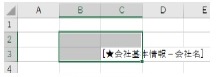
-
1つのセルに複数の繰り返しマーク(<★R><★RD></★R></★RD>)が配置されている場合は、不正な配置とみなして社員データの繰り返し出力は行われません。
繰り返しマークの間に配置されている差し込み項目は、通常の項目と同様に社員データで置換が行われます。
例)
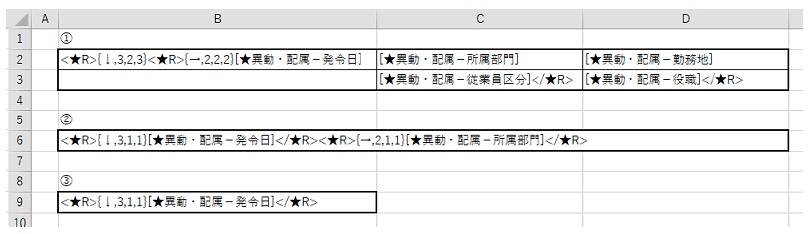
①B2 セルや②のB6 セルのように、ーつのセルに複数の繰り返しマークが配置されている場合は不正な配置な為、
①②で配置されている差し込み項目は繰り返しにはならずに、全て通常の項目と同様に社員データで置換されます。
ただし、③の場合は繰り返し範囲がB9 のセルのみで、他に余計な繰り返しマークがないため不正な配置とはならず、異動配属-発令日が下方向に3回出力されます。
-
図形に差し込み設定項目は配置できません。
-
〇の図形を含む労働条件通知書の項目では、行の高さ・列の幅・水平方向・垂直方向の文字列位置・折り返し設定まで考慮して図形を設定できない為、セルの設定によって文字列と〇の位置がずれてしまいます。
例)セル幅が足りていないセルに配置した場合
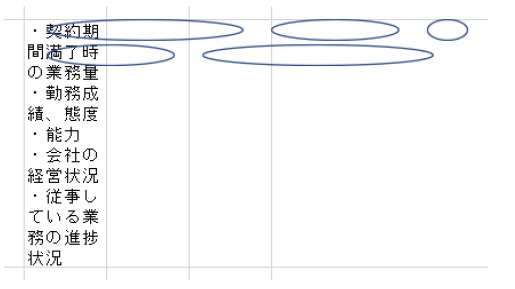
例)幅が広く、下揃え・中央揃えに設定されたセルに配置した場合

例)高さが広く、下揃え・中央揃えに設定されたセルに配置した場合