会社基本情報の登録
ご参考(月度(四半期等)の決定方法について)
入力した会計期間により、月度等の範囲が以下のように設定されます。集計等は「月度範囲」に設定された内容で行われます。
-
月度:会計期間の期末日から1ヶ月ずつ区切っていき、終了日の月が月度になります。
-
四半期:会計期間の期末日から3ヶ月ずつ区切っていき、第4四半期、第3四半期、第2四半期、第1四半期の順に決定します。
-
上(下)半期:会計期間の期末日から6ヶ月ずつ区切っていき、下半期、上半期の順に決定します。
登録例1)会計期間が2018年4月1日~2019年3月31日
|
月度 |
開始日 |
終了日 |
四半期 |
半期 |
|---|---|---|---|---|
|
4 |
2018年 4月1日 |
2018年 4月30日 |
第1四半期 |
上半期 |
|
5 |
2018年 5月1日 |
2018年 5月31日 |
||
|
6 |
2018年 6月1日 |
2018年 6月30日 |
||
|
7 |
2018年 7月1日 |
2018年 7月31日 |
第2四半期 |
|
|
8 |
2018年8月1日 |
2018年 8月31日 |
||
|
9 |
2018年 9月1日 |
2018年 9月30日 |
||
|
10 |
2018年10月1日 |
2018年10月31日 |
第3四半期 |
下半期 |
|
11 |
2018年11月1日 |
2018年11月30日 |
||
|
12 |
2018年12月1日 |
2018年12月31日 |
||
|
1 |
2019年 1月1日 |
2019年 1月31日 |
第4四半期 |
|
|
2 |
2019年 2月1日 |
2019年 2月28日 |
||
|
3 |
2019年 3月1日 |
2019年 3月31日 |
登録例2)会計期間が2018年4月2日~2019年4月1日(期首日が1日ではない)
|
月度 |
開始日 |
終了日 |
四半期 |
半期 |
|---|---|---|---|---|
|
5 |
2018年 4月2日 |
2018年 5月 1日 |
第1四半期 |
上半期 |
|
6 |
2018年 5月2日 |
2018年 6月 1日 |
||
|
7 |
2018年 6月2日 |
2018年 7月 1日 |
||
|
8 |
2018年 7月2日 |
2018年 8月 1日 |
第2四半期 |
|
|
9 |
2018年 8月2日 |
2018年 9月 1日 |
||
|
10 |
2018年 9月2日 |
2018年10月 1日 |
||
|
11 |
2018年10月2日 |
2018年11月 1日 |
第3四半期 |
下半期 |
|
12 |
2018年11月2日 |
2018年12月 1日 |
||
|
1 |
2018年12月2日 |
2019年 1月 1日 |
||
|
2 |
2019年 1月2日 |
2019年 2月 1日 |
第4四半期 |
|
|
3 |
2019年 2月2日 |
2019年 3月 1日 |
||
|
4 |
2019年 3月2日 |
2019年 4月 1日 |
登録例3)会計期間が2018年8月10日~2019年3月31日(会計期間が1年未満)
|
月度 |
開始日 |
終了日 |
四半期 |
半期 |
|---|---|---|---|---|
|
8 |
2018年 8月10日 |
2018年 8月31日 |
第2四半期 |
上半期 |
|
9 |
2018年 9月 1日 |
2018年 9月30日 |
||
|
10 |
2018年10月 1日 |
2018年10月31日 |
第3四半期 |
下半期 |
|
11 |
2018年11月 1日 |
2018年11月30日 |
||
|
12 |
2018年12月 1日 |
2018年12月31日 |
||
|
1 |
2019年 1月 1日 |
2019年 1月31日 |
第4四半期 |
|
|
2 |
2019年 2月 1日 |
2019年 2月28日 |
||
|
3 |
2019年 3月 1日 |
2019年 3月31日 |
ご参考(承認機能について)
承認機能を使用することで、以下のような運用が可能になります。
-
承認後のデータを承認権レベルが低い他のユーザーが更新(修正・削除)できないようにする
-
承認されたデータを帳票に反映し、承認されていないデータは帳票に反映しない。また、帳票に反映する承認階層を設定する
仕訳締切日の設定と組み合わせて運用することで、入力ミスの放置・データの改ざんの防止につながります。
≪承認機能に関係する処理≫
-
◇ 「前準備」-「会社基本情報の登録」:自分で入力した仕訳の承認の可否、承認印欄4個の名称、それぞれの承認印を押すのに必要な承認権レベル、仕訳データの帳票への反映のタイミング(入力時なのかチェックリスト承認時なのか)、仕訳データの帳票への反映に必要な承認階層を設定します。
-
◇ 「セキュリティ」-「領域ユーザーの登録」:伝票承認権の有無、承認権レベルを領域ユーザーごとに設定します。
-
◇ 「日常帳票」-「仕訳伝票発行・チェックリスト」:入力されたデータの承認を行います。
-
※ 以下の伝票については承認を行うことができません。
-
「領域ユーザーの登録」で設定が可能な入力・参照ロックのある勘定科目、部門を使用している伝票
-
他のユーザーが使用中の伝票
-
削除済みの伝票
-
承認を行うユーザーよりも高い承認権レベルをもつユーザーが承認済みの伝票
-
仕訳締切日以前の伝票日付と仕訳締切区分の組み合わせが設定されている伝票
-
-
-
◇ 「随時」-「汎用データの受入」:「その他の設定」-「承認済みとして受け入れる」にチェックマークを付けて、承認階層を指定して受入を実行すると、承認済みの仕訳として受け入れられます。
≪承認権レベルと仕訳反映の承認階層の設定例について≫
-
承認権レベルの設定:以下のように設定するとします。
承認階層1は“1”、承認階層2は“2”、承認階層3は“3”、承認階層4は“9”
-
仕訳反映-承認階層は“3”に設定するとします。
-
領域ユーザーA~Dについて、承認権レベルを以下のように設定するとします。
ユーザーA(部長)は“1”、ユーザーB(課長)は“2”、ユーザーC(係長)は“3”、
ユーザーD(入力担当者)は“9”
≪承認の流れ≫
-
ユーザーD:データ入力、自身でのデータ確認、確認後の承認
-
※ この時点では、入力したデータは帳票には反映されません。
↓
-
-
ユーザーC:データ確認、確認後の承認
-
※ 承認が実行された時点で入力したデータは帳票に反映されることになります。
ユーザーDはユーザーCよりも承認権レベルが低いため、このデータを更新することはできなくなります。
↓
-
-
ユーザーB:データ確認、確認後の承認
-
※ ユーザーC、DはユーザーBよりも承認権レベルが低いため、このデータを更新することはできなくなります。
↓
-
-
ユーザーA:データ確認、確認後の承認
-
※ ユーザーB、C、DはユーザーAよりも承認権レベルが低いため、このデータを更新することはできなくなります。
-
こんな場合には
1. 会計期間の期首日を変更するには
仕訳データ入力後は会計期間の期首日を変更することができません。仕訳データ入力後に期首日を変更する場合は、以下の手順で操作を行ってください。
-
※ 万一の場合に備えて、事前に「データ領域のバックアップ」「データ領域の一括バックアップ」を実行してください。
(1) 「日常帳票」-「仕訳伝票発行・チェックリスト」で、仕訳の汎用データを作成します。
(2) 「ファイル」-「データの保守」-「伝票」で「仕訳データの削除(データ削除)」を実行して仕訳データをすべて削除します。
(3) メニューの「前準備」-「会社基本情報の登録」で会計期間を変更します。
(4) 手順の(1)で作成した汎用データをメニューの「随時」-「汎用データの受入」で受け入れます。
-
※ 汎用データ内に変更後の会計期間外の仕訳データが含まれている場合、その仕訳はエラーとなり、受け入れられません。
2. 仕訳データ反映の設定を変更するには
【“入力時”から“チェックリスト承認時”への変更】
変更すると以下の画面が表示されます。設定を変更する場合は、[はい]をクリックします。
設定を変更しない場合は、[いいえ]をクリックします。
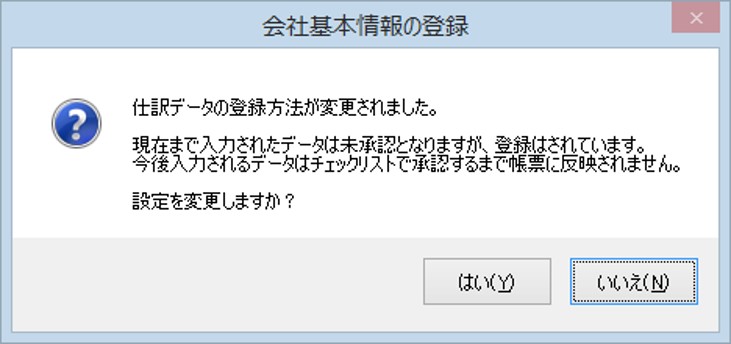
設定を変更すると、以後は仕訳に承認印が押された時点で帳票に反映することになります。
未承認の仕訳で帳票への反映の有無を区別したい場合は、設定を“チェックリスト承認時”に変更する前に、入力済みの仕訳を承認済みにしてください。
「ファイル」-「データの保守」-「仕訳データの一括承認」では、指定した期間の仕訳データを一括して承認することができます。
【“チェックリスト承認時”から“入力時”への変更】
変更すると以下の画面が表示されます。設定を変更する場合は、[はい]をクリックします。
設定を変更しない場合は、[いいえ]をクリックします。
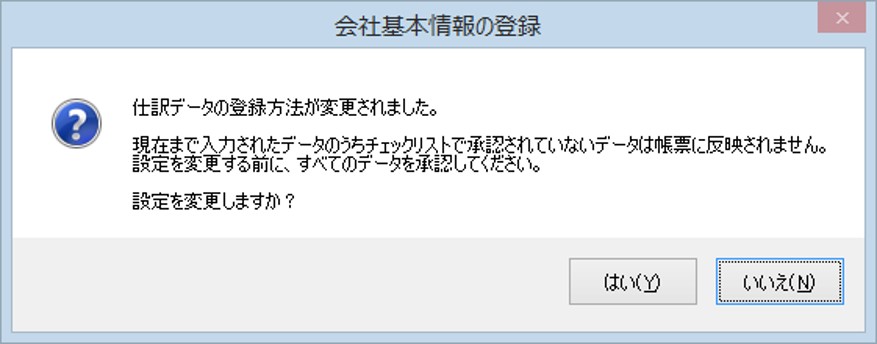
設定を変更すると、以後は仕訳が入力された時点で帳票に反映することになります。入力済みの仕訳で、未承認の仕訳は帳票には反映されなくなってしまいます。帳票に反映させる場合は、設定を“入力時”に変更する前に、入力済みの仕訳をすべて承認済みにしてください。
3. 事業別指定をするには
簡易課税で複数の事業を営む場合、課税売上を事業ごとに集計する必要があります。
あらかじめ勘定科目、部門を利用して、課税売上を各事業に振り分けておき、仕訳入力時に振り分けた勘定科目、部門を使用すると、事業ごとに集計することができます。
-
※ 以下の場合は事業別指定を行うことはできません。
-
起動しているユーザーに対して、現預金範囲以外の科目に「セキュリティ」-「領域ユーザーの登録」で参照・入力ロックが設定されている場合
-
起動しているユーザーに対して、部門に「セキュリティ」-「領域ユーザーの登録」で参照・入力ロックが設定されている場合
-
【勘定科目で事業を指定する方法】
売上高1を第一種事業(卸売業)、売上高2を第二種事業(小売業)、売上高3を第三種事業(製造業等)に振り分けるとします。
(1) メニューの「前準備」-「勘定科目の登録」を選択して、処理を起動します。
(2) 登録されている「511 売上高」の名称を「売上高1」に変更します。
(3) ツールバーの[新規]ボタンをクリックして、「売上高2」と「売上高3」を追加します。
-
※ 科目属性は、“売上高”を選択してください。
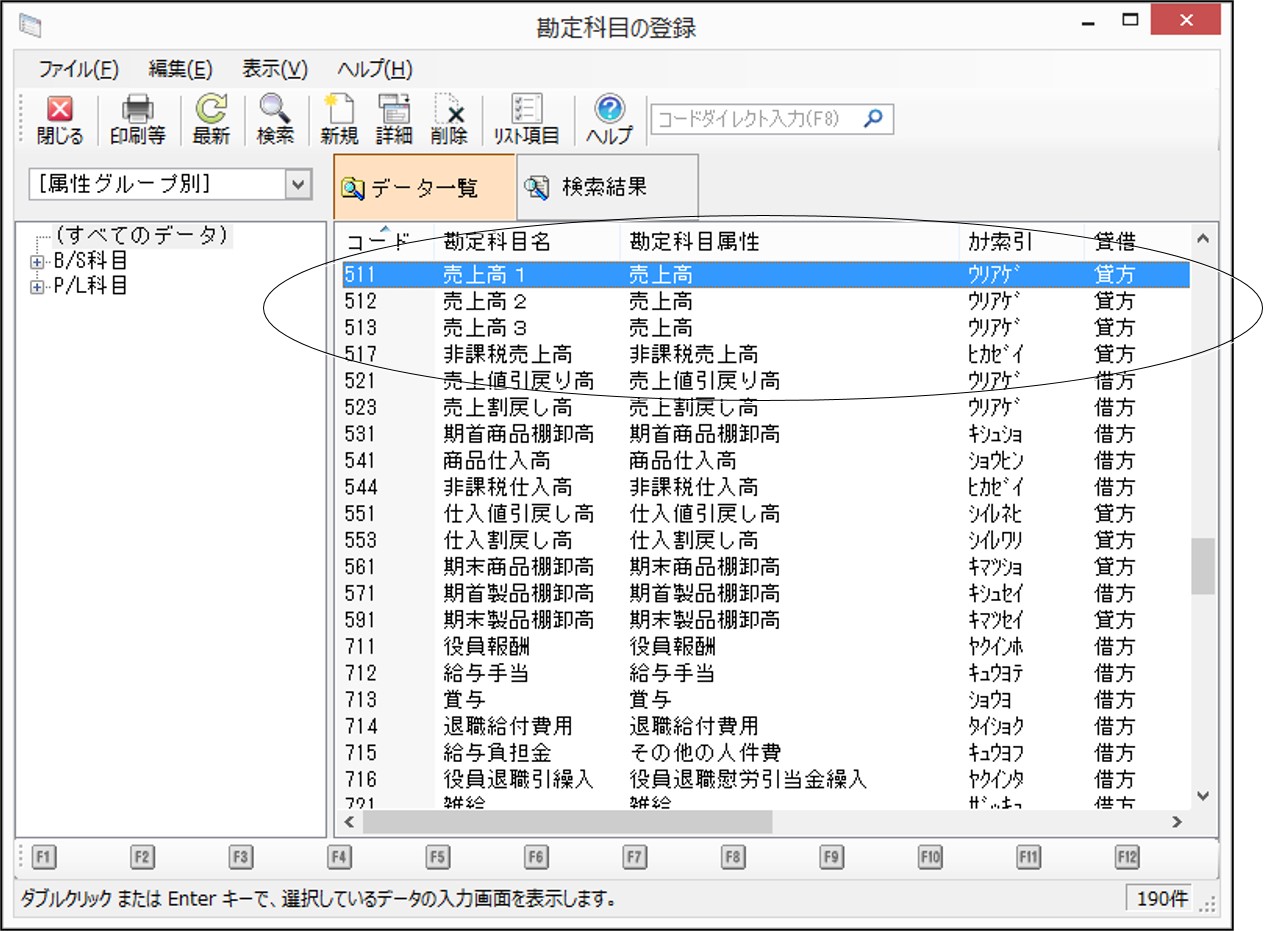
(4) 「勘定科目の登録」を終了します。
(5) 「会社基本情報の登録」を起動します。
(6) 「消費税情報」タブの[事業別指定]ボタンをクリックします。
→「事業別指定」画面が表示されます。
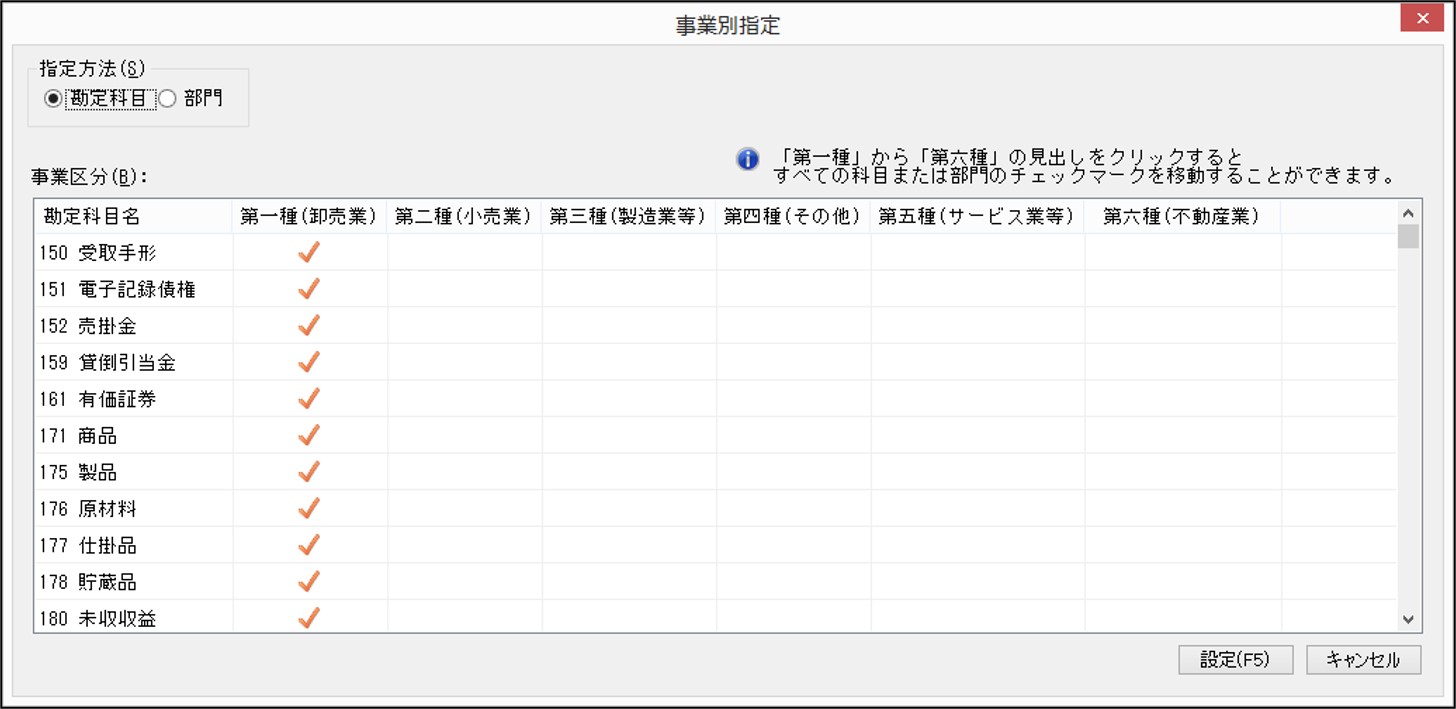
(7) 「指定方法」欄で“勘定科目”を選択します。
(8) 「売上高2」のチェックマークを「第二種(小売業)」欄へ、「売上高3」のチェックマークを「第三種(製造業等)」欄へクリックして移動します(「第二種(小売業)」や「第三種(製造業等)」と表示されている部分をクリックすると、すべての科目についてチェックマークが移動します)。
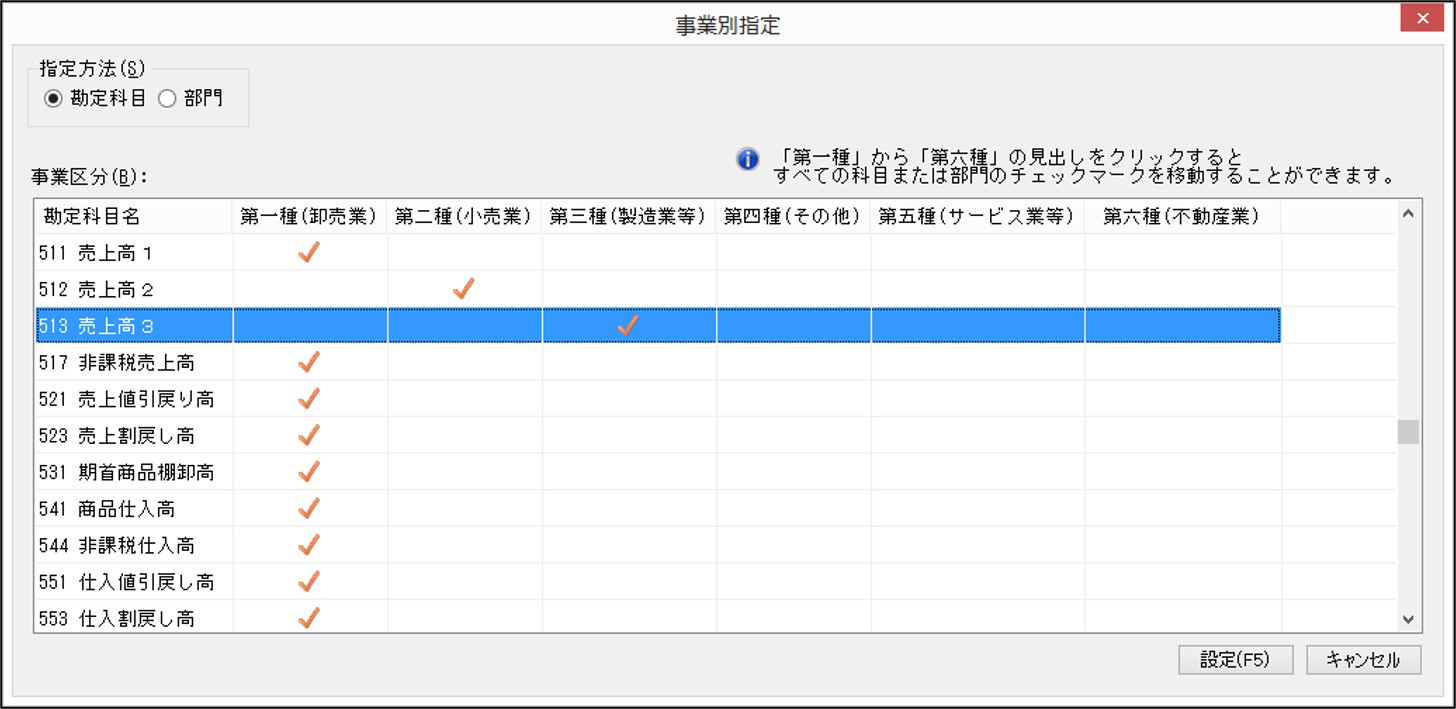
(9) 設定した内容を登録する場合は、[設定]ボタンをクリックします。
登録を中止する場合は、[キャンセル]ボタンをクリックします。
振り分けた科目をデータ入力時に使用すると、事業区分ごとに集計されます。
【部門で事業を指定する方法】
「卸売部門」を第一種事業(卸売業)、「小売部門」を第二種事業(小売業)、「製造部門」を第三種事業(製造業等)に振り分けるとします。
(1) メニューの「前準備」-「部門の登録」を選択して、処理を起動します。
(2) 部門「卸売部門」「小売部門」「製造部門」を登録します。

(3) 「部門の登録」を終了します。
(4) 「会社基本情報の登録」を起動します。
(5) 「消費税情報」タブの[事業別指定]ボタンをクリックします。
→「事業別指定」画面が表示されます。
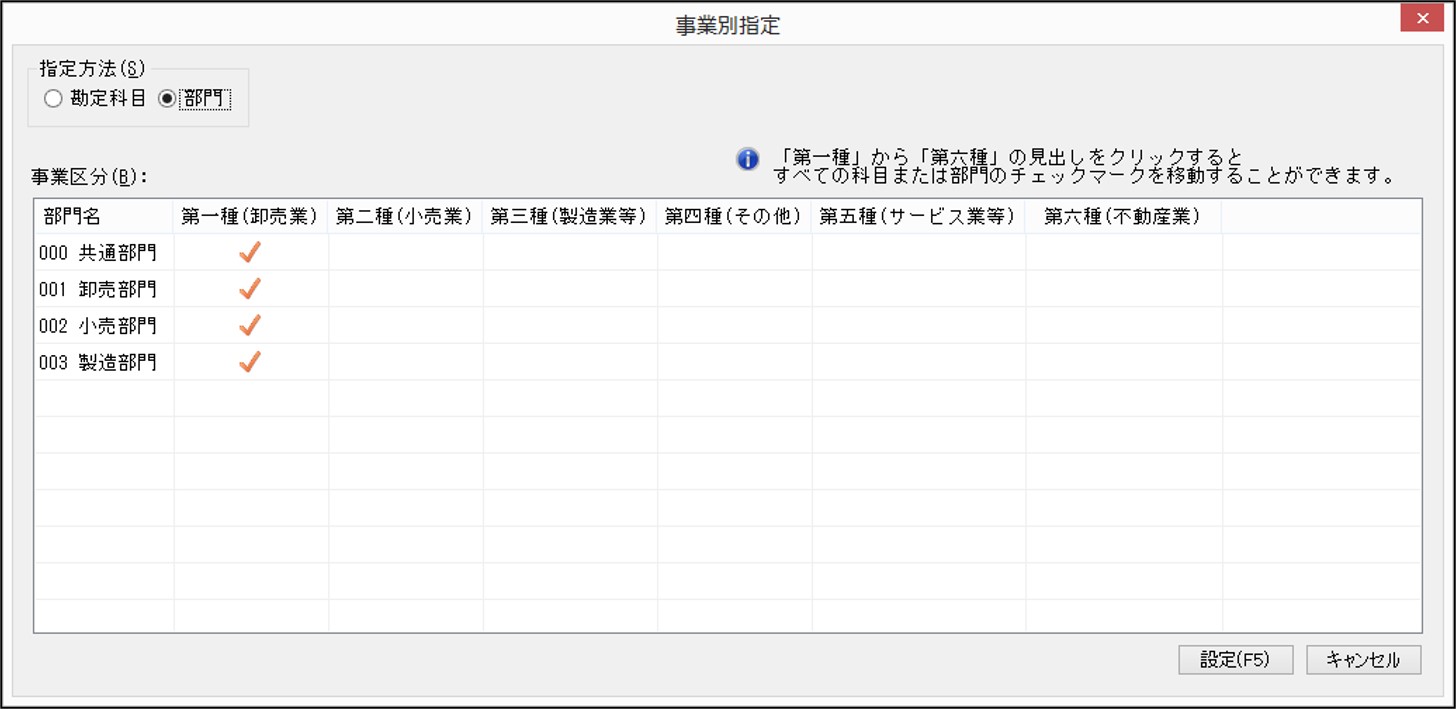
(6) 「指定方法」欄で“部門”を選択します。
(7) 「小売部門」のチェックマークを「第二種(小売業)」欄へ、「製造部門」のチェックマークを「第三種(製造業等)」欄へクリックして移動します。
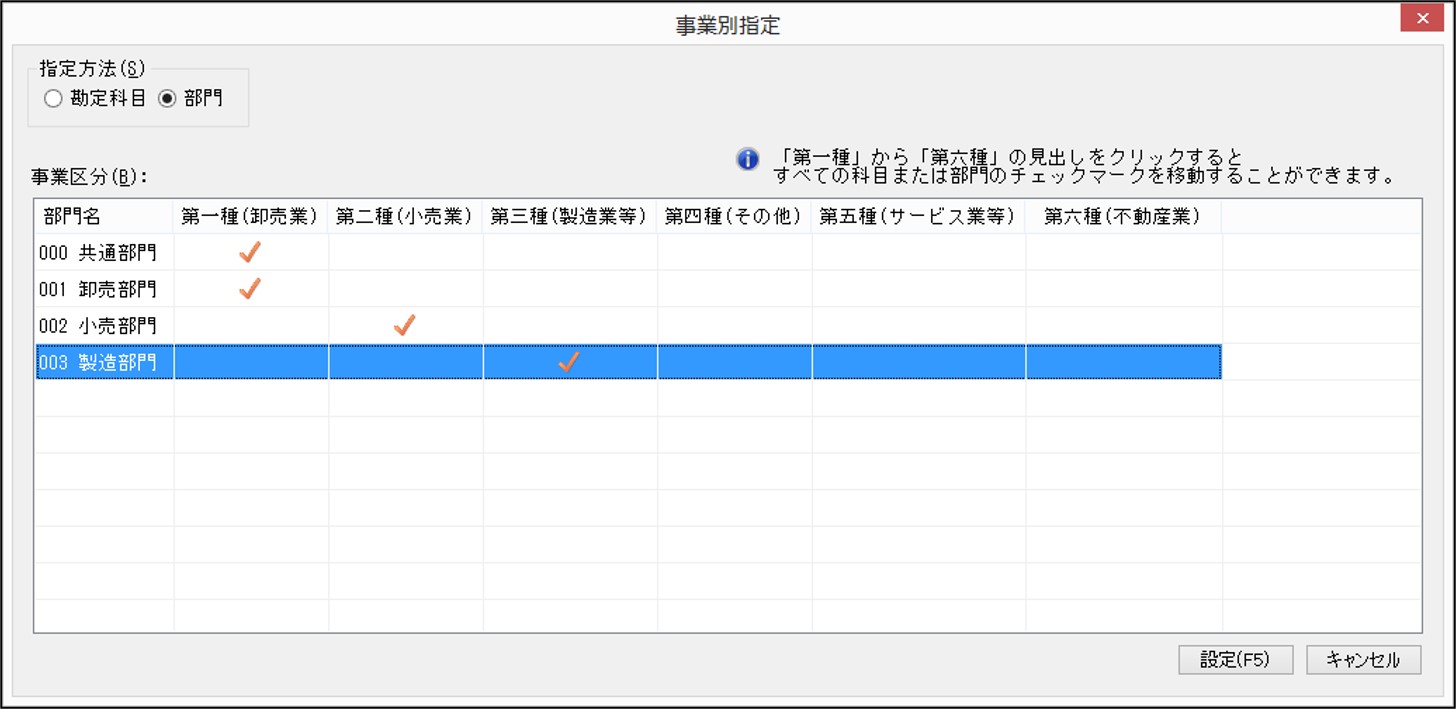
(8) 設定した内容を登録する場合は、[設定]ボタンをクリックします。
登録を中止する場合は、[キャンセル]ボタンをクリックします。
振り分けた部門をデータ入力時に使用すると、事業区分ごとに集計されます。