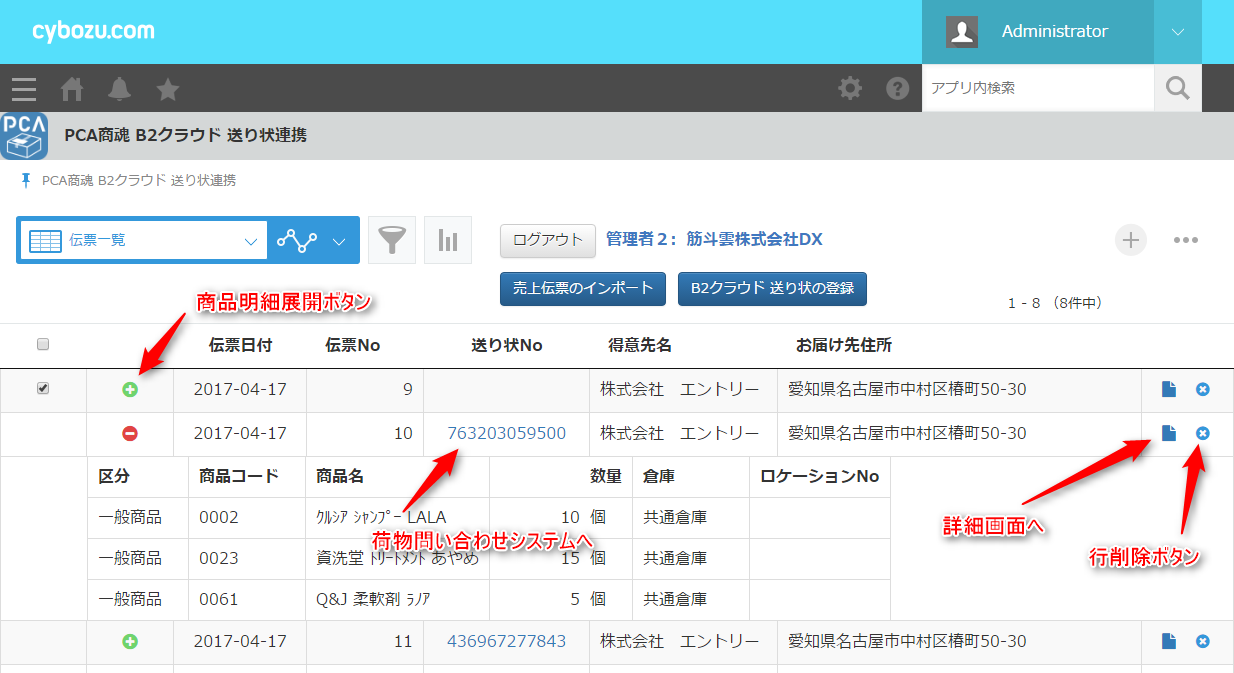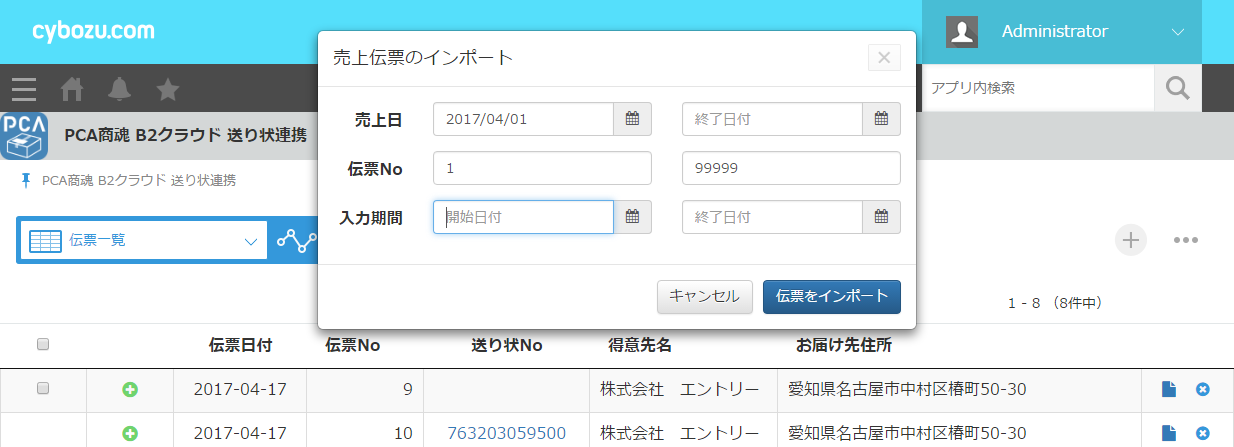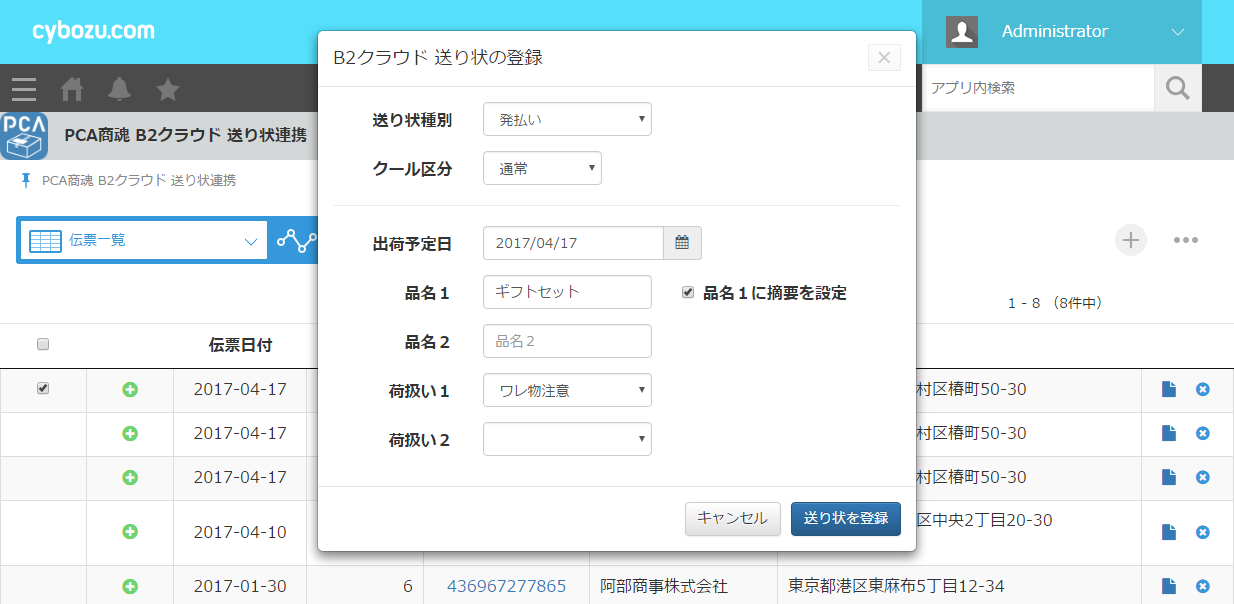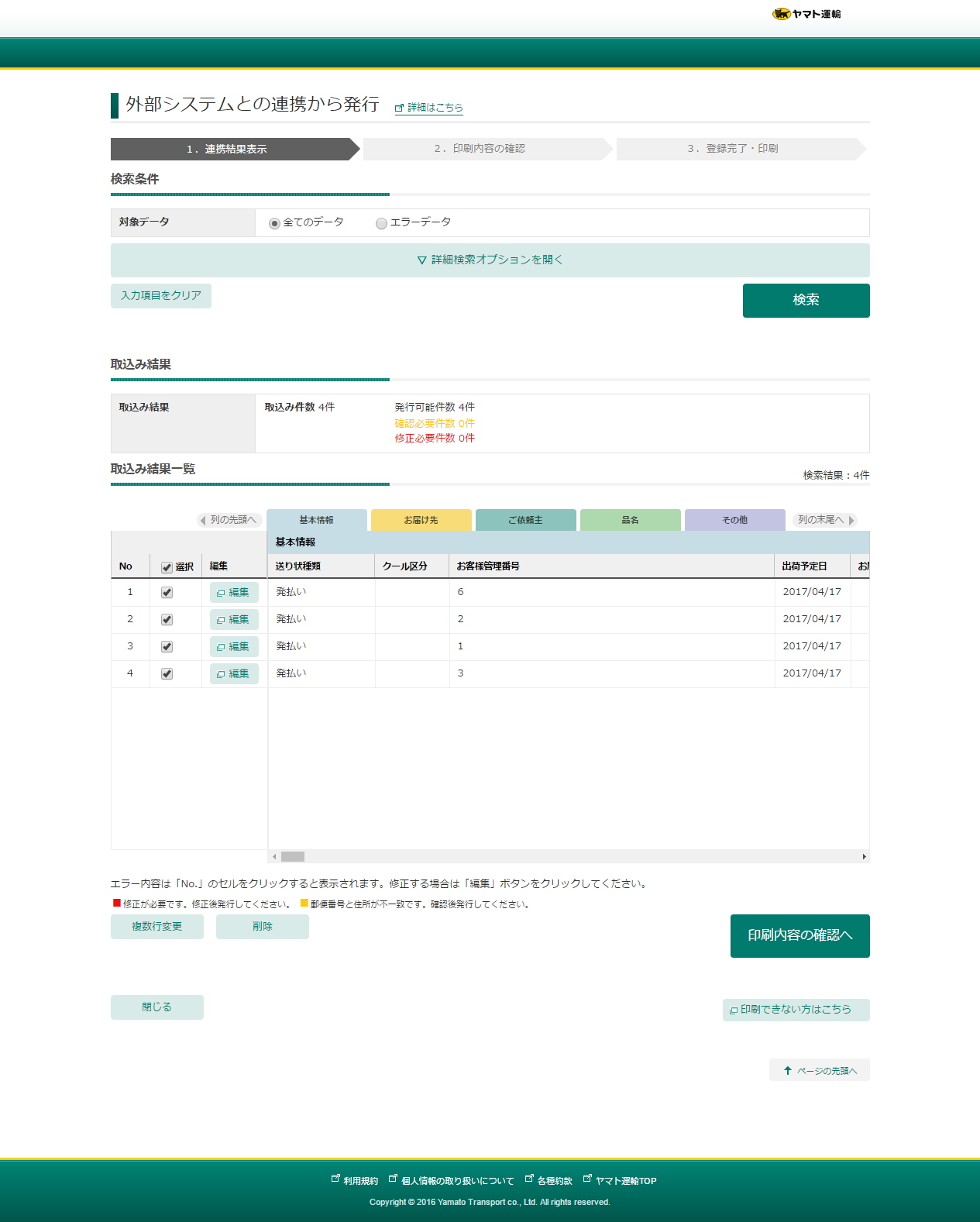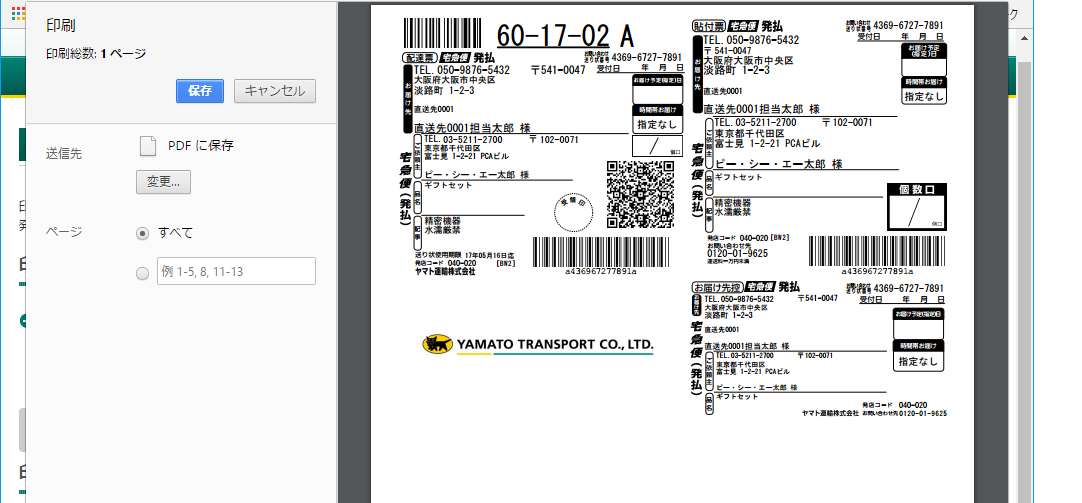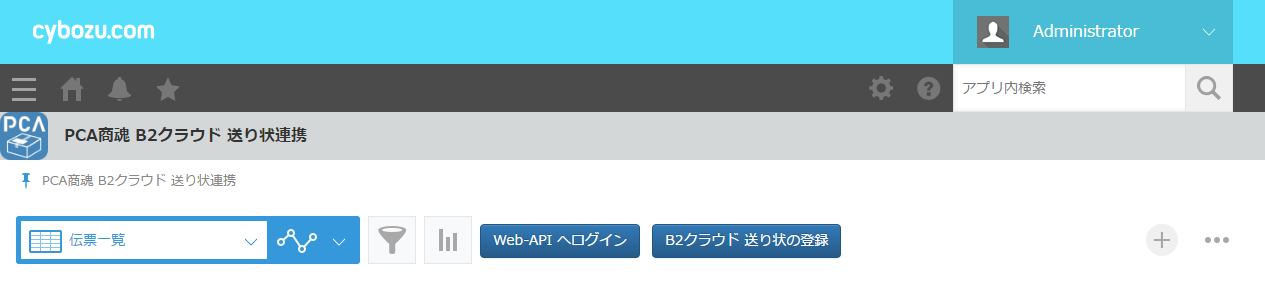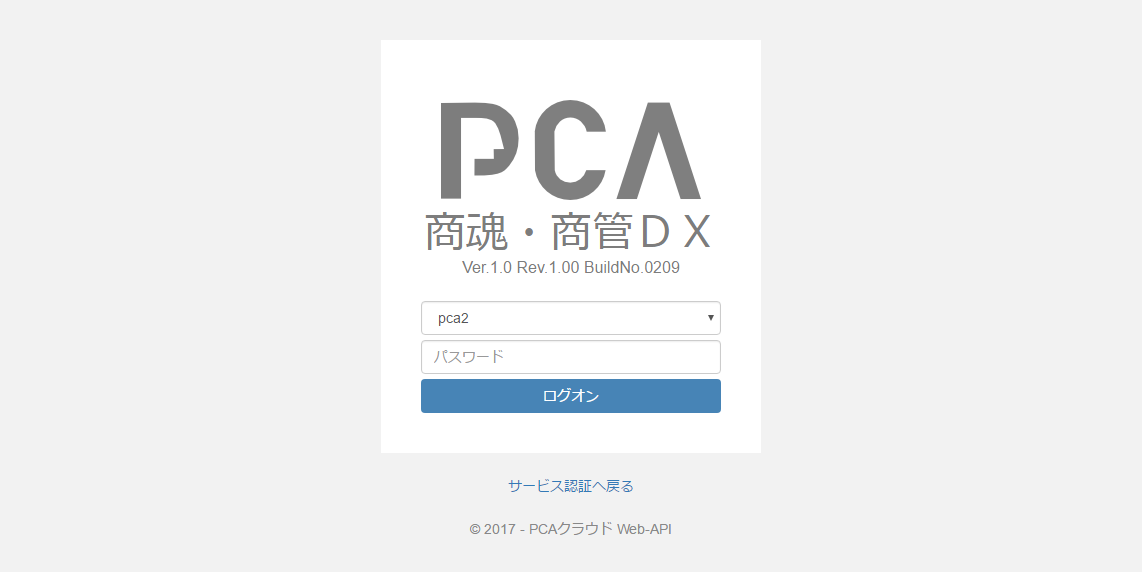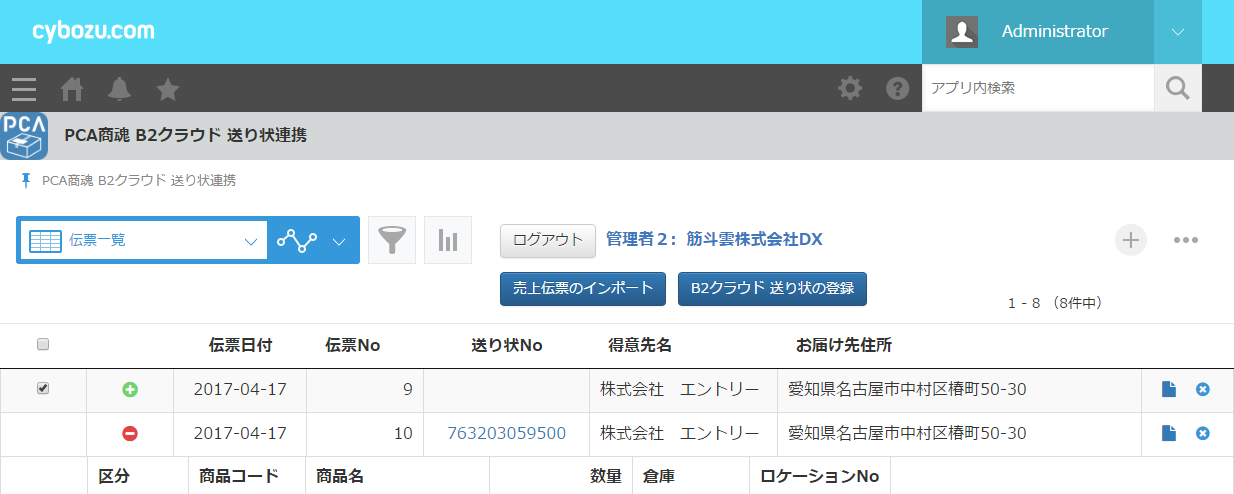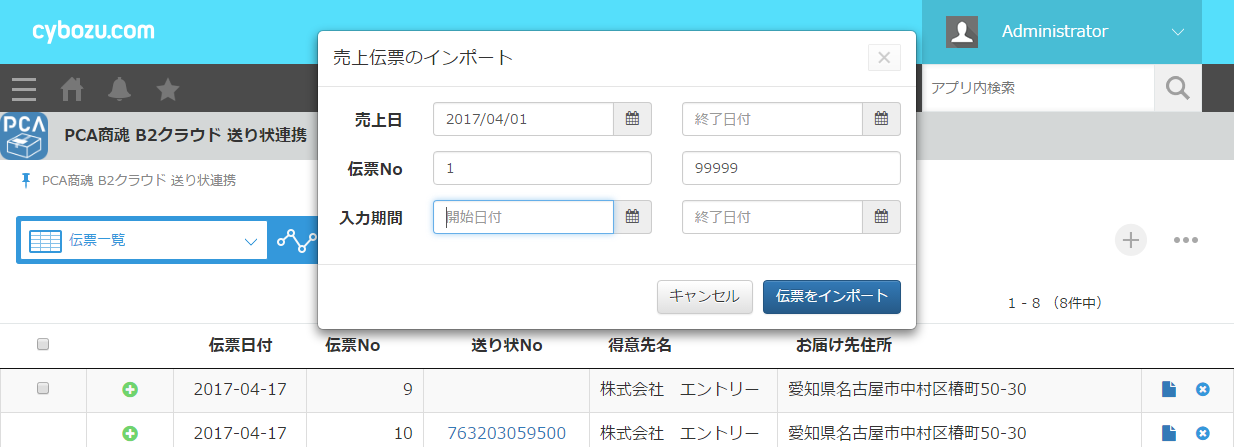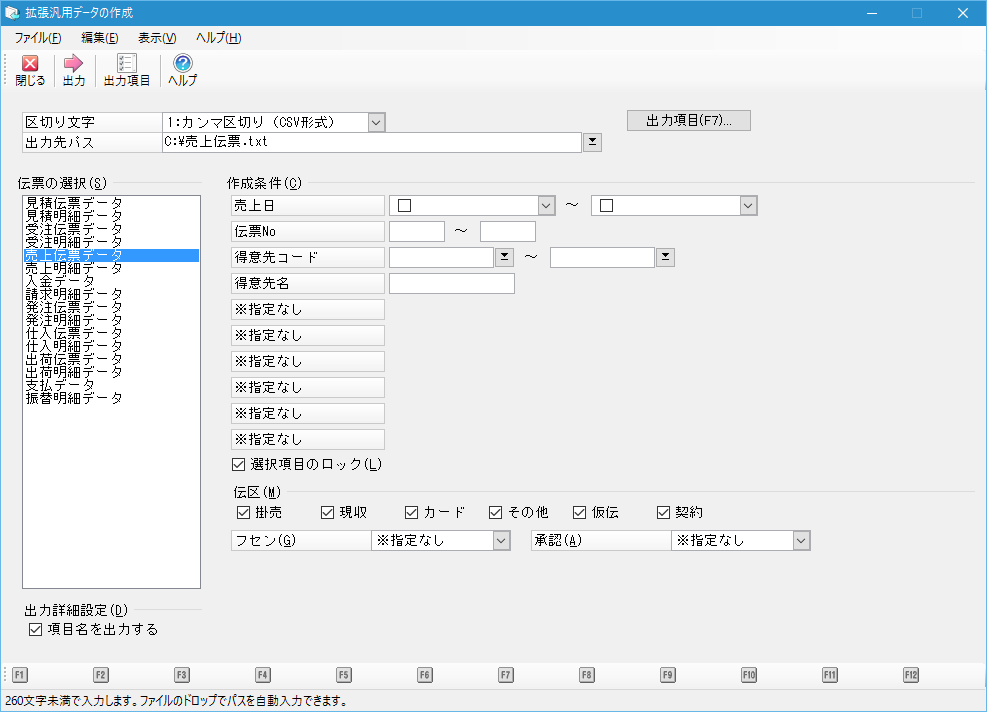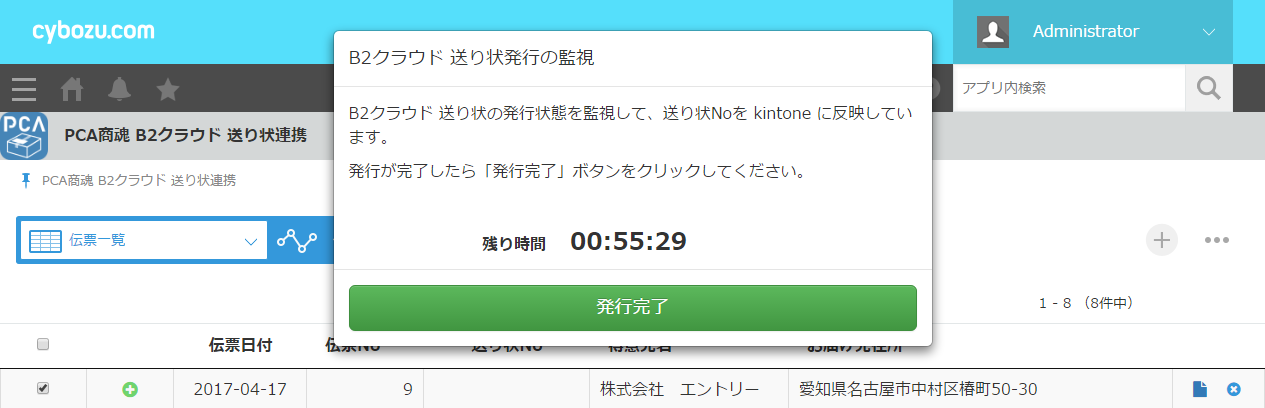「送り状発行システム」使用説明書
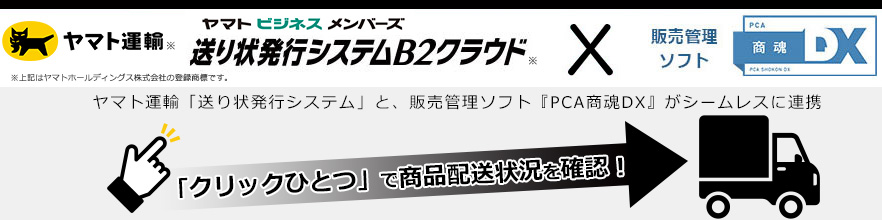
- はじめに
- 画面イメージ
- 商魂と連携する伝票について
- 処理の流れ
- 伝票のインポート
- API連携
- CSV連携
- 伝票一覧の表示
- 送り状の発行
- 手順1. B2クラウド に送り状を登録
- 手順2. B2クラウド で送り状の修正・発行
- 荷物の発送
- 発送状況の確認
はじめに
「PCA商魂 B2クラウド 送り状連携」は PCA商魂DXの売上伝票または受注伝票から、ヤマト運輸様のヤマトビジネスメンバーズ の 送り状発行システム/B2クラウド の送り状を発行するアプリです。
送り状Noはアプリに記録されますので、ワンクリックで荷物お問い合わせシステムを参照できます。
画面イメージ
一覧画面
伝票のインポート画面 (API連携のみ)
送り状の登録画面
B2クラウド 取り込み結果画面
B2クラウド 送り状発行 プレビュー画面
商魂と連携する伝票について
当アプリは商魂DXの売上伝票、受注伝票のいずれかと連携できます。(アプリの設定で事前に設定します。)
伝票データは kintone での二重登録防止の為、伝票の登録ID (内部ID) で管理されます。連携対象の伝票種類およびデータ領域は、kintone への伝票のインポート後は変更しないでください。
処理の流れ
当アプリの処理の流れは以下のようになります。
1. 商魂で伝票を登録
商魂から売上/受注伝票 (以下「伝票」と呼びます) を登録します。
伝票の摘要欄に送り状の品名を登録すると送り状の品名1として使用できます。
2. kintone に伝票のインポート
伝票データを当アプリ (kintone) にインポート (取り込み) します。
PCAクラウド Web-API 連携と CSV連携が使用できます。
3. B2クラウド に送り状を登録
インポートした伝票データを 送り状発行システム/B2クラウド に登録 (仮登録) します。
4. B2クラウド で送り状の修正・発行
B2クラウド の「取り込み結果表示」ページで仮登録した送り状を修正・発行します。
発行した送り状の「送り状No」は kintone に反映されます。
5. 荷物の発送
発行した送り状を荷物に貼り、発送します。
6. 発送状況の確認
kintone の荷物問い合わせシステムへのリンクから発送状況を確認できます。
伝票のインポート
商魂 の売上伝票または受注伝票 (アプリの設定で選択) を kintone にインポート(取り込み) する方法は以下の2種類があります。
API連携
PCA商魂DX クラウドから PCAクラウド Web-API で伝票をインポートします。
- ボタン一つでリアルタイム連携
- 伝票の明細データも連携
- kintone 上で商品明細データを閲覧可能
- B2クラウド で納品書一体型伝票 (送り状+納品書) の発行に対応 (予定)
- インポート済み伝票が商魂で変更された場合に上書きインポート対応
手順1. Web-APIへログイン
事前に [アプリの設定]-[プラグイン] で Web-API の設定をしておきます。
ページ上部の「ログイン」をクリックして PCAクラウド Web-API にログインします。
別のタブで Web-API の認証ページが開かれます。
※ ブラウザにポップアップブロックされているとページが開かないことがあります。ブラウザの設定でポップアップを許可してから再実行してください。
プラグインの設定でシステムユーザーIDを設定していないか、IDまたはパスワードが間違っていると次のページが開きます。
設定されている場合はその次に進みます。
商魂DX クラウドのシステムユーザーIDとパスワードを入力してログオンボタンをクリックしてください。ログインに成功すると次のページが開きます。
「データの利用を許可する」 をクリックしてください。 タブが自動的に閉じて kintone アプリのページに戻ります。
使用するシステムユーザーを変更したい場合は「利用ユーザーの切り替え」をクリックします。
※初回実行時の注意事項
当アプリは Web-API のSQLコマンド機能を使用しています。
SQLテンプレートの登録のため、アプリの初回実行時は システム管理者権限を持つシステムユーザーでログインしてください。
一般ユーザーでログインした場合、API連携の伝票インポート時に「得意先区分1~5、直送先、商品明細の倉庫、ロケーションNo」が設定されません。
ログイン状態はブラウザに保存されますので次回アクセス時はログイン作業は不要です。
システムユーザーを変更したい、またはインポート時にエラーが出る場合などは「ログアウト」ボタンをクリックしてログアウトし、ログインをやり直してください。
手順2. 伝票のインポート
ログインに成功すると「売上(受注)伝票のインポート」ボタンが表示されます。
クリックするとインポート条件を入力するウインドウが開きます。 条件を入力して「伝票をインポート」をクリックすると伝票がインポートされます。
条件設定項目
| 入力項目 | 内容 | 例 |
|---|---|---|
| 売上(受注)日 | 伝票の売上(受注)日を範囲指定 無指定で全期間 |
2017/04/01 ~ 2017/04/30 |
| 伝票(受注)No | 伝票Noを範囲指定 無指定で全伝票No |
1 ~ 99999 |
| 入力期間 | 伝票の入力日を範囲指定 無指定で全期間 |
2017/04/01 ~ |
CSV連携
PCA商魂DXの「拡張汎用データの作成」で出力したCSVファイルを kintone で受け入れます。
- CSVによるバッチ連携
- オンプレミス版を含む商魂DXの全エディションに対応
- 伝票ヘッダーのみ連携
手順1. CSVデータの出力
商魂DXの [随時]-[拡張汎用データの作成] を実行します。
「売上伝票データ (受注伝票データ)」を CSV出力します。出力項目ボタンで以下の項目種類の全項目を出力対象にしてください。
- 売上伝票
- 部門
- 担当者
- 得意先
- 直送先
手順2. CSVファイルの読み込み
以下を参考にして CSV データを読み込みます。
大部分のフィールドはアプリのフィールドと読み込むデータの列が対応済みですが、以下のフィールドは手動で対応付けてください。
設定項目
| アプリのフィールド | ファイルの列 |
|---|---|
| 伝票日付 | 売上伝票の場合: 売上日 受注伝票の場合: 受注日 |
| 伝票No | 受注伝票の場合: 受注No |
| 得意先区分1~5名 | 得意先区分名を変更している場合は対応する列を設定 |
伝票一覧の表示
一覧画面でインポートした伝票を確認できます。
API連携からのインポートの場合は商品明細を展開表示できます。
送り状を発行済の伝票は「送り状No」欄がヤマト運輸の荷物問い合わせシステムへのリンクになっていますので、ワンクリックで発送状況を確認できます。
ページ左上の一覧選択欄で「すべての伝票」または「送り状未発行の伝票のみ」の表示を切り替えられます。
また で絞り込み条件、ソート設定を変更できます。
で絞り込み条件、ソート設定を変更できます。
送り状の発行
手順1. B2クラウド に送り状を登録
インポートした伝票データを B2クラウド に登録 (仮登録) します。
送り状を発行する伝票行のチェックボックスをオンにします。
見出し行のチェックボックスでページ内の全チェックボックスをオン/オフできます。
ページ上部の「B2クラウド 送り状の登録」をクリックすると登録設定ダイアログが開きます。
設定値は同時に登録する全送り状に反映されます。
一度に登録・発行できる送り状は100件までです。
設定項目
| 入力項目 | 内容 | 例 |
|---|---|---|
| 送り状種別 | 発払い コレクト DM便 タイム 着払い ネコポス 宅急便コンパクト コンパクトコレクト |
|
| クール区分 | 通常 クール冷蔵 クール冷凍 |
|
| 出荷予定日 | 送り状の出荷予定日 | 2017/04/01 |
| 品名1 | 送り状の品名1 | ギフトセット |
| 品名1に摘要を設定 | チェックすると伝票の摘要が送り状の品名1に設定されます。 摘要がない伝票は品名1欄の値を設定します。 |
|
| 品名2 | 送り状の品名2 | |
| 荷扱い1 | 精密機器 ワレモノ注意 下積厳禁 天地無用 水濡厳禁 |
|
| 荷扱い2 | 同上 |
「送り状を登録」ボタンをクリックすると B2クラウド に送り状が(仮)登録され、B2クラウド の「取り込み結果表示」ページが開かれます。
※ ブラウザにポップアップブロックされていると B2クラウド のページが開かないことがあります。ブラウザの設定でポップアップを許可してから再実行してください。
手順2. B2クラウド で送り状の修正・発行
送り状発行システム B2クラウド の「外部システムとの連携から発行」ページで仮登録した送り状を修正・発行します。 (B2クラウド の操作方法については B2クラウド のヘルプをご覧ください。)
B2クラウド の操作中 kintone アプリは 送り状の発行状態を監視して、送り状Noを kintone に反映します。
送り状の発行が完了 または処理をキャンセルしたら B2クラウド ページを閉じるか、kintone アプリの [B2クラウド 送り状発行の管理]-[発行完了] をクリックしてください。
発行完了処理が実行されます。(この処理は数秒間かかります。)
kintone 一覧画面で送り状No がセットされていることを確認してください。
※注意事項
発行完了ボタンのクリック後に B2クラウド で発行を行うと kintone に送り状No が反映されません。
発行完了処理をせずに kintone アプリ ページを閉じた場合も同様です。
その場合は送り状を破棄して kintone から送り状発行をやり直してください。
また、送り状発行の監視は最大1時間までです。1時間を超えると自動的に監視を終了し、その後に発行された分の送り状No は kintone に反映されません。
荷物の発送
発行した送り状を B2専用送り状ラベルに印刷し、荷物に貼り付けて出荷します。
送り状の取り扱いは 送り状発行システム/B2クラウド サービス詳細 をご覧ください。
発送状況の確認
発送後は kintone 一覧画面の送り状No のリンクから「クロネコヤマトの荷物お問い合わせシステム」で発送状況を確認できます。