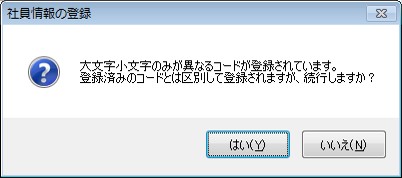前準備について
本システムでは、セットアップを実行して給与入力を開始する前に、前準備として各種マスター(会社マスター、部門マスター、金融機関マスター、住民税マスター、社会保険・雇用保険マスター)と、給与体系マスター、社員マスターを設定します。
給与入力を行う上で必要となる情報を登録したものをマスターといいます。
本システムを導入後、最初に前準備の各マスターの登録を行ってください。
-
※ マスターを登録する際に記入しておくと便利な「マスター登録用紙」を、製品内の「Doc」フォルダ内にExcelファイルにて提供しています。
≪マスター項目一覧≫
|
処理名 |
概要 |
|
|---|---|---|
|
前準備 |
会社基本情報の登録 |
会社名、住所、代表者名などの会社の基本的な情報や、法定調書情報、計算設定などを設定します。 |
|
支給日の登録 |
給与・賞与の支給日などを設定します。 |
|
|
部門の登録 |
部門コード、部門名、基本給与体系などを設定します。 |
|
|
役職の登録 |
役職名、パート・役員の区分、給与支払報告書の種別設定などを設定します。 |
|
|
俸給表の登録 |
俸給表を作成します。 |
|
|
金融機関の登録 |
会社口座・社員口座の金融機関(支店)、手数料グループなどを設定します。 |
|
|
郵便局情報の登録 |
取扱日、取扱局番号などを設定します。 |
|
|
住民税納付先の登録 |
市区町村コード、住民税納付先役所名などを設定します。 |
|
|
社員区分の登録 |
社員区分目的、区分コード、区分名などを設定します。 |
|
|
集約項目名の登録 |
項目名、印刷用項目名を登録します。 |
|
|
社会保険の登録 |
健康保険事業所番号、厚生年金事業所番号、健康保険料率、介護保険料率、厚生年金保険料率、電子媒体管理項目名称などを設定します。 |
|
|
雇用保険の登録 |
雇用保険事業所番号、雇用保険率などを設定します。 |
|
|
通勤費非課税限度額の登録 |
通勤費非課税限度額の登録をします。 |
|
|
給与体系 |
体系基本情報の登録 |
残業項目、減額項目、その他を設定します。 |
|
支給控除項目の登録 |
給与体系ごとの給与の勤怠・支給・控除・合計項目、賞与の基礎・支給・控除・合計項目、体系単価、計算単価、フラグなどを設定します。 |
|
|
明細書レイアウトの登録 |
給与体系ごとの明細書の主明細、内訳明細、15行明細のレイアウト設定をします。 |
|
|
計算式テーブルの登録 |
給与体系ごとの計算式テーブルを作成します。 |
|
|
計算式の登録 |
給与体系ごとの計算式を作成します。 |
|
|
社員 |
社員情報の登録 |
社員に関する全ての個人情報を登録します。 |
|
マスターナビゲータ |
社員データを一覧表の形式にして連続して修正します。 |
|
≪マスター登録処理の画面について≫
前準備の一部の処理では、処理画面が「一覧表示画面」と「個別表示画面」から構成されています。
◎「一覧表示画面」
登録済みのマスターの内容が一覧表示されます。設定項目を変更することはできません。
「一覧表示画面」は画面左側のビュー部分と画面右側のマスター一覧部分に分かれています。
-
※ マスター一覧のみの処理もあります。
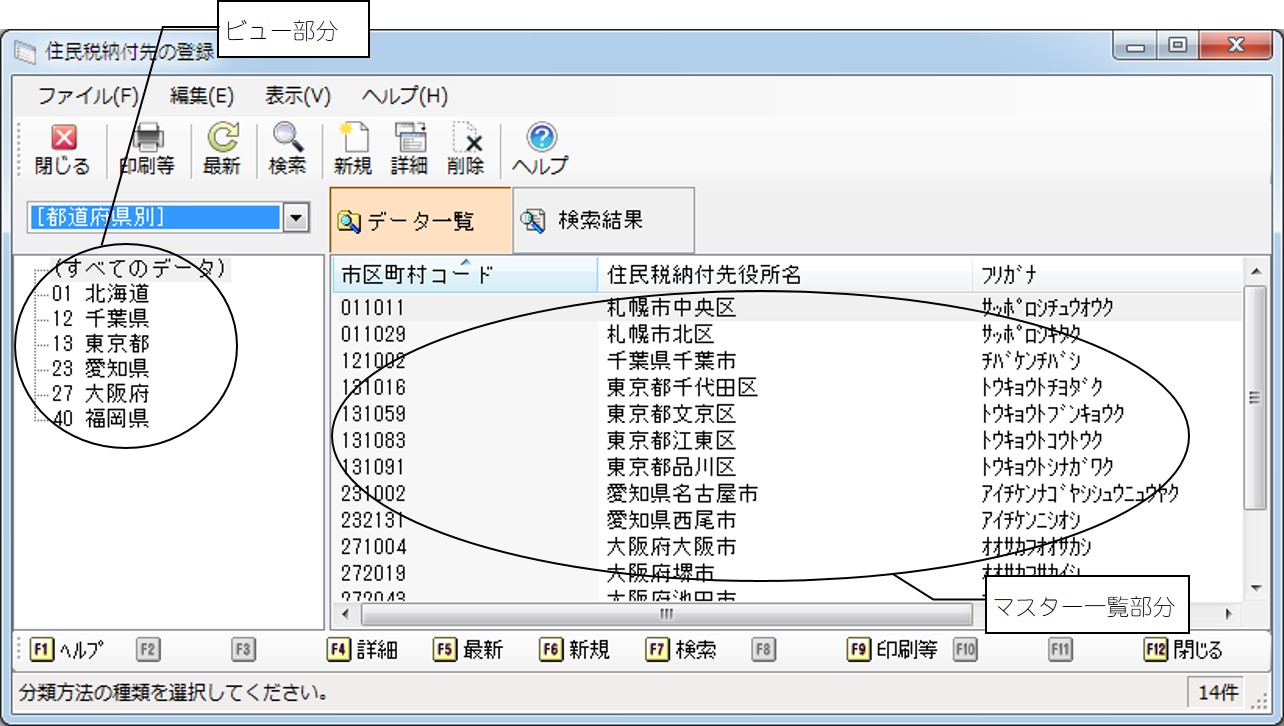
≪「一覧表示画面」でできること≫
-
ビューによる表示項目の絞り込み:
ビューの選択により、表示するマスターを絞り込むことができます。
-
マスターの削除、複数マスターの削除:
[Shift]、または[Ctrl]キーを使用しての複数マスター選択し、削除を行うことができます。
-
件数の確認:
ステータスバーの右端に表示される件数で確認できます。
-
項目ごとのソート:
リスト項目のタイトルをクリックすると、項目ごとにソートすることができます。
-
一覧の即時表示設定:
起動時などにすべてのデータをすぐに表示するか否かを、メニューバーの「表示」-「即時に一覧を表示する」のチェックマークの有無により切り替えることができます。チェックマークがないと、処理の起動時間が短縮される場合があります。
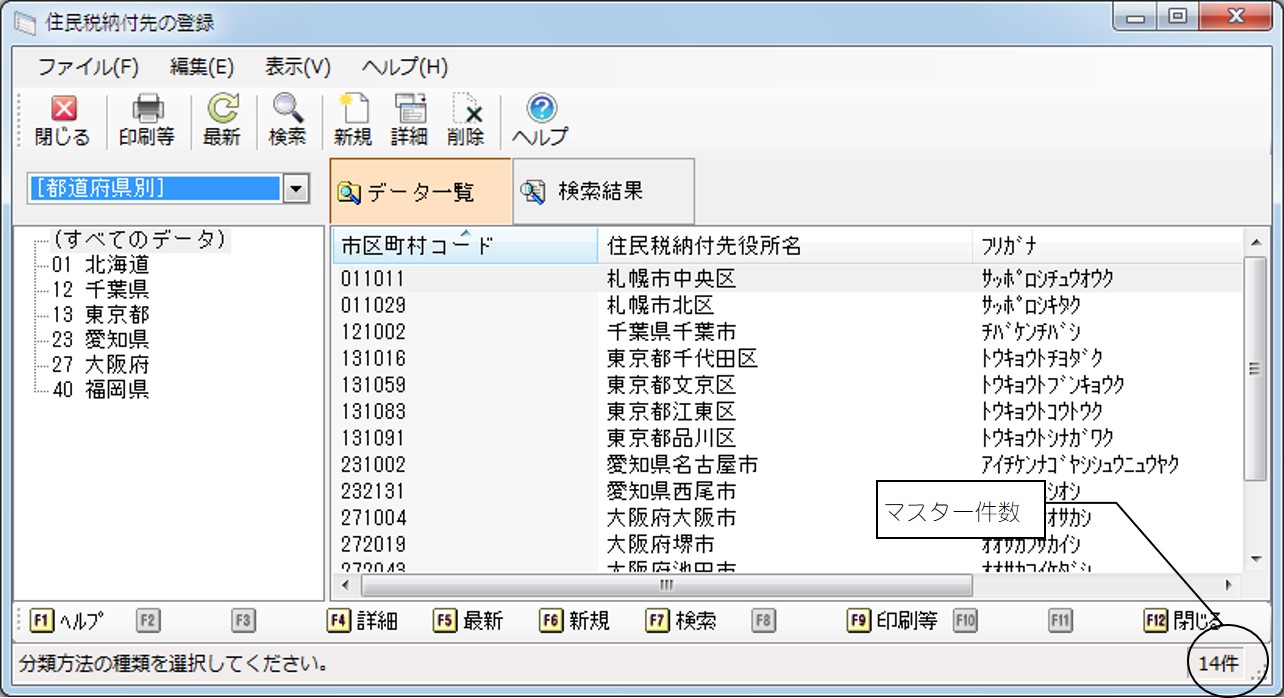
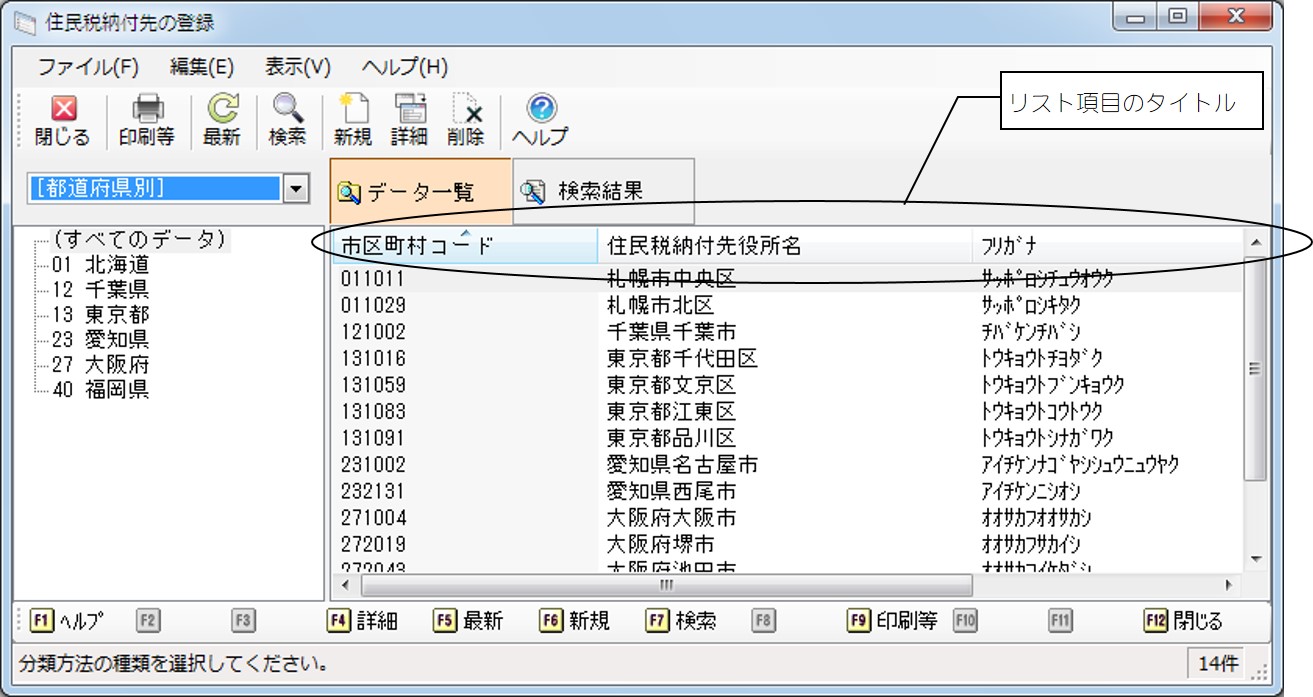
◎「個別表示画面」
各マスターの詳細項目が表示されます。各項目を設定・変更することができます。
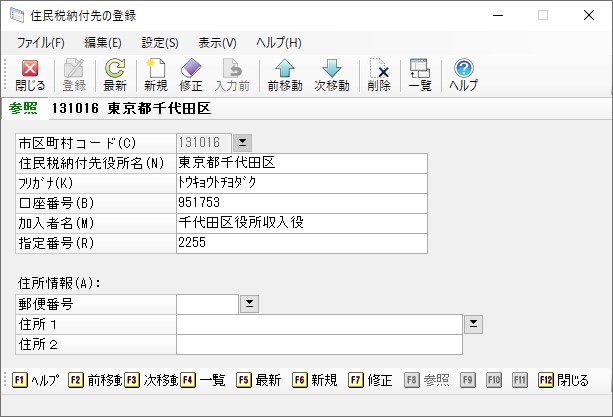
≪「個別表示画面」でできること≫
-
マスターの項目設定・変更 : マスターの内容を設定・変更することができます。
-
マスターの削除 : マスターの削除を行うことができます。
-
他マスターの表示 : ツールバーの[前移動][次移動]ボタンで登録済みの他のマスターを表示させることができます。
≪入力モードについて≫
「個別表示画面」では、入力状態として、以下のモードがあります。
モードにより、操作を行った場合の動作が異なりますのでご注意ください。モードは画面上に表示されます。
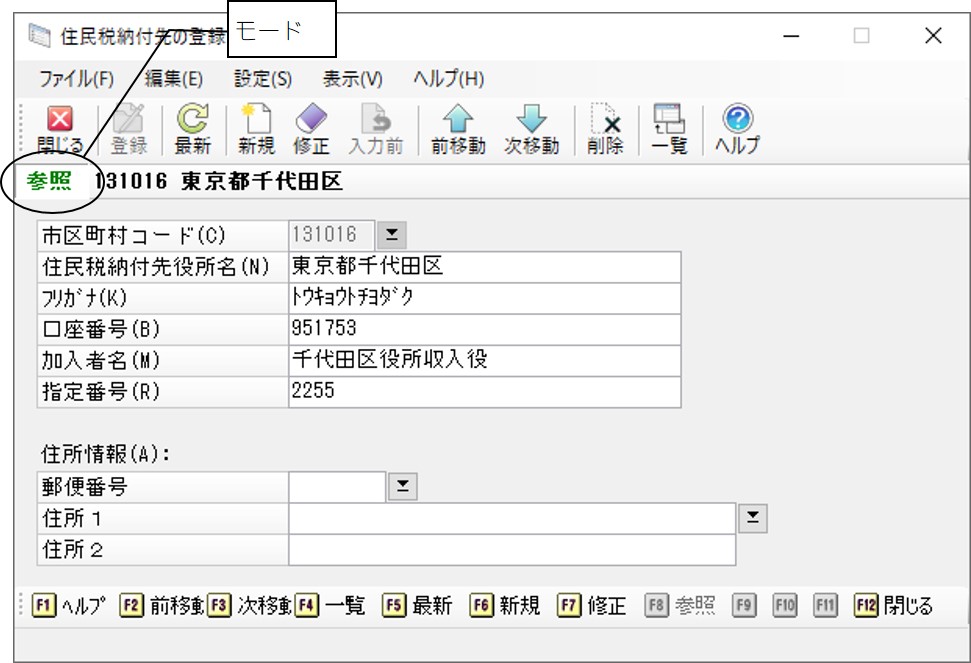
-
◇ 新規:新規にマスターを登録する状態です。マスター登録後、新規モードが継続します。
-
◇ 参照:登録済みのマスターを参照している状態です。各項目にフォーカスを移動すると、修正モードに移行します。
-
◇ 修正:登録済みのマスターの内容を修正している状態です。
≪修正モード時の登録後の動作について≫
-
連続入力
チェックマークあり : 次(前)のマスターが表示されます。
チェックマークなし : 該当マスターの修正モードが継続します。
-
逆順
チェックマークあり : 「連続入力」のチェックマークがある場合、前のマスターが表示されます。
チェックマークなし : 「連続入力」のチェックマークがある場合、次のマスターが表示されます。
-
修正したら閉じる
チェックマークあり : 「個別表示画面」を閉じて「一覧表示画面」に戻ります。
チェックマークなし : 修正モードが継続します。
≪マスターの削除について≫
特定の条件を満たすときは、削除できません。
マスターごとに条件について以下にまとめて説明します。各マスターともいずれかの条件を満たす場合は削除できません。
◎支給日
-
◇ 以下に使用されている場合は削除できません。
-
社員・体系基本情報・月次データ
-
-
◇ 残業時間データが登録されている場合は削除できません。
◎役職
-
◇ 以下に使用されている場合は削除できません。
-
社員・社員予約情報・月次データ
-
◎俸給表
-
◇ 以下に使用されている場合は削除できません。
-
社員
-
◎金融機関
-
◇ 以下に使用されている場合は削除できません。
-
会社口座・社員支払方法
-
◎会社口座
-
◇ 以下に使用されている場合は削除できません。
-
社員支払方法・銀行口座項目勘定科目設定・特殊会計銀行口座項目勘定科目設定
-
◎住民税納付先
-
◇ 以下に使用されている場合は削除できません。
-
社員の住民税納付先・社員の総括表提出先
-
◎社会保険
-
◇ 以下に使用されている場合は削除できません。
-
社員
-
-
◇ 以下が登録・設定されている場合は削除できません。
-
社会保険電子媒体月額変更届・社会保険電子媒体算定基礎届・社会保険電子媒体賞与支払届・会計転送情報・特殊会計転送情報
-
◎部門
-
◇ 以下に使用されている場合は削除できません。
-
社員・社員予約情報・月次データ
-
-
◇ 以下が登録・設定されている場合は削除できません。
-
会計転送情報・特殊会計転送情報
-
◎給与グループ/特殊給与グループ
-
◇ 以下が登録・設定されている場合は削除できません。
-
会計転送情報・特殊会計転送情報
-
◎区分目的/社員区分
-
◇ 以下に使用されている場合は削除できません。
-
社員(区分目的では「999 未使用」を参照している場合は削除可能です。)
-
◎雇用保険
-
◇ 以下に使用されている場合は削除できません。
-
社員・月次データ
-
◎給与体系
-
◇ 以下に使用されている場合は削除できません。
-
社員・部門・社員予約情報・月次データ
-
◎社員情報
-
◇ 以下が登録・設定されている場合は削除できません。
-
月次データ・会計転送情報・特殊会計転送情報
-
≪データベースの照合順序について(コードの大文字小文字の取扱)≫
使用するデータベースの設定によって、照合順序が異なる場合があります。照合順序が異なると、『PCA hyper 給与シリーズ』のコードで使用する英字の大文字と小文字の取扱が異なります。
『PCA サブスク』、パッケージ版に同梱している「SQL Server」をそのままセットアップした場合など、照合順序が「辞書順」で設定されていると、大文字と小文字は区別されません。『PCA 給与 クラウド』(緊急時用プログラムを含む)のデータベース照合順序は「バイナリ順」で、英字の大文字と小文字が区別されます。照合順序が異なるデータのやりとりの際に、大文字と小文字のみ異なるマスターが存在する場合、受入等ができない場合がありますので、ご注意ください。
≪例≫
「辞書順」では“A1234”と“a1234”は同一コードとみなします。
「バイナリ順」では“A1234”と“a1234”は別コードとみなします。「バイナリ順」で大文字小文字のみが異なるコードのマスターが登録済の場合、新規登録時、コード変更時に以下のように確認のメッセージが表示されます。
-
新規登録の場合:コード入力欄の横に“大文字小文字のみが異なるコードが登録されています。”と表示されます。
-
※ 「社員情報の登録」の新規登録の場合は、下記の「コード変更の場合」と同様の確認画面が表示されます。
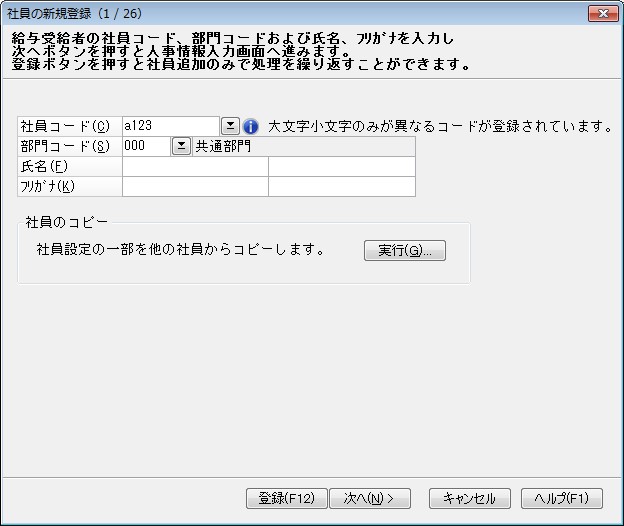
-
-
コード変更の場合:変更を確認する画面が表示されます。コードを変更する場合は、[はい]ボタンをクリックします。コード変更を中止する場合は、[いいえ]ボタンをクリックします。